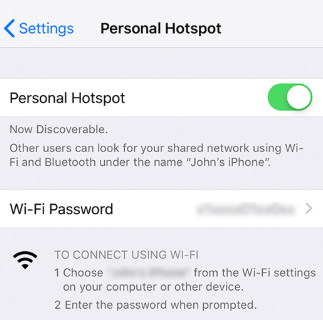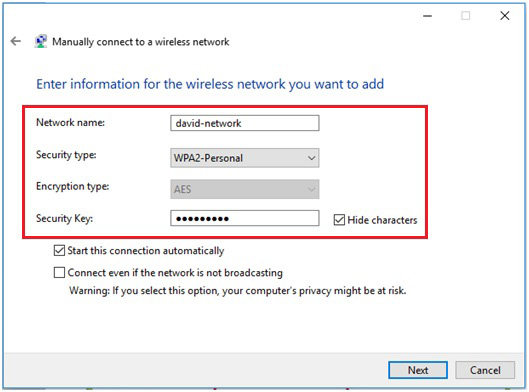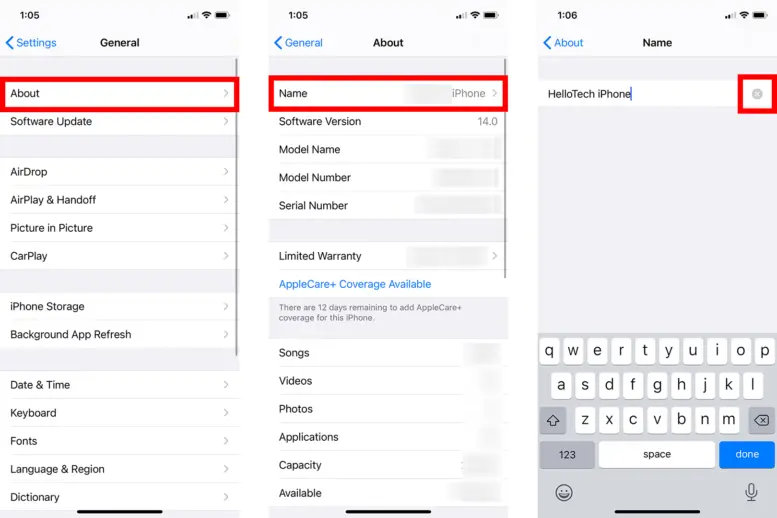iPhone Hotspot Not Connecting to Laptop: 11 Easy Fixes
It is important to identify the cause of the "iPhone Hotspot not connecting to laptops" issue and troubleshoot accordingly to ensure that you can successfully connect to the hotspot and use the internet on your laptop. In this response, we will explore some of the common causes of iPhone hotspot connectivity issues and provide some solutions to help you resolve the problem.
- Part 1: [Basic 5 Ways] Fix iPhone Hotspot Not Connecting to Laptop
- Method 1: Ensure You Turn on Personal Hotspot
- Method 2: Check Wireless Carrier
- Method 3: Make Sure Your Wireless Plan Supports It
- Method 4: Check Password Again
- Method 5: Keep Your iPhone and Laptop Closee
- Part 2: Best 6 Fixes for iPhone Hotspot Not Connecting to Laptop
Part 1: [Basic 5 Ways] Fix iPhone Hotspot Not Connecting to Laptop
Luckily, today we have some of the best and most prominent fixes for iPhone hotspot not connecting to laptop issues. These fixes work great. So, if you are experiencing the same issue, try these solutions; they will almost certainly work for you. Here are the 5 methods that you need the most.
Method 1: Ensure You Turn on Personal Hotspot
If you want to use your phone as a hotspot, you need to ensure that your personal hotspot is turned on. To enable personal hotspot on your iPhone, follow these steps:
- Open the Settings app on your iPhone. Tap on "Personal Hotspot."
- Toggle the switch next to "Personal Hotspot" to turn it on.
- You can also set a Wi-Fi password and change the name of your hotspot if you wish.
Once you've turned on your personal hotspot, you can connect other devices to it via Wi-Fi, Bluetooth, or USB. Just make sure that the device you're connecting has its Wi-Fi turned on and is within range of your phone.

Method 2: Check Wireless Carrier
If you want to check the wireless carrier of a particular phone number, there are a few ways to do so:
Check the phone itself: On most phones, you can check the wireless carrier by going to the settings or network settings menu. Look for a section labelled "About Phone" or "Network" and check the information listed there.
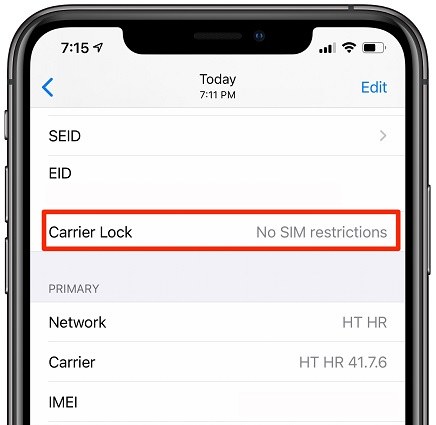
Method 3: Make Sure Your Wireless Plan Supports It
If you want to use wireless data to access the internet, it's essential to ensure that your wireless plan supports it. Some plans may have limited data or charge extra fees for exceeding the data limit, which can be expensive.
To determine if your wireless plan supports internet access, you can check with your wireless carrier by calling their customer support or visiting their website. They can provide information about your data plan, including data limits, network speeds, and any additional fees.
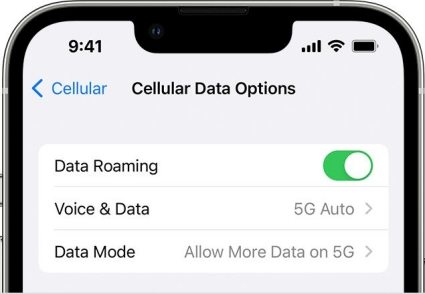
Method 4: Check Password Again
We occasionally enter the incorrect password for the hotspot.So for that reason, simply forget the current password and try out again, making sure to enter the correct password this time.
Method 5: Keep Your iPhone and Laptop Closee
There is a certain limit where the iPhone hotspot works properly. So always keep your iPhone close to your laptop. In this way, the connection on the laptop will work smoothly without any hassle.
Part 2: Best 6 Fixes for iPhone Hotspot Not Connecting to Laptop
Here are six more fixes for iPhone Hotspot not connecting to laptop issues.
Fix 1: Fix iPhone Hotspot Not Connecting to Laptop in One-Click
Sometimes all you need is a third-party tool to fix the iPhone hotspot not connecting to the laptop problem.As there are a lot of softwares that you can use, the Tenorshare ReiBoot is the best software to use.
Here are the steps required to use Tenorshare RieBoot to solve iPhone Hotspot not connecting to laptop issues.
Run ReiBoot on your computer and connect the iPhone to the computer. Once the device is recognised, click the "Start" button to use the iOS System Recovery tool.

To avoid repairing process failure, select 'Standard Repair' in the interface below and read the note below.If you're ready, click 'Standard Repair'.

If you're ready, click 'Download' to download the latest firmware package. It will take some time.

After downloading the firmware package to your computer, click 'Start Standard Repair' to begin system recovery. The whole repair process will take a few minutes; please wait patiently.


After the repair is done, your iOS device will automatically reboot, and all your data will not be erased.
Fix 2: Forget your Wi-Fi Network on Laptop and Re-join
If you need to forget a Wi-Fi network on your laptop and then rejoin it, here are the steps to follow:
- Click on the Wi-Fi icon on the bottom right corner of the taskbar on your laptop.
- Click on "Network & Internet settings."
- In the Network & Internet settings window, click on "Wi-Fi" in the left-hand menu.
- Under "Wi-Fi," click on "Manage known networks."
Find the Wi-Fi network you want to delete and click on it. Click on the "Forget" button.

- After forgetting the network, go back to the Wi-Fi icon on the bottom right corner of the taskbar and click on it.
- Find the Wi-Fi network you want to re-join and click on it.
Enter the password for the network, if prompted, and click on "Connect."

That's it! You have now forgotten and re-joined a Wi-Fi network on your laptop.
Fix 3: Rename the Hotspot and Connect Again
If you're having trouble connecting to a Wi-Fi hotspot, renaming the hotspot and connecting again can sometimes help resolve the issue. Here's how to do it:
- Go to the Wi-Fi settings on your device. Find the hotspot that you're having trouble connecting to and select it.
- Click on the option to forget the network. This will remove the saved network information from your device.
- Ask the hotspot provider to rename the hotspot.
- Once the hotspot has been renamed, go back to your Wi-Fi settings and try to connect to the new hotspot name.
Enter the password if prompted and see if you're able to connect.

Fix 4: Reset Network Settings
Resetting network settings can help resolve connectivity issues on your device. Here are the steps to reset network settings on an iPhone or iPad:
Step 1: Go to "Settings" on your device. Tap on "General."
Step 2: Scroll down and select "Reset". Tap on "Reset Network Settings".
Step 3: You may be prompted to enter your device's passcode. Confirm that you want to reset network settings by tapping "Reset Network Settings."

Fix 5 : Upgrade iOS System
Upgrading the iOS system is a great way to ensure that your device runs smoothly and efficiently. Here are some steps to help you upgrade your iOS system.
1. Connect your iPhone or iPad to a Wi-Fi network. Go to Settings on your device and tap General.
2. Tap Software Update. If an update is available, tap "Download and Install."
3. Enter your passcode if prompted. Tap Agree to accept the terms and conditions.
4. Wait for the download to complete. Depending on the size of the update and the speed of your internet connection, this may take some time.
5. Once the download is complete, tap "Install Now" to start the installation process.
6. Your device will restart during the installation process.
7. After the installation is complete, you'll be prompted to set up your device and customize your settings.

Fix 6: Reset All Settings on iPhone
If you are experiencing problems with your iPhone hotspot not connecting to the laptop, resetting all settings can help resolve the issue. Here are the steps to reset all settings on your iPhone:
- Open the Settings app on your iPhone. Tap on "General."
- Scroll down and select "Reset". Tap on "Reset All Settings."
- Enter your passcode if prompted.
Tap on "Reset All Settings" again to confirm.

Conclusion
These are some of the best fixes that you can use to fix the iPhone hotspot not connecting to the laptop. Some of them might work for you, so for that reason, use the Tenorshare ReiBoot software to solve the issue. So if you are facing this problem, then try these fixes; they will certainly solve these issues.
- Downgrade iOS 26 to iOS 18 ;
- Fix iPhone won't restore in recovery mode, my iPhone is stuck on the Apple Logo,iPhone black screen of death, iOS downgrade stuck, iPhone update stuck, etc.
- Support all iPhone models and the latest iOS 26 and earlier.
Speak Your Mind
Leave a Comment
Create your review for Tenorshare articles