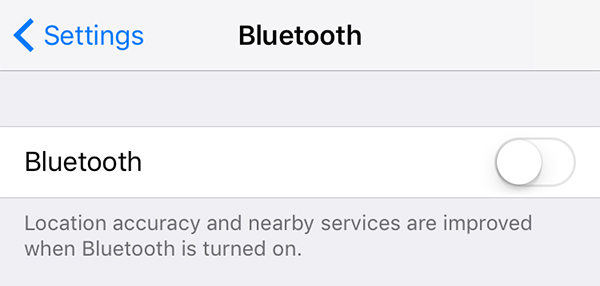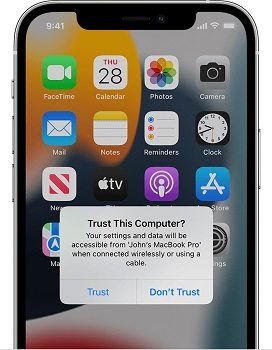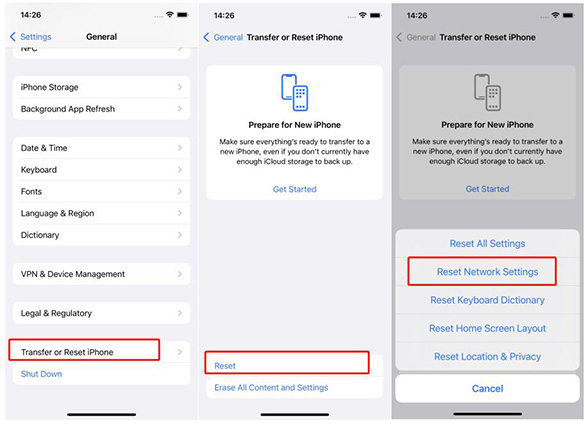Tried 12 Fixes for iPhone Not Connecting to Computer Issue (PC/Mac)
Trying to figure out why your iPhone not connect to computer can be frustrating, but thankfully there are a few easy steps that you can take to get everything connected again. Read on for our guide on how to troubleshoot and fix if your iPhone not connect to your PC /Mac when using iTunes or Finder.
- Way 1: Check the USB Cable & USB Ports
- Way 2: Reboot Your iPhone and Computer
- Way 3: [100% Work] Fix iPhone Not Connecting to PC Completely
- Way 4: Turn Off Bluetooth
- Way 5: Check or Update Apple Driver
- Way 6: Reinstall USB Driver and Re-download
- Way 7: Update iTunes to the Newest Version
- Way 8: Repair Your PC/Mac with Professional Tool
- Way 9: Make Sure Tapped "Trust this Computer"
- Way 10: Reset Network Settings
- Way 11: Update Your iOS System
- Way 12: Reset All Settings
Way 1: Check the USB Cable & USB Ports
Check if the lightning cable is still working when troubleshooting why your iPhone won’t connect to a PC or Mac. Try using a different one and plugging it into different ports on both devices. Make sure to use an original Apple lightning cable, as these are made to work with iPhones. Otherwise, you may be dealing with compatibility issues.
Moreover, if you have recently dropped your iPhone into the water, it can also lead to an “iPhone not connecting to PC/Mac '' issue. If this is the situation, then put your iPhone into the sun or somewhere the water gets evaporated from the device before it further damages the internals.

Way 2: Reboot Your iPhone and Computer
Sometimes a minor bug or glitch can lead to such a problem, and thus the computer can't recognize the iPhone. The simplest way to resolve it is to restart your computer and your iPhone, so if there’s any minor OS-related issue, it should get resolved.
Here’s how to force restart your iPhone:
1. Press and hold any Volume and Power buttons, and drag the slider to the right side of the screen.
2. Wait for 20 to 30 seconds to fully let the device get turned off.
3. Press and hold the Power/Side button until you see the Apple logo on the screen.
Way 3: [100% Work] Fix iPhone Not Connecting to PC Completely
Tenorshare ReiBoot is the best and most reliable tool to fix any issue related to your iPhone, iPad, or iPod not connecting to your PC/Mac. It’s quick and easy to use, with no need for technical expertise. This amazing software can easily fix the problem of your iPhone not connecting to the computer, as it's designed to repair any iOS/iPadOS system-related issues.
It can also help you fix many other problems, such as the iPhone being stuck on the Apple logo, iTunes errors, recovery mode loop, etc. Here are the steps to fix iPhone not connecting to PC completely using Tenorshare ReiBoot.
Download, and install the Tenorshare ReiBoot program on your computer. Launch the program on your computer, and connect your iPhone to the computer using a compatible cable. Once the tool detects your device, click the Start button to proceed.

On the next interface of the program, select the Standard Repair option and click on the Standard Repair button to proceed with the repair process.

Before repairing, the tool will ask you to download the firmware package file for your iPhone device. Hit the download button to initiate the firmware package, which might take a few minutes to complete.

Once the firmware package has been downloaded, click the Start Standard Repair button. The program will start repairing your iPhone to fix the issue. Your device will reboot once the process completes, and it’ll say Done on the program’s interface.


Way 4: Turn Off Bluetooth
If you’re still having problems connecting your iPhone to a PC or Mac after trying the above solutions, try turning off Bluetooth on both devices. This will help ensure that they are not competing for resources. Additionally, ensure Wi-Fi and Cellular Data are turned off on your iPhone, which can interfere with the connection.
Following are the steps to turn off the Bluetooth on your iPhone:
- Go to the Settings app on your iPhone.
- Tap on the Bluetooth in the list.
Tap on the toggle switch to turn off the Bluetooth on your iPhone.

Way 5: Check or Update Apple Driver
You can check or update your Windows PC's Apple driver if all else fails. If it’s outdated or corrupted, this could be causing the connection issue between your iPhone and computer. You can install the latest driver by visiting Apple’s official website and downloading the appropriate version for your device.
- Go to the Device Manager on your Windows computer and locate the Portable devices.
- Find your iPhone device, which should have a caution sign if its drivers are missing.
Right-click on your iPhone and select the Update Drivers option.

Way 6: Reinstall USB Driver and Re-download
If you still have trouble connecting your iPhone to your PC, try reinstalling the USB driver and re-downloading iTunes. This should help resolve any compatibility issues causing the connection issue.
By following these steps, you should be able to reinstall USB Driver and Re-download it:
Step 1: Go to the Device Manager on your Windows computer and locate the iPhone device in the list.
Step 2: Your iPhone should appear in the list of portable devices; right-click on it and choose to Uninstall its drivers.
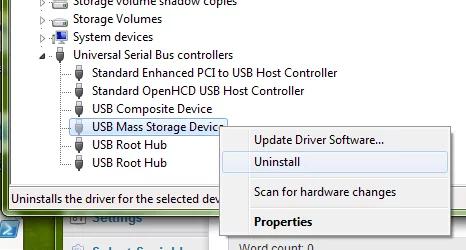
Step 3: Once the drivers are uninstalled, restart your PC and return to the portable devices section again. Right-click on the iPhone and select install/update the drivers.
Step 4: If drivers are stored on the local storage, click the Browse my computer for drivers option. Otherwise, click Search automatically for drivers.
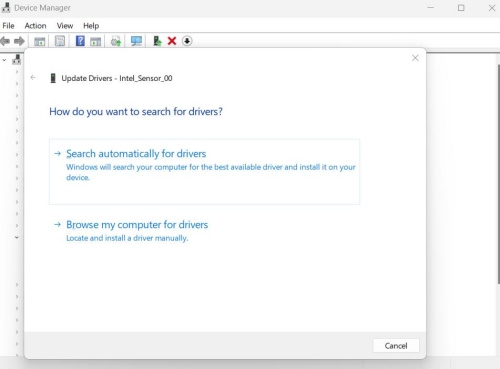
Way 7: Update iTunes to the Newest Version
If you're using an older version, the “iPhone not connecting to PC” issue can occur due to the iPhone and iTunes incompatibility. If you haven’t updated iTunes, it’s time to update your iTunes to the newest version and see if the problem resolves.
Here are the steps to update iTunes to the Newest Version on Windows PC:
1. Launch iTunes on your computer and select Help from the Main Menu bar at the top of the iTunes interface, then choose Check Updates.
2. Follow the on-screen instructions to install iTunes to the newest version.
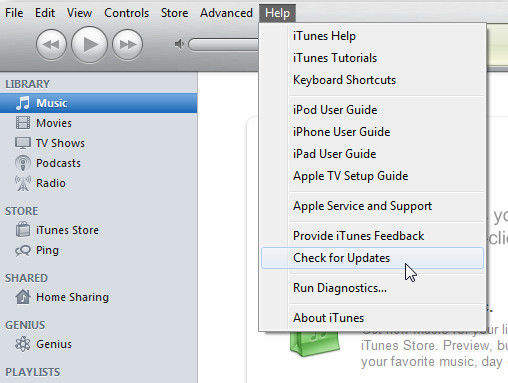
Way 8: Repair Your PC/Mac with Professional Tool
If you have tried all the above solutions and your iPhone still won’t connect to your PC/Mac, you may need to repair your computer. A bug or glitch in the operating system can sometimes create such a situation.
4DDiG Windows Boot Genius and Mac Boot Genius are comprehensive boot repair tools that can help you fix system issues on both Windows and Mac computers. They help diagnose hardware and software problems, auto-repair all Windows-related issues, restore lost data, and even recover passwords.
Whether you’re using a PC or Mac, this program is available for both platforms. All you need to do is install it on the computer, launch it, and run a repair process on your computer. The program will fix it automatically if it finds anything that needs to be resolved. Try it out; it should fix the “iPhone not connecting to computer” issue.
Way 9: Make Sure Tapped "Trust this Computer"
When you connect your iPhone for the first time to the computer, it asks you whether to trust this computer or not - to confirm the connection between the two devices. If you didn’t tape on the “Trust this Computer” option, then it won’t connect to your computer.
Following these steps should help you enable “Trust this Computer”:
- Ensure you’ve missed this option, unplug your iPhone from the computer and re-plug it. Tap on the “Trust this Computer” option on the screen.
It’ll ask you to enter your passcode to confirm the operation.

Way 10: Reset Network Settings
If all else fails, try resetting the network settings on your iPhone. This can help resolve any connection issues between your device and computer. It won’t cause any data loss on your device but will only reset the network settings on your iPhone.
Following are the steps to reset your network settings on your iPhone:
- Go to Settings > General > Transfer & Reset iPhone.
- Tap on Reset Network Settings to do this.
Enter your passcode to confirm, and that’s it.

Way 11: Update Your iOS System
Outdated software is another common issue when connecting your iPhone to a computer. Make sure that you have the latest software updates installed on your iPhone. If you haven’t updated your software updates on your iPhone, here’s how to do it:
1. Go to the Settings app on your iPhone >> tap General >> Software updates.
2. Tap the Download & Install button to see if the latest software updates are available.

Way 12: Reset All Settings
If resetting the network settings fails to solve the issue, you can try resetting all the settings on your iPhone. This will help you recover any corrupt files or configurations causing this problem. Don’t worry; it won’t cause any data loss on your device.
Here are the steps to reset all settings on your iPhone:
1. Navigate to Settings >> General >> tap Transfer & Reset iPhone.
2. Tap on Reset All Settings, and enter your passcode to confirm it.

Conclusion
Try these solutions if your iPhone is not connecting to your PC/Mac. There could be many reasons for this issue, such as outdated software or drivers, faulty cable or port, etc.
The above methods should help you troubleshoot and fix the “iPhone not connecting to computer” issue on Windows and Mac computers. However, if you don’t want to try out a long list of solutions, try resolving the issue with Tenorshare ReiBoot software, which offers an all-in-one solution package for all the ios-related problems at the convenience of a one-click process.
- Downgrade iOS 18 to iOS 17 ;
- Fix iPhone won't restore in recovery mode, my iPhone is stuck on the Apple Logo,iPhone black screen of death, iOS downgrade stuck, iPhone update stuck, etc.
- Support all iPhone models and the latest iOS 18 and earlier.
Speak Your Mind
Leave a Comment
Create your review for Tenorshare articles