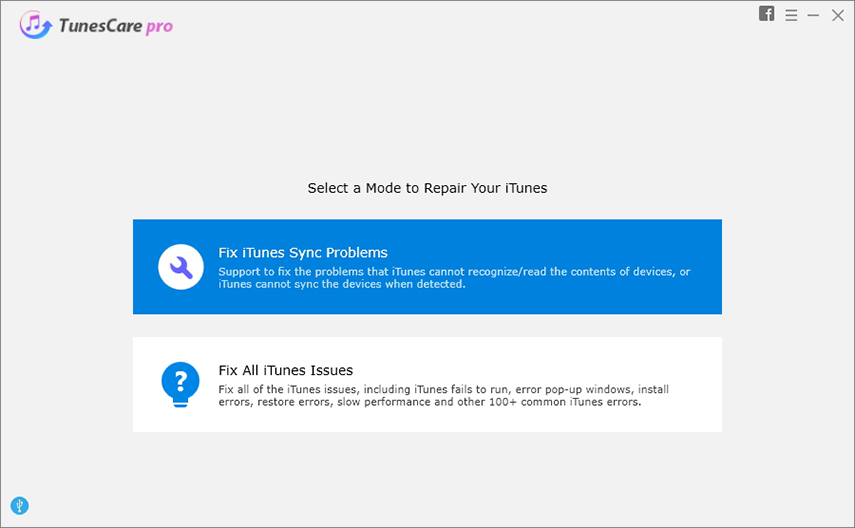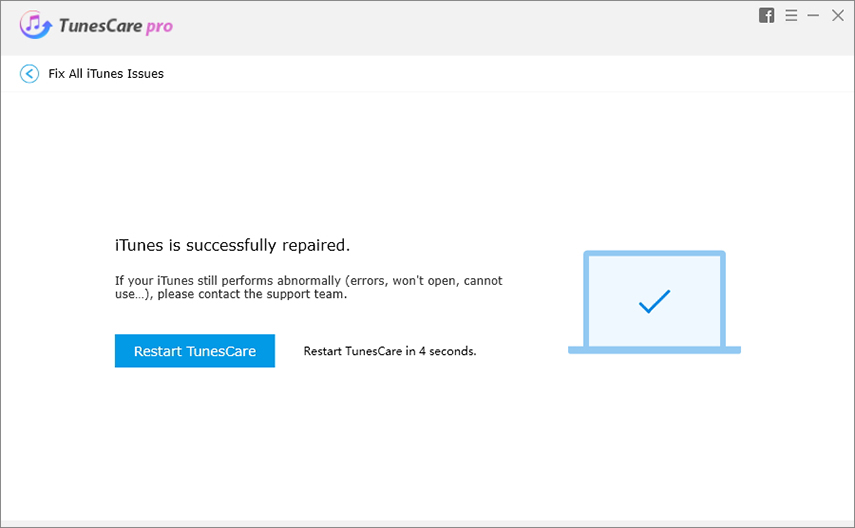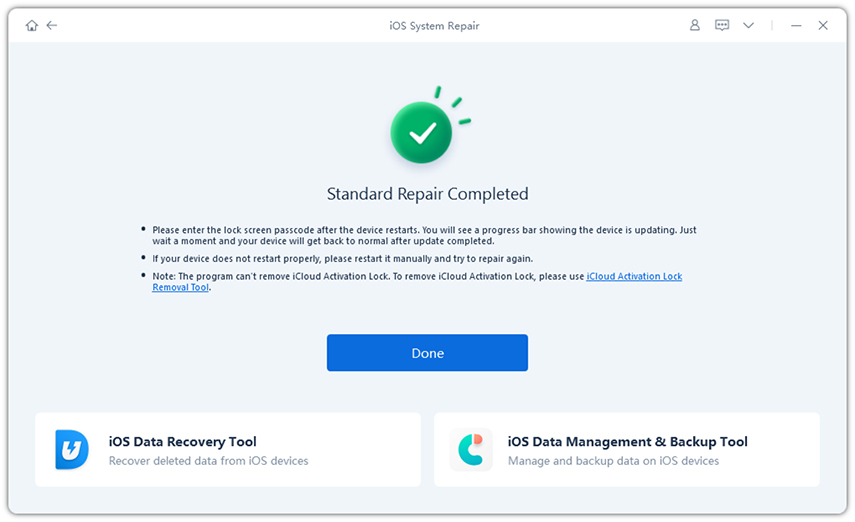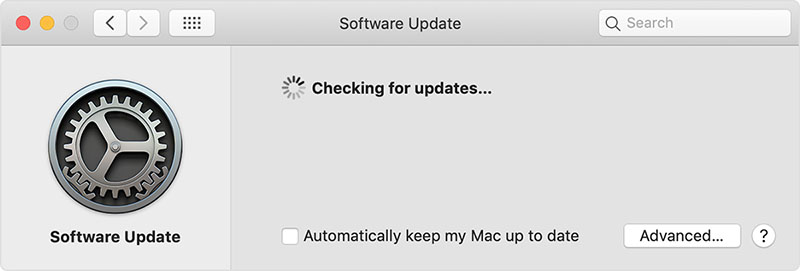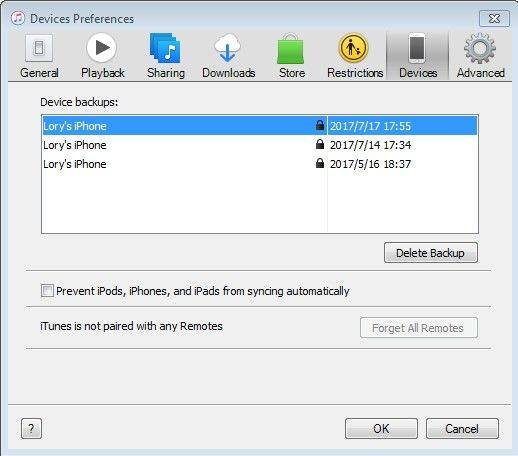Fix: iTunes Could Not Restore the iPhone Because An Error Occurred While Reading or Writing to the iPhone
Getting iPhone errors is a never-ending process as these errors are generic and don't provide enough information about how they occurred and what could be possibly done to resolve these issues.
The most common error that you will have to face these days is iTunes could not restore the iPhone because an error occurred while reading or writing to the iPhone. Probably, this error occurs when you restore your data from iTunes and want to move on your iPhone.
In this article, we'll take about everything regarding iPhone restore reading or writing error.
- Part 1: What is the Error "iTunes Could Not Restore the iPhone Because An Error Occurred While Reading from or Writing to the iphone", And When It Occurs?
- Part 2: How to Fix iTunes Could Not Restore the iPhone Because An Error Occurred While Reading from or Writing to
- Part 3: Some Other common solutions for iPhone Restore Reading or Writing Error
Part 1: What is the Error "iTunes Could Not Restore the iPhone Because An Error Occurred While Reading from or Writing to the iphone", And When It Occurs?
If you are trying to restore your data from iTunes to iPhone and you see an iPhone restore reading or writing error, then it’s not as common as it looks like. Having this error can create issues in restoring your data files to a new location.
In addition, this error "iTunes could not restore the iPhone because an error occurred while reading from or writing" also indicates that your data can't be written on iPhone, and you can't access it. Mostly this error occurs when you try to move your data from iTunes to iPhone.
Furthermore, you'll also see this error when your device is out of space, and the possible solution that you can try is free up space.
Part 2: How to Fix iTunes Could Not Restore the iPhone Because An Error Occurred While Reading from or Writing to
There are two possible ways that you can try to iTunes could not restore because an error occurred while reading from or writing to the iPhone issue. Let’s discuss these ways one by one.
1. If It’s Your iTunes Issue
In case if it's an issue with your iTunes, then you can try Tenorshare TunesCare software. The process is stress-free and can resolve your issue with no trouble. Besides, using this tool, you don't have to face this issue again and again as it will handle your errors in no time.
Below are the detailed steps that you can try to resolve iPhone restore reading or writing error.
Download the software and then launch it. Now select "Fix iTunes Sync Problems" to start the process. Make sure that your device is connected with the computer.

Pic1.- Fix iTunes Sync Problems Once you have selected the Fix iTunes Sync Problems option, the software will start the repair process automatically.

Pic2.- Fix itunes successfully - Wait for the process to complete, now you restore your iPhone without problem.
1. If It’s Your iPhone Issue
In case if your iPhone is creating issues, then you can download the Tenorshare ReiBoot on your computer or mac and follow the steps that I have mentioned below.
Below are the detailed steps that you can try to resolve iPhone restore reading or writing error.
Download the software and connect it with your iPhone. Once the device is recognized, click on“Start” to start the process.

Then choose Standard Repair option to start the process.

Now choose the Download Firmware Package option and download the respective package in your device.

Once done, click Start Standard Repair to start to repair your iOS sytem. Your device will be fixed shortly.

Part 3: Some Other common solutions for iPhone Restore Reading or Writing Error
Undoubtedly, iOS is one of the best-operating systems that you can use. Besides, like other devices, it can create issues as well, and the most common issue is iPhone could not restore because an error occurred while reading from or writing to.
This issue can occur when you have updated your device or did the jailbreak process. So, to resolve this issue, you can try these 4 methods, which are perfect and easy to follow.
a) Free up computer space by deleting MobileSync folder
This process is simple and can be followed easily. Deleting the MobileSync folder can easily resolve this issue. Keep in mind that you have to follow different methods for Windows and Mac.
MobileSync On Windows
Here is the command that you can use to MobileSync on Windows
C:\Users\user name\AppData\Roaming\Apple Computer\MobileSync\Backup
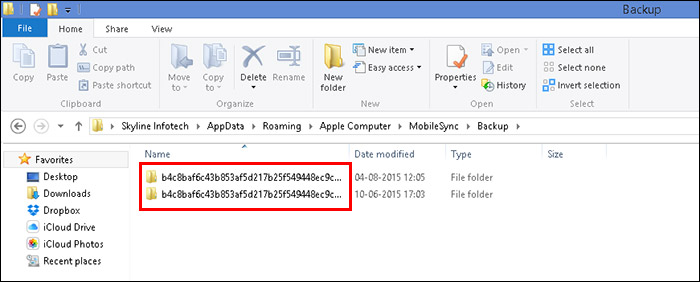
MobileSync On macOS
In case if you want to Mobile Sync on Mac, then below is the command that you can try.
~/Library/Application Support/Mobile Sync/Backup
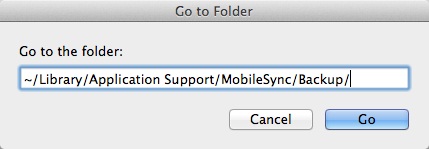
- Once you have used the command on PC and Mac, you’ll see a new folder created. Don’t delete the file until your files are restored.
- Once your iPhone has been restored, you can now delete the folder and get the backup file. Make sure to check your disk as well if you want to restore the files. Sometimes due to low space, files can't be restored properly.
- Once you are done with these steps, you'll error will be removed automatically.
b) Update iTunes
In case if your device can’t restore or update iTunes, then out-dated iTunes can be the possible reason behind it. So, if you want to update iTunes, then here is the process that you can follow.
Windows Users:
- Open iTunes and search for the “Help” option.
Now search for the 'Check for Updates' option and update your iTunes into the latest version.

Pic.- Update iTunes on Windows
Mac Users:
- Choose the 'App Store' option in your Mac.
Now look for the updates option.

Pic.- Update iTunes on Mac - In case if you see any updates, choose it and let them download.
c) Check If You Have Authorized Your Computer in iTunes
In order to check how many computers are linked with your iTunes, here is the process that you can follow.
- Open your apps:
If you are a Mac user, then open the apps such as the Music app, Apple TV app, or Apple Books app.
If you are a PC user, then open iTunes in your device. - Sign in with the help of your Apple ID. You can add your current account information.
- Once you are Sign in, go to the Account > View My Account option and check for the summary.
- Here you will see how many accounts you are authorized. Check the information from the account summary and verify your devices. Keep in mind that you can't see the names of the devices.
d) Delete Corrupted/Encrypt iPhone Backup
One of the common issues that you'll face while backup and restore will be due to your corrupted files. And for that, the best option is to delete the files, so you can easily restore/backup your files.
Here are some necessary steps that you can follow.
- Open Preferences option:
Open the Preferences Window and click the Edit menu > Preferences.
On Mac, choose the iTunes menu > Preferences option to open the Preferences window. - Now open the Device Tab to continue the process.
Choose the iPhone list and delete the Backup files. In this way, your unnecessary files will be deleted.

Pic.- Delete iPhone backup - Close the iTunes and choose the Back Up Now option again to backup new files.
Conclusion
Sometimes due to corrupted files or outdated iTunes, you have to face issues such as iPhone restore reading or writing error. So, to solve this issue, you can try some methods which are mentioned above. Tenorshare TunesCare and ReiBoot can be great help.
Speak Your Mind
Leave a Comment
Create your review for Tenorshare articles