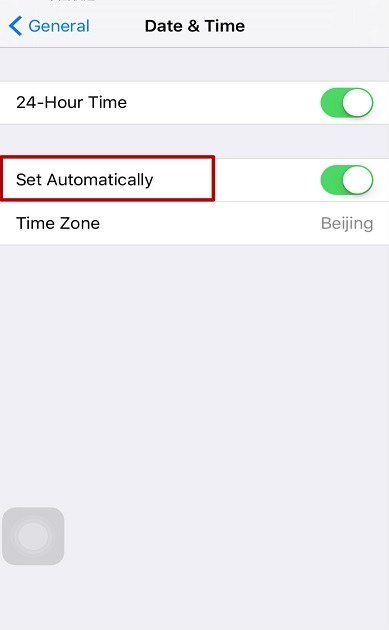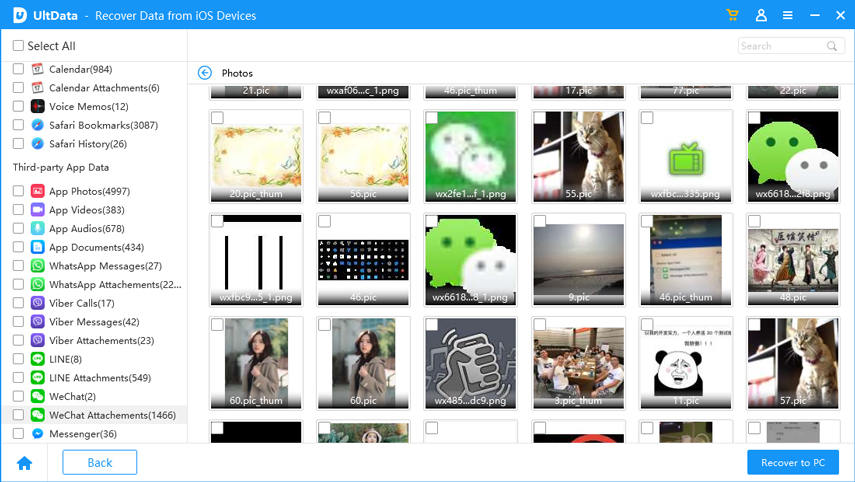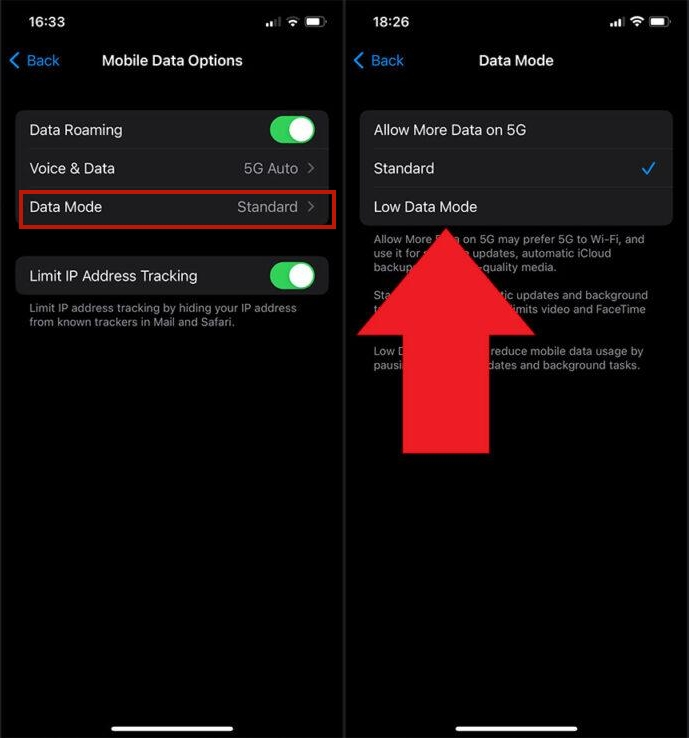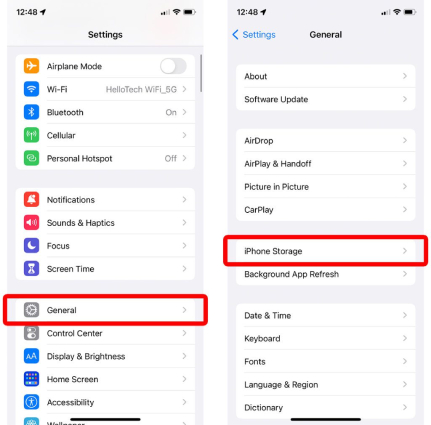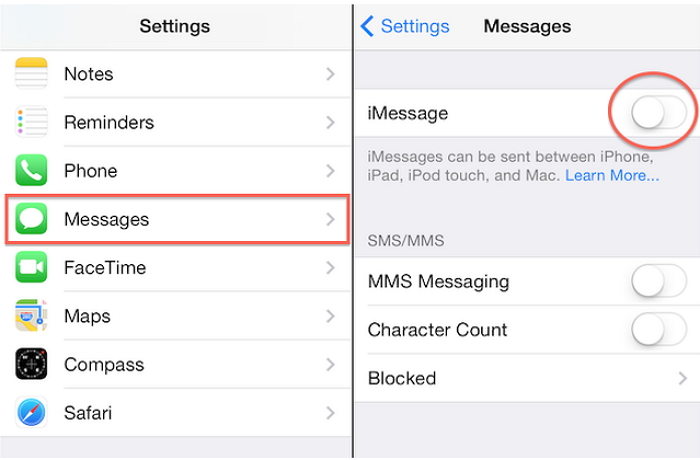Pictures Not Downloading in iMessage iOS 18/17/16? Here to Fix
After updating to the iOS 18/17/16 update, many users have reported a “pictures not downloading in iMessage iOS 18” issue. This recent problem makes it unable to download the pictures, audio and videos in iMessage. It’s just a minor bug in the iOS 18/17/16 update, which can quickly be resolved with simple solutions. This guide will help you fix “pictures not downloading in iMessage Ios 17/16/15” with some simple troubleshooting methods.
- Part 1: Why Is iPhone Not Downloading Pictures from iMessage iOS 18/17/16?
- Part 2: Fix Pictures Not Downloading in iMessage iOS 18/17/16 with Top 10 Ways
- Last Resort: How to Fix Pictures Not Downloading in iMessage iOS 18/17/16 without Data Loss
- Bonus Tip: How to Fix Heic Images Not Downloading in iMessage
Part 1: Why Is iPhone Not Downloading Pictures from iMessage iOS 18/17/16?
Troubleshooting the issue systematically and checking each potential cause will help pinpoint the exact reason why your iPhone is not downloading pictures from iMessage in iOS 18/17/16. Apple continuously works to improve the user experience and may release updates or fixes to address any software-related problems. Keeping your device updated and ensuring proper network and settings configurations will contribute to a smoother messaging experience overall.
Remember that the health of your iPhone, its internet connection, and your account settings all play crucial roles in the successful transfer and download of media through iMessage. Understanding the underlying reasons for the issue can help you take appropriate measures to enjoy a seamless iMessage experience and ensure that picture downloads work flawlessly on your iPhone.
Part 2: Fix Pictures Not Downloading in iMessage iOS 18/17/16 with Top 10 Ways
Here are 10 different solutions to help you fix "pictures not downloading in iMessage iOS 18/17/16" issues on your iPhone.
- Way 1: Check Network Connection and Internet Speed
- Way 2: Check Date and Time Settings
- Way 3: One-Click Recover Pictures in iMessage
- Way 4: Enable Cellular Data Usage for iMessage
- Way 5: Check for Any Parental Controls or Restrictions
- Way 6: Free up Storage Space on the Device
- Way 7: Reset Network Settings
- Way 8: Reset iMessage Settings
- Way 9: Upgrade iOS System
- Way 10: Restore Device to Factory Settings
Way 1: Check Network Connection and Internet Speed
One of the first things to ensure when you face the “pictures not downloading in iMessage” is verifying if the iPhone is connected to a stable internet connection. In order to download the Pictures and other attachment files in the iMessage, your iPhone needs to be connected to a network that offers a strong internet speed.
You can verify your network connection in the iPhone’s settings. Here are the steps to check the network connection and internet speed:
1. Go to the Settings app on iPhone >> Tap on WiFi to ensure it’s turned on and connected to the Wifi network.
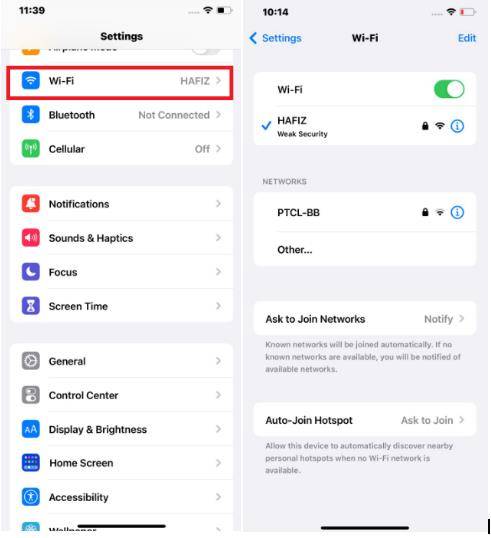
2. In order to test out the internet speed of your internet connection, you can go to SpeedTest.net or alternatively stream a few videos online.
Way 2: Check Date and Time Settings
Incorrect date and time settings can also be unable to synchronize with the iMessage protocols, leading to the “pictures not downloading in iMessage iOS 16” problem on iPhone. This can happen when you’ve traveled recently from one time zone to another and haven’t turned on the Set Automatically feature on your device.
Ensure you have selected your device's correct time and date settings according to your region to download the pictures and other attachments in the iMessage. Here’s how to check the date and time settings on your iPhone:
- Navigate to the Settings app >> Tap the General option.
- Select the Date & Time. Tap on the slider for “Set Automatically”.
It’ll adjust the time and date according to your region.

Way 3: One-Click Recover Pictures in iMessage
Many times, you're somehow able to download the pictures in iMessage, but you accidentally delete them. You can recover your deleted images from iMessage through Tenorshare UltData.
It offers a one-click process to recover deleted files, including pictures and videos on iPhone. Here are the steps to recover the deleted picture in iMessage by using Tenorshare UltData:
Launch UltData and click on the Start “Recover Data from iOS Devices” option from the main screen. Connect your iPhone to the computer using the compatible cable and ensure the program detects it.

Once the program detects your device, it’ll show a window with many file type options. Select the file types you wish to recover from your iOS device and click the Scan button.

After scanning, the next window will show all the recovered files. Select the category from the left bar to navigate the deleted pictures and videos you wish to recover. Double-click on the picture to preview the photos with a broader view.

To recover/restore the pictures, select the ones you wish to restore, and click the Recover button. The program will start restoring the deleted pictures to your iPhone storage.

Way 4: Enable Cellular Data Usage for iMessage
You can also face the “iMessage not downloading pictures” on your iPhone if you have enabled the low data mode, which prevents the apps from using cellular data in the background and limits the data usage.
If you’re using cellular data, make sure you’ve disabled the Low data mode on your device to download the pictures on iMessage. Here’s how to disable low data mode on an iPhone:
- Go to Settings >> Tap on Mobile Data.
- Select Mobile Data options.
Under the Mobile Data options, tap on Data Mode and select the Standard option.

Way 5: Check for Any Parental Controls or Restrictions
The parental controls or restrictions on iPhones allow parents to limit the app's usage on their children's devices. The time limit can also restrict the usage of the iMessage applications.
It’s possible that you might have mistakenly enabled the parental controls feature for iMessage in the settings app, causing the “iMessage pictures not downloading”. Here’s how to disable parental controls or restrictions for iMessage on iPhone:
Step 1: Head to the Settings app on your iPhone >> tap on Screen Time.
Step 2: Here you’ll see a bunch of options, tap on App limits and turn off the toggle for iMessage if you’ve turned it on.
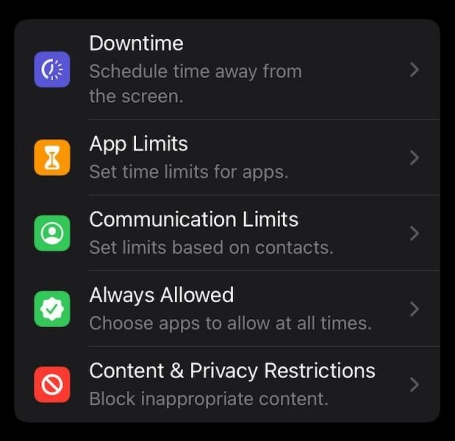
Step 3: Once you turn off the iMessage app's parental controls, ensure iMessage also shows in the App to Allow at all Times list.
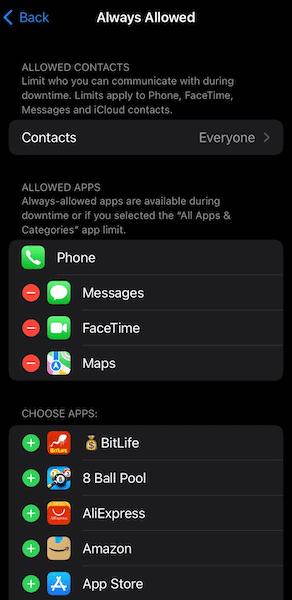
Way 6: Free up Storage Space on the Device
If your iPhone’s storage is full, iMessage cannot download pictures or any other attachment files received. The other apps won’t be able to function properly, and your device will perform sluggishly if there isn’t enough storage left.
Ensure you have a few Gigabytes of storage left for the system to process and save files like iMessage pictures. Here’s how to check storage space on iPhone:
- Go to the Settings and select the General option.
Tap on iPhone storage and verify if there's enough space left for the iMessage pictures you’re trying to download.

Way 7: Reset Network Settings
If none of the solutions fixed the issue on your iPhone, there might be a glitch or bug in the settings. Resetting the network settings on the device may help resolve the issue. It’ll reset network settings such as saved Wifi Passwords on your device.
Steps to Reset Network Settings on iPhone:
- Navigate to Settings >> General options >> Transfer & Reset iPhone.
Select Reset Network Settings from the list, and enter your passcode to confirm the operation.

Way 8: Reset iMessage Settings
Another effective solution is to reset the iMessage settings on your iPhone. It’ll refresh the app's app's settings and features, which may resolve the issue. You can do it by reactivating the iMessage on your iPhone, and it can be done within a few steps:
- Go to Settings and tap on Messages.
- Tap on the iMessage switch to deactivate it and wait a few seconds.
Tap on the iMessage toggle once again to activate, and this should fix the “iMessage images not downloading” problem on your iPhone.

Way 9: Upgrade iOS System
Sometimes the iOS can itself be buggy and can cause annoying issues. The best way to deal with iOS bugs and glitches is to update the iOS system if OTA updates are available for your iPhone’s model. Here are the steps to check and update your iPhone’s iOS system:
- Go to Settings and locate and tap on General options.
- Select the Software Updates and if there are newer updates available.
Tap the Download & Install button to install a new software update on your iPhone.

If your iOS version is the newest official version, you could try to update to the iOS 17/16 beta using Tenorshare ReiBoot.
Way 10: Restore Device to Factory Settings
If the “pictures not downloading in iMessage iOS 16” issue persist, try resolving it by restoring the device to the factory settings as a last resort. It’ll cause permanent data loss on your iPhone. However, it may eliminate the root cause of the system bugs.
Steps to restore the device to factory settings:
1. Head to Settings and select General options in the list.
2. Tap on Transfer & Reset iPhone, and choose Erase All Contents & Settings option.
3. Enter your passcode to confirm this step, and it’ll start restoring your iPhone back to factory default settings. 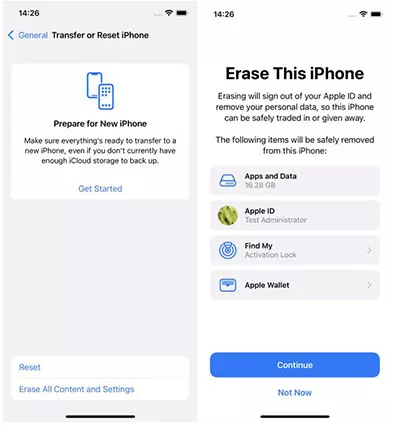
Last Resort: How to Fix Pictures Not Downloading in iMessage iOS 18/17/16 without Data Loss
If you're encountering issues with pictures not downloading in iMessage on iOS 18/17/16 or earlier versions, and the forementioned 10 solutions haven't resolved the issue, you can try troubleshooting using a professional thrid-party tool like Tenorshare ReiBoot. Tenorshare ReiBoot is an all-in-one iOS system repair tool that can fix 150+ iOS/iPadOS issues with AI-based technology, including iPhone black screen of death, iPhone stuck on Apple logo and pictures not downloading in iMessage on iOS 18/17/16 etc. With ReiBoot, you can easily repair your iOS devices in a single click at home. Here's a step-by-step guide on how to fix this issue:
-
Download and install ReiBoot on your comptuer. Launch it and connect your iPhone with it and click on Start Repair.

-
Once Tenorshare ReiBoot has detected your iPhone, continue to click Download button to download the latest firmware package.

-
After downloading, choose Standard Repair to make sure no data will loss on your iPhone.

-
Soon the repair progress will finish. Click Done and your pictures not downloading in imessage ios 17 issue will be solved.

Bonus Tip: How to Fix Heic Images Not Downloading in iMessage
If HEIC images not downloading in iMessage, you also can try the ways above like free up storage, reset network settings, upgrade iOS system. Besides, you can try the following solutions to fix HEIC images not downloading in iMessage issue:
- Check iMessage Settings. Ensure that iMessage is enabled on your iPhone.
- Enable 'Save Incoming Media' on Settings.
- Re-download the image.
- Restart iMessage.
- Disable Low Power Mode.
- Check for restrictions. Go to "Settings" > "Screen Time" > "Content & Privacy Restrictions" to review the settings.
By applying these troubleshooting steps, you should be able to resolve the issue of HEIC images not downloading in iMessage. If the problem persists, you could consider contacting Apple Support for further assistance.
Conclusion
“Pictures not downloaded in iMessage iOS 18/17/16” or other iOS version can be pretty annoying to any iPhone user when using iMessage. However, with all the troubleshooting methods outlined above, one may easily resolve it. In case of deletion of iMessage pictures or videos, you can refer to the Tenorshare ReiBoot and Tenorshare UltData to fix the issue or recover them at a convenience of a one-click process.
- Downgrade iOS 18 to iOS 17 ;
- Fix iPhone won't restore in recovery mode, my iPhone is stuck on the Apple Logo,iPhone black screen of death, iOS downgrade stuck, iPhone update stuck, etc.
- Support all iPhone models and the latest iOS 18 and earlier.
Speak Your Mind
Leave a Comment
Create your review for Tenorshare articles