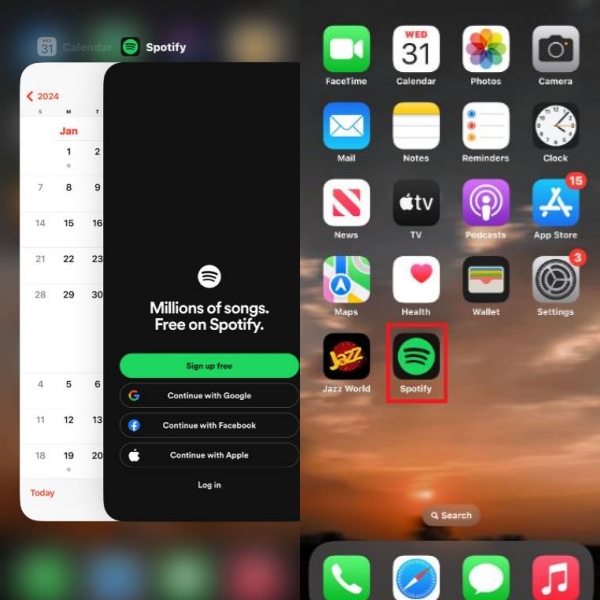How to Fix Spotify Not Working on iPhone/iPad in iOS 17/16 [2025 Guide]
Have you been enjoying your favorite playlists on Spotify, when suddenly the app just stops working on your iPhone? You open the app and it doesn’t open, gets stuck, or doesn’t play anything. We know how annoying it is when your favorite apps act up like this, so we’ve come up with this guide to help you fix Spotify not working on iPhone. We’ll cover some common reasons why Spotify is not working on your iPhone and tell you 6 easy fixes to solve this problem.
- Part 1: Why Is Spotify Not Working on My iPhone after iOS 17 Update?
- Part 2: How to Fix Spotify Not Working on iPhone with 6 Tricks
- Part 3: Fix Spotify Not Working on iPhone Due to System Glitches
Part 1: Why Is Spotify Not Working on My iPhone after iOS 17 Update?
One common reason behind Spotify not working on iPhone after update is software bugs introduced during the update. While Apple thoroughly tests new updates, bugs can sometimes come in which might affect apps like Spotify.
Another possibility is incompatibility between the iOS and the app. Sometimes, app updates don't perfectly match with new iOS versions, leading to compatibility issues.
Connectivity issues on your iPhone are another potential reason. An unstable internet connection could prevent Spotify from loading playlists or streaming music properly after the iOS update.
Part 2: How to Fix Spotify Not Working on iPhone with 6 Tricks
If the issue seems to be related to the iOS 17 update, there are some quick tricks to try that may fix the problem and get your Spotify app working again on iPhone. Here are our top 6 tips that will surely solve Spotify not working on iPhone.
Trick 1: Check Internet Connection
Checking your internet connection is the first thing you should do when Spotify is not playing anything. This is because Spotify needs a stable internet connection to run properly. The app needs to be able to load playlists, stream music tracks, search, and more - which all require a stable internet connection. Check your internet connection by the following steps:
1. Go to Settings > Wi-Fi.
2. Ensure WiFi is turned on and you are connected to a wireless network.
3. If on cellular data, check that the LTE or 5G icon in the top status bar has full signal strength.
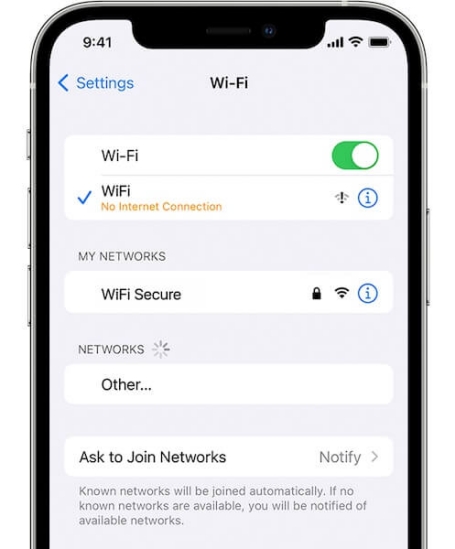
Trick 2: Restart Spotify
Just like any other app, glitches in the Spotify app can make it not work properly. You may face problems like the app running slow, getting stuck, or shutting down because of these glitches. To avoid these problems, you can try restarting the app to refresh its operation. Here’s what you need to do:
- Open the App Switcher by swiping up from the bottom of your iPhone’s screen.
- Locate the Spotify app in the App Switcher and swipe up on it to close it. This will stop the app and prevent it from running in the background.
Go back and open Spotify again and see if it’s running smoothly now.

Trick 3: Restart or Force Restart iPhone
Not just the app, glitches in your iPhone can also make certain apps not work properly including Spotify. If you’re experiencing Spotify not working on iPhone lock screen, you can clear out these glitches from your device by simply restarting your iPhone.
Step 1. Press the power button for a few seconds.
Step 2. When the “slide to power off” slider appears, drag it to power off your iPhone.
Step 3. When the device is shut down, press the power button again until the Apple logo appears.
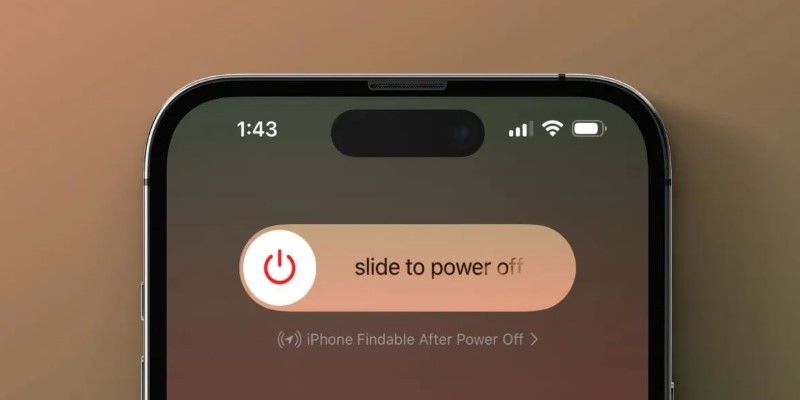
However, in some cases, your iPhone may become non-responsive and you have to force restart it.
1. Press the volume up button and release it.
2. Then quickly press the volume down button and release it.
3. Then press the power button for a few seconds and don’t release until the Apple logo appears.
4. Wait for your iPhone to turn back on.

Trick 4: Update Spotify
One reason behind Spotify not working on iPhone is an outdated version of the app. Just like the iOS, individual apps release updates to clear out software bugs. If you haven’t updated your app:
- Open the App Store on your iPhone.
- Click on your profile picture in the top right corner.
- Select "Updates" from the menu.
- If an update is available for Spotify, it will be shown here. Click "Update" to download and install the latest version.
- Once updated, try opening Spotify again to see if the problem is fixed.
Trick 5: Check Spotify Status
If you haven’t been able to fix Spotify not working on iPhone yet, it's possible Spotify may be experiencing problems on their end temporarily.
To directly check Spotify's status:
1. You can search "Is Spotify not working on iPhone today?" on Google and you’ll find the answer.
2. Websites like DownDetector that monitor service outages will usually surface in the results.
3. You can also Tweet "#Spotifydown" to see if others are reporting issues.
4. If you do find reports of Spotify being down, there is nothing you can do except wait for Spotify to fix the problem.
Trick 6: Reset Network Settings
If you’re still experiencing the problem even after restarting both Spotify and your iPhone, the problem could be related to network settings on your device. Try to reset network settings in this case.
1. Go to Settings > General > Transfer or Reset iPhone > Reset.
2. Choose Reset Network Settings. Confirm by entering your password if asked.

Part 3: Fix Spotify Not Working on iPhone Due to System Glitches
If your Spotify is still not working even after trying the fixes, the issue could be with your iPhone’s software. In these situations, you need reliable repair software rather than workarounds to fully fix the problem. When it comes to reliability, Tenorshare ReiBoot is your way to go. As the leading iOS repair software, it has helped countless users resolve various device problems without losing any data.
Follow these steps to fix your Spotify not working on iPhone due to software problems:
-
Download and install Tenorshare ReiBoot on your computer. Connect your iPhone with the computer using a thunderbolt cable. Click on Start Repair when the program launches.

-
Choose Standard Repair. Also, read the instructions below to know about the requirements of the tool.

-
When Tenorshare ReiBoot detects your device, continue to download the latest firmware package by clicking Download. Wait for the firmware to download.

-
Click Start Standard Repair.

-
Wait until the progress bar gets completed. You’ll see a confirmation message once it’s done. Click Done when it's finished.

Conclusion
If you find Spotify not working on iPhone after update, there’s no need to worry because now you know how to fix it. However when the problem is more stubborn, try Tenorshare ReiBoot to fix it. By following these methods, you should be back to enjoying all your favorite playlists and music through Spotify in no time.
- Downgrade iOS 18 to iOS 17 ;
- Fix iPhone won't restore in recovery mode, my iPhone is stuck on the Apple Logo,iPhone black screen of death, iOS downgrade stuck, iPhone update stuck, etc.
- Support all iPhone models and the latest iOS 18 and earlier.
Speak Your Mind
Leave a Comment
Create your review for Tenorshare articles