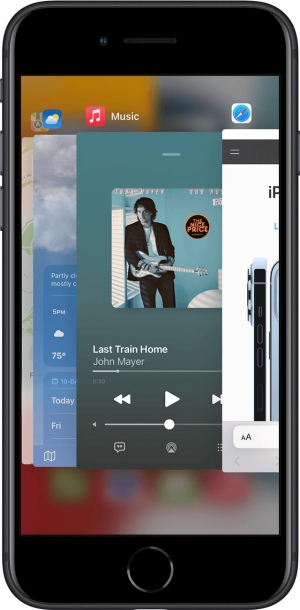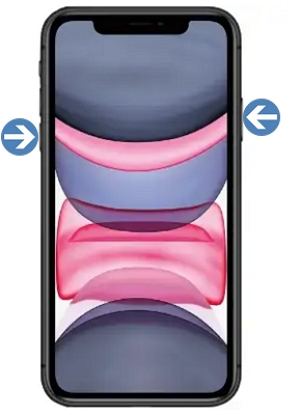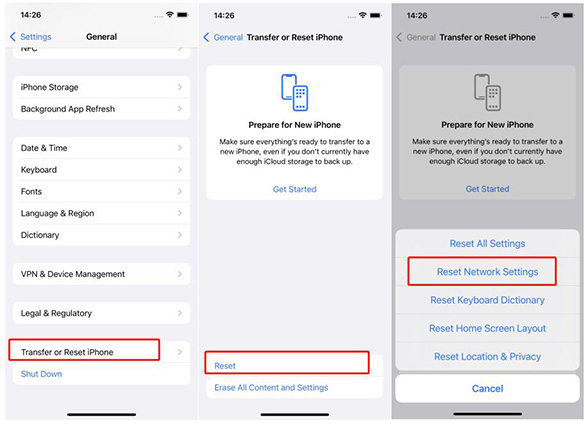Best 10 Tips to Fix Zoro.to Not Working on iPhone
by Sophie Green Updated on 2023-03-22 / Update for Fix iPhone
Only an anime addict knows how disturbing it is to not find easy access to your favorite animes. Zoro.to is one of the most popular sites to watch and download free anime online. Now you might already be suffering from the problem that your Zoro to the application isn’t working on your iPhone.In this blog, we’ll share with you some of the most effective and successful ways of fixing your Zoro.to app if it’s not working on your iPhone.
- Fix 1: Check Server Status
- Fix 2: Close and Open Zoro.to App
- Fix 3: [One-Click] Fix Zoro.to Not Working Caused by Program
- Fix 4: Restart Your iPhone
- Fix 5: Clear Cache and Data of Zoro.to
- Fix 6: Update the Zoro.to App
- Fix 7: Update Your iPhone
- Fix 8: Reset Network Settings
- Fix 9: Reset All Your Settings on iPhone
- Fix 10: Contact Support Team
Fix 1: Check Server Status
The first thing you should do when Zoro.to isn’t working on your iPhone is to check the server status of Zoro.to make sure that it is up and running properly. If the Zoro.to the server is down, it might be one of the reasons why the application isn’t working on your phone.
You can check the server status from an online site like Updown Radar. Click here to check server status of Zoro.to.
Fix 2: Close and Open Zoro.to App
Another method that you can try is to close the Zoro.to App and reopen it. It might sound silly, but closing and reopening an app often resolves many unknown errors.
In order to completely close any app on your iPhone, you need to follow these steps:
- Swipe up and hold for a fraction of a second to open all the recent apps.
- You can swipe left and right to navigate through the recent apps.
- Find Zoro.to App preview in the recent apps, swipe up to close it.
Close the recent apps, and go back to launch the Zoro.to see if it’s working now.

Fix 3: [One-Click] Fix Zoro.to Not Working Caused by Program
If the above-mentioned methods didn’t resolve the issue, there is a high chance the issue is caused by OS bugs or glitches that can be easily resolved with Tenorshare ReiBoot - Standard method.
Tenorshare ReiBoot offers a one-click solution to all your iOS-related issues, such as minor bugs and glitches that disrupt the operations of “Zoro.to” to iPhone stuck on the Apple logo and a black and frozen screen.
Here’s how to fix Zoro.to not working issue through the Tenorshare ReiBoot tool:
Launch the program on your computer after installing it and connect your iPhone device on which you’re facing the problem to the computer using the compatible cable. Once the program detects your device, click the Start button to get started further with the process.

On the next interface of the program, choose the Standard Repair option, as it’s the most recommended method and won't cause any data loss to your device.

The program will recommend the firmware package for your iPhone device to download. Click on the Download button to initiate the downloading process and be patient as it’ll take a few minutes to complete depending on your internet connection.

Once the firmware package is downloaded, click on the Star Standard Repair button to start the troubleshooting process on your iPhone. Once the process is complete, your device will reboot and show a Done message on the program interface.


Fix 4: Restart Your iPhone
The simplest yet most effective method to resolve Zoro.to not working issues on your iPhone is to reboot your device. Restarting an iOS device flushes out all the minor bugs and glitches that may be causing Zoro.to to malfunction, thus fixing it quickly and easily. Rebooting your iPhone is very easy and can be done by following the steps below:
- Hold down the Power/Side button and either Volume button on your iPhone for a few seconds until the power off slider appears.
- Slide the slider to turn off the device.
- Wait for 20 to 30 seconds to let the device fully get turned off.
Hold down the Power button to turn on the device, and release it when the Apple logo appears on the screen.

Fix 5: Clear Cache and Data of Zoro.to
Clearing the cache and data of Zoro.to is another method to resolve Zoro.to not working issues on your iPhone device. When it comes to apps, we generally store lots of temporary files and user-specific information, which helps the app run smoothly. But, sometimes, these files might be corrupted for some reason, resulting in Zoro.to malfunction and not working properly.
Follow the steps below to clear the cache and data of Zoro.to on your iPhone:
1. Open the Settings app on your iPhone device.
2. Scroll down and tap on General >> iPhone Storage and find the Zoro.to in the list of apps.
3. Tap on the offload and confirm the process by following the onscreen instructions.
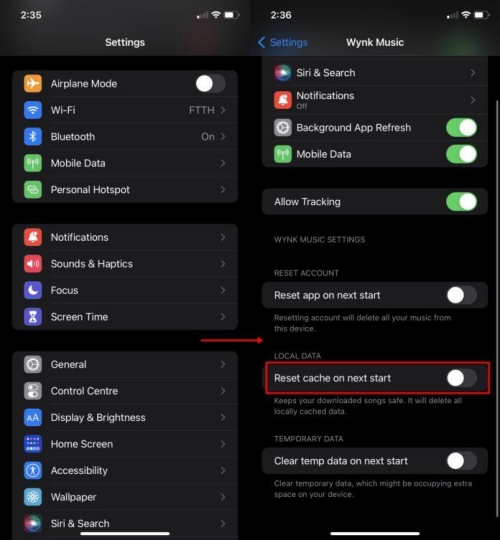
Fix 6: Update the Zoro.to App
Another method you can try to fix Zoro.to not working issue on your iPhone is to update the Zoro.to the app. As mentioned earlier, sometimes bugs and glitches in Zoro.to are due to an outdated version of Zoro.to installed on your device, thus updating it may resolve the problem.
Most of the issues are resolved in the latest updates, so updating the Zoro. to on your iPhone is necessary if you haven’t. Here’s how you can do it:
1. Go to the AppStore >> Search for Zoro.to in the search bar.
2. Tap on the Zoro.to in the search results and tap on the updates if the update is available.
Fix 7: Update Your iPhone
If the Zoro.to not working issue still persists, you should try updating your iPhone to the latest version of iOS. Zoro.to is an app-based platform requiring a compatible OS on your device to work properly. Having an incompatible iOS installed on your device can cause “Zoro to not work” issues. Here’s how to update your iPhone:
Step 1: Go to the Settings app >> Tap on General >> Software Updates.
Step 2: Check if the new updates are available and tap on the Download & Install button to update your iPhone’s iOS version.

Fix 8: Reset Network Settings
Sometimes Zoro.to not working issue arises due to incorrect network settings of your iPhone device, thus resetting them may help you resolve the problem quickly and easily. Resetting the network settings resets all the saved Wi-Fi passwords and Bluetooth connections on your iPhone, but it should be done if everything else fails.
Follow the steps below to Reset Network Settings on your iPhone:
- Go to the Settings app >> General >> tap on Transfer & Reset iPhone >> tap on Reset Network Settings.
Enter your passcode to confirm it, and tap again on Reset Network Settings.

Fix 9: Reset All Your Settings on iPhone
If Zoro.to still won’t work on your iPhone, you can try resetting all your device settings to restore it to its defaults. This will help you fix Zoro.to not working issue as it will reset all the settings and preferences of your iPhone device and will fix the issue caused due to misconfigured system files. Here’s how to do this:
1. Go to the Settings app >> General >> Transfer & Reset iPhone >> tap on Reset All Settings.
2. Enter your passcode to confirm, and tap once again on the Reset All Settings option.
Now, wait a few moments until your iPhone device resets all its settings, after which Zoro. will start working properly on your device.

Fix 10: Contact Support Team
In the worst case scenario, if Zoro.to still doesn’t work on your iPhone device even after trying out all the fixes mentioned above, then you should contact Zoro.to support team to get more help and assistance in resolving Zoro.to not working issue. This can help you get the most appropriate solution for your problem.
Step 1: Go to Zoro.to official website >> Support page >> contact Zoro.to support team.
Step 2: Provide them with the necessary details and explain the Zoro.to not working issue you face on your iPhone.
Conclusion
The above mentioned solutions can help you fix Zoro.to not working issues on your iPhone device. However, if Zoro.to still doesn’t work on your device, even after trying out all the fixes, we suggest you use Tenorshare ReiBoot to repair Zoro.to related issues quickly and easily without any hassle.
- Downgrade iOS 18 to iOS 17 ;
- Fix iPhone won't restore in recovery mode, my iPhone is stuck on the Apple Logo,iPhone black screen of death, iOS downgrade stuck, iPhone update stuck, etc.
- Support all iPhone models and the latest iOS 18 and earlier.