iTunes Remote Not Working, How to Fix
"Since I installeer macOSX Catalina.......I'm unabled to use the app Remote on iPhone and iPad.....!Anyone the solution to this ??"
If the iTunes Remote not working after you updated your Mac to masOS Catalina, you are not alone. This issue has been faced by a number of users who have recently updated their Macs to the latest macOS version. The Remote app has become broken and it no longer allows you to control the media playback in iTunes on your machine.
This guide is all about the causes the issue occurs and how you can go about fixing it. There are actually some fixes you can apply to get the Remote app to work again with your Mac.
- Part 1. Common iTunes Remote Problems
- Part 2. How to Fix iTunes Remote Not Working?
- Part 3. The Best iTunes Library Transfer -2019
Part 1. Common iTunes Remote Problems
Before you go any further, you might want to check if the issue you are facing is actually one of the listed below. These are some of the common issues you could face with the Remote app on your device.
1. iTunes Remote not connecting to library
If the iTunes Remote not connecting to library, then that means you are simply not able to access any of the music and video files available in the iTunes app on your Mac. This is the most common issue people face with the app.
2. iTunes Remote button not showing
When the iTunes Remote button not showing, you cannot control the items as there is simply no button you can tap on to select something.
3. iTunes Remote no libraries found
Sometimes even if you have all of your libraries available in iTunes, you could still face the iTunes Remote no libraries found issue with the Remote app.
4. iTunes Remote not finding apple TV
Although Mac and Apple TV are two different devices, people are facing the iTunes Remote not finding Apple TV issue too - which is something this guide will help you with as well.
5. Apple remote app not working after Catalina update
This one's a major one where Apple Remote app not working after Catalina update. If everything worked fine prior to the update, it could be the Catalina broke the app and made it unusable.
Part 2. How to Fix iTunes Remote Not Working?
Let us now check out some of the fixes you can apply to your device and get the Remote app to work.
1. Update Your Device to the Latest Software
First and foremost, get all of your devices updated to the latest versions of their individual operating systems.
If you are on an iPhone, head into Settings, tap on General, select Software Update, and tap on Download and Install to update your iPhone.
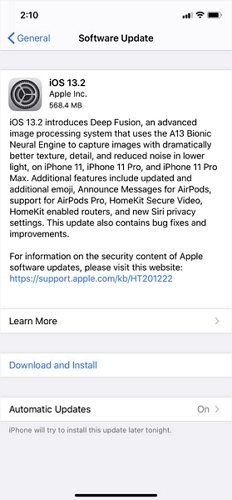
If you use a Mac, click on the Apple logo at the top-left corner of your screen, select About This Mac, and click on Software Update to update your Mac.
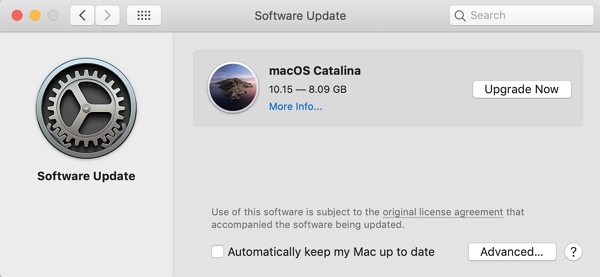
If you are an Apple TV user, head into Settings > System > Software Updates and select Update Software.
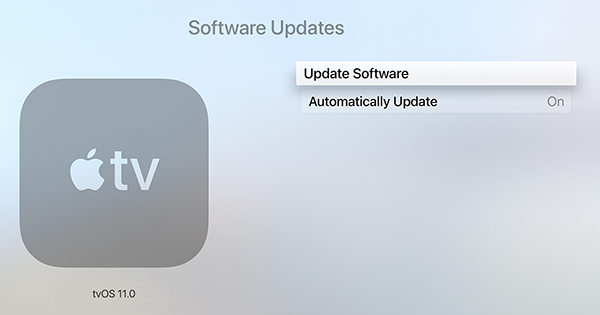
All of your devices should now be running the latest version of their operating systems.
2. Update iTunes to Latest Version
Ensure you have the latest version of iTunes as well. If you do not, head over to the Apple website and download and install the latest version of the iTunes app on your computer.
3. Update Remote App to Latest Version
The Remote app that you use on your phone must also be updated to the latest version. Launch the App Store and get the app updated to the latest version.
4. Use the Same Wi-Fi Network
Make sure that both the computer you are trying to control iTunes on and your phone are on the same WiFi network. If they are not, connect them to a single wireless network for the Remote app to function.
5. Turn on Home Sharing
IHome Sharing should be enabled in order for the Remote app to work.
On an iPhone, it can be enabled by launching the Remote app. You will be guided on how to do it on your screen.
On a Windows, launch iTunes, click on the File menu, select Home Sharing, and click on Turn On Home Sharing.
On your Mac, enable home sharing by going to System Preferences. Click on Sharing and then tick Media Sharing.
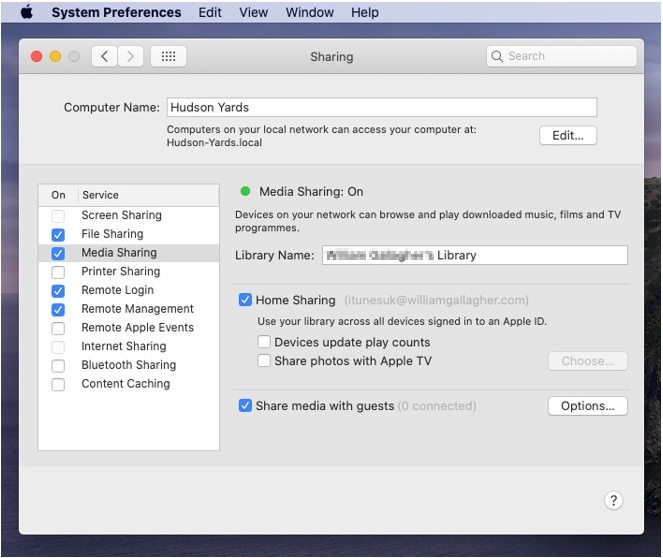
If you use an Apple TV, go to Settings > General > Computers and follow the instructions displayed on your screen.
6. Delete and Set Up Remote Again
If you still cannot get the Remote app to work, you will probably need to get it off your device and then reinstall it from the App Store. The following shows how to do it.
Step 1. Install the iTunes Remote app on your iOS device.
Step 2. Tap on Connect Manually.
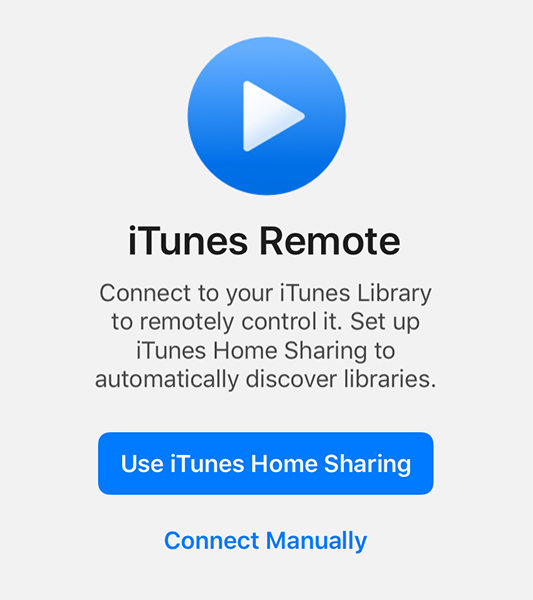
Step 3. A code will be displayed on your iOS device's screen.
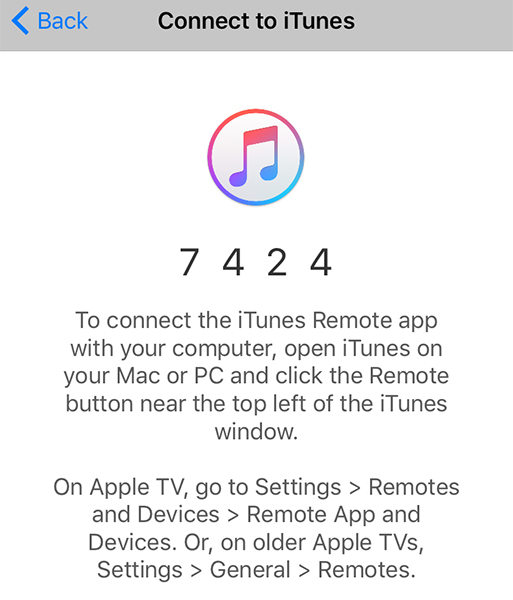
Step 4. Launch iTunes on your computer and click on the remote icon. You will be asked to input your code. Enter the code from the previous step and click on Done.
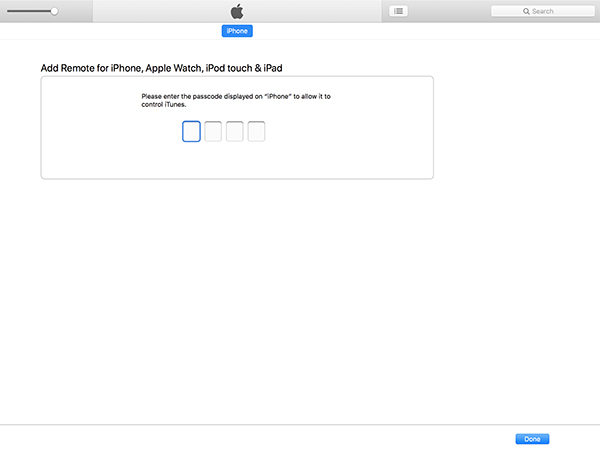
Step 5. A message will appear in iTunes letting you know the Remote app is successfully connected with your computer.
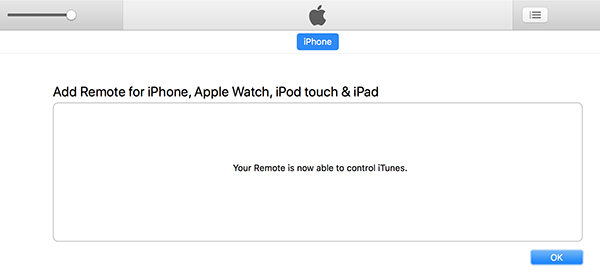
You can now control media playback from the app on your device.
Part 3. The Best iTunes Library Transfer -2019
Remote app is not the most stable way to manage the media files you have in your iTunes. A better way is to get your iTunes media files on your iOS device and then directly manage the content from there.
Enter Tenorshare iCareFone, a software that helps you easily and efficiently transfer files from iTunes to iOS devices and vice versa. Using this software, you can have all of your chosen files copied from iTunes over to your device in a few easy clicks.
Here is the simple guide on how to transfer music from iTunes to iPhone without syncing with the help of iCareFone. Download and install the software properly and finish the setup. Then follow the steps given below:
Step 1 Download, install, and launch the software on your computer. Connect your iOS device to your computer and click on Transfer iTunes Media to Device in the software.

Step 2 Select the file types you want to transfer and click on Transfer.
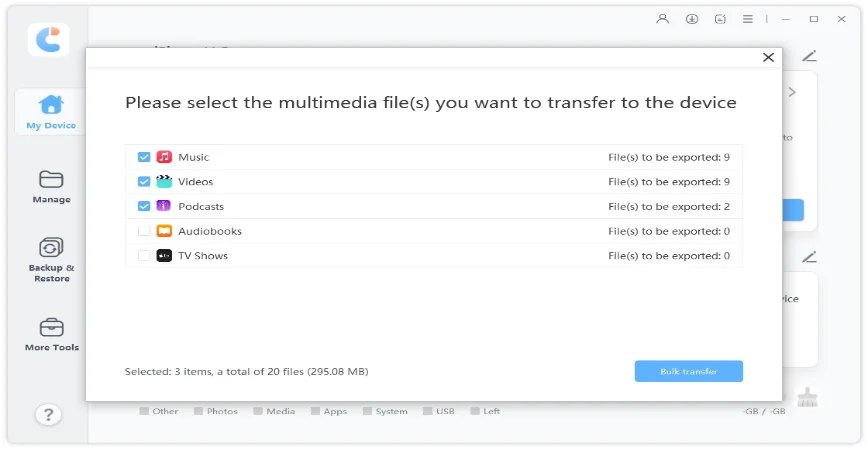
Step 3 Wait while the files are being transferred
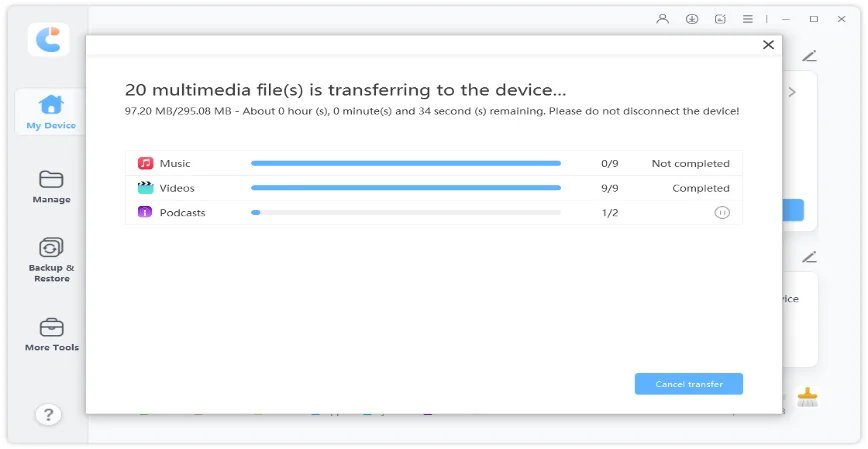
You no longer need the Remote app to control your media playback as all of your iTunes media files are now available on your iOS device.
Sum Up
iTunes Remote not working has been a headache for many users wanting to control their music from the comfort of their sofas. Fortunately, the above guide helps you with that by offering you some of the solutions you can apply to your device to get rid of the problem.
Speak Your Mind
Leave a Comment
Create your review for Tenorshare articles

Tenorshare iCareFone
Best Free iPhone Transfer & iOS Backup Tool
Easily, without iTunes





