2 Easy Ways to Boot Windows 10 into Safe Mode [2025 Guide]
One of the modes on your Windows 10 PC is safe mode that allows you to load your PC only with the files that are needed for booting up. The mode lets you troubleshoot and fix various issues on your PC.
Once you are in the safe mode on your PC, you can remove the files you couldn’t remove before, you can remove the programs you don’t want, and so on. Basically, you can do just about everything you want in the safe mode without interruptions by any third-party apps you have installed on your PC.
Just like the previous versions of Windows, the Windows 10 OS also comes with the safe mode to help you fix issues on your PC. Getting your PC into the safe mode is extremely easy and the following guide shows how you can go about doing that. So, follow it and your PC should be in safe mode.
Way 1: Enter Safe Mode in Windows 10 Using Run Box
One of the easiest ways to reboot your Windows 10 PC into the safe mode is to use a command in the Run dialog box. That will then help you get your PC into the safe mode.
1. First of all, open the Run dialog box on your PC by pressing the Windows + R key combination. When the box opens, type in the following command and press Enter.
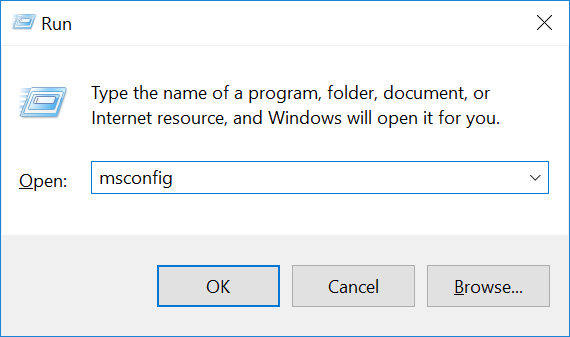
2. The system configuration panel should open on your screen. Click on the Boot tab and then checkmark the box that says Safe boot. Then, click on the OK button to save the changes.
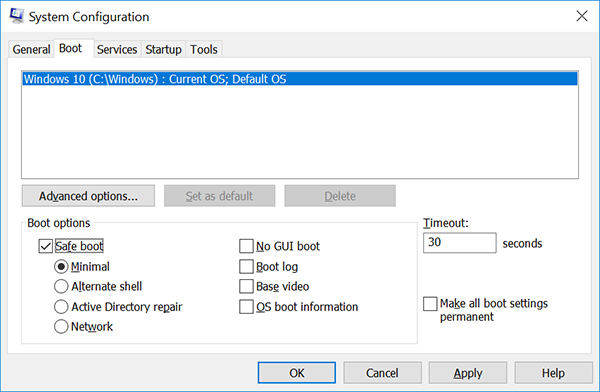
3. You will be asked you will have to restart your PC for the changes to take effect. Click on the button that says Restart and your PC will restart in the safe mode.
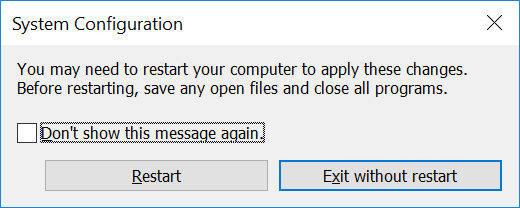
You should now be in safe mode on your Windows 10 PC.
Way 2: Use Advanced Options to Boot Into Safe Mode in Windows 10
If you don’t like the above method of entering the safe mode on your PC, then you can use the below method that will put your PC into the safe mode.
1. Open the Start menu on your PC and click on the Power button.
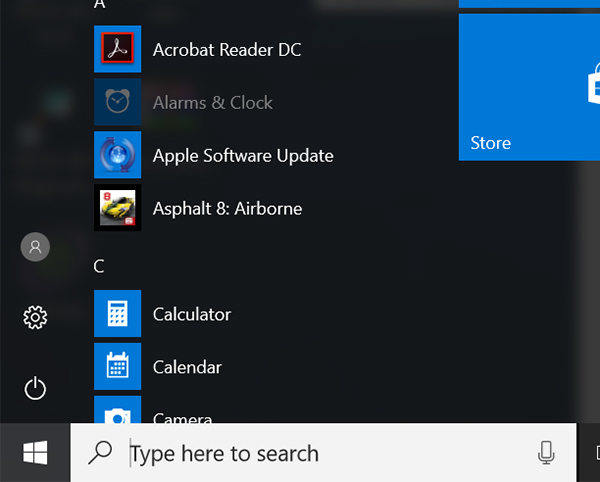
2. The power menu should appear on your screen. Now, what you need to do is hold down the Shift key and click on the option that says Restart.
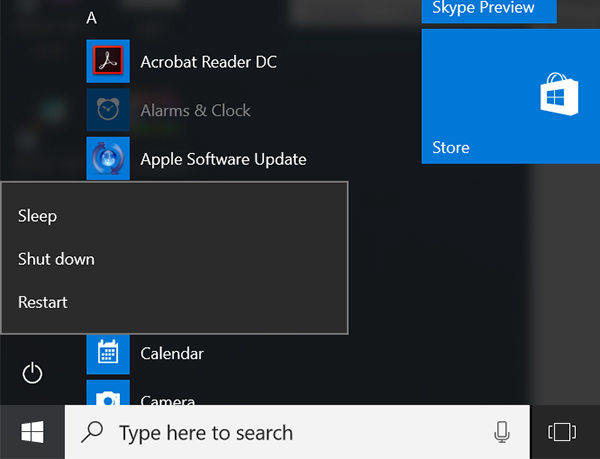
3. Your system will then ask you where you want to go. Click on the option that says Troubleshoot as that is where the option we are looking for is available.
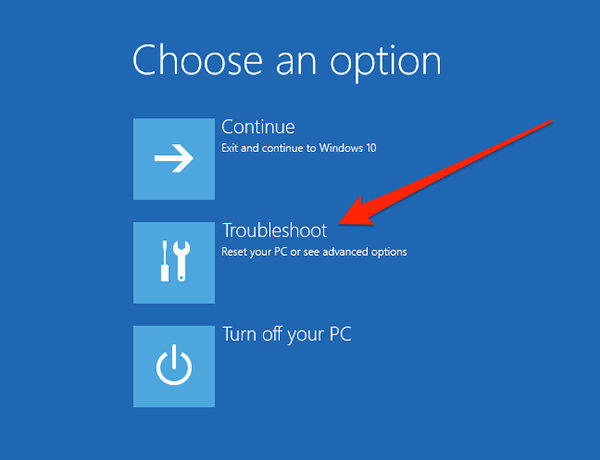
4. On the following screen, click on the option that says Advanced options to be taken to the panel where there are advanced options.
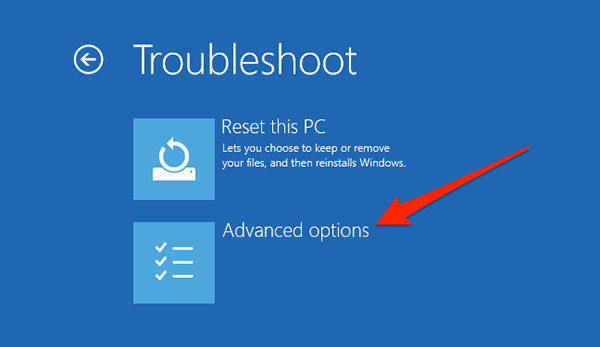
5. On the screen that follows, click on the option that says Startup Settings.
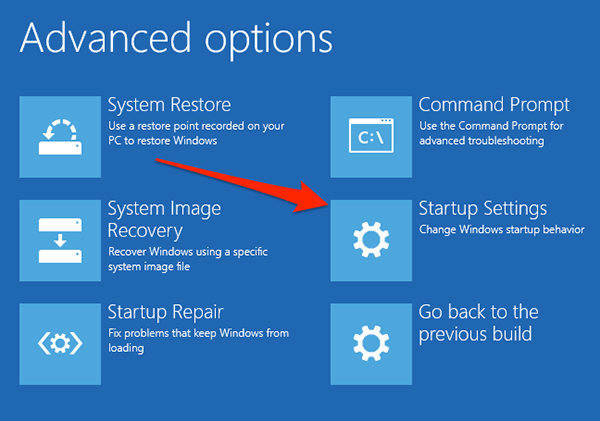
6. Then, click on the Restart button to restart your PC.
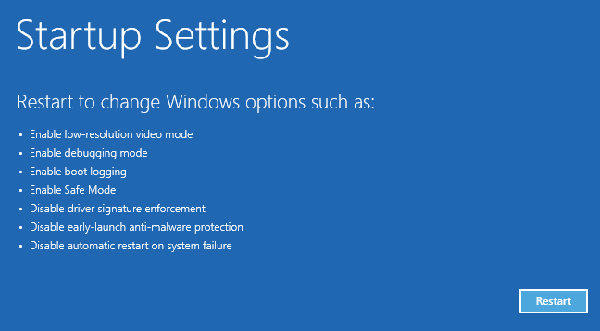
7. When your PC restarts, you will be able to enter the safe mode by choosing the appropriate option on your screen.
So, that was another way to enter the safe mode in Windows 10.
Windows 10 Safe Mode Not Working?
Most people use safe mode to troubleshoot the issues they are facing on their PCs. While the mode helps you solve most of the issues, some of the issues are out of scope for the mode and so you can’t resolve them from the safe mode.
Fortunately, you can use Tenorshare Windows Boot Genius is the best Windows 10 boot manager that can fix all booting issues on Windows 10, like booting failure, Blue Screen of Death, Black Screen of Death, freezing, crash and more.
Read more on How to Fix Windows 10 Booting Issues with Windows Boot Genius.
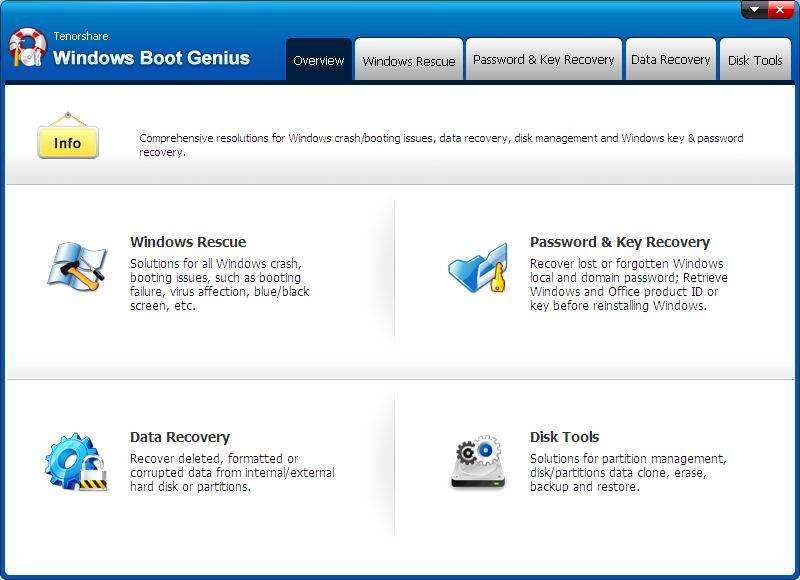
Now you have a clear idea about how to enter Windows 10 Safe Mode. Note that Windows 10 is a fast is a fast operating system with a fast boot process. Getting into Safe Mode might not easy when your PC cannot boot. Thus, get help from Windows Boot Genius if you need.
Speak Your Mind
Leave a Comment
Create your review for Tenorshare articles


