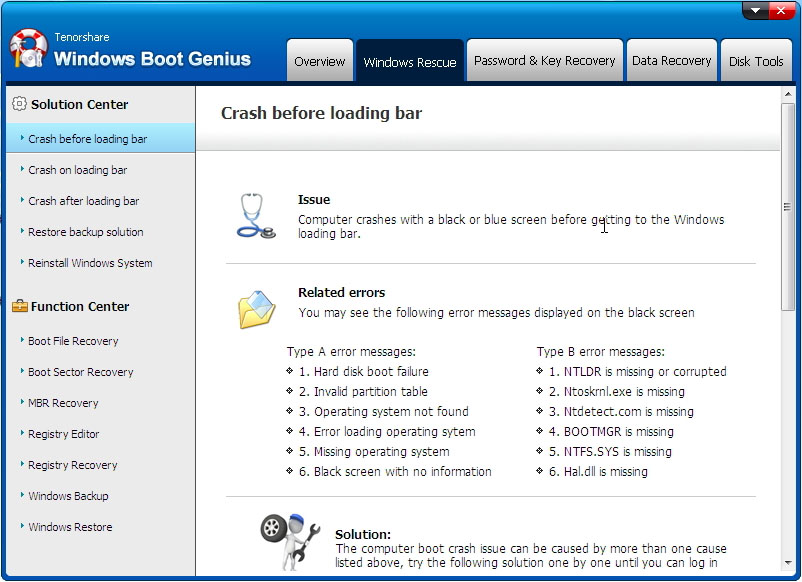How to Fix a Computer that Won't Start (Keeps Restarting)
by Jenefey Aaron Updated on 2019-07-25 / Update for Fix Windows
Imagine this: you just turn on the power button of your computer, after a few minutes, still nothing happens. This could be pretty frustrating especially when you are about to use your computer for some important stuff. This post will explain to you why computer won't start up and how to fix "Windows won't start" issue.
Why a Computer Won't Boot Up or Keeps Rebooting?
A lot of reasons could lead to computer boot up issue including power problems, hardware problems and other boot issues.
The power problem or connection error could be resulted from a burnt out or worn contact or simply a connection which has come loose. When such issue appears, you should check the power and connection and restart your computer to check whether this stops your computer from booting up.
If the computer won't turn on, or you get stopped at a screen with white writing and a black background, and does not say "Windows" anywhere in it, it is a hardware problem, like CPU or motherboard problems. You'd better take it to a local computer repair shop and describe your problem, especially for those who know nothing about the hardware
Other reasons include corrupted BIOS, corrupted start up files, NTLDR is Missing, BOOTMGR is Missing, crashed MBR, corrupt registry, etc. And you could fix these issues with Windows Boot Genius , a tool that creates a bootable CD or USB, boots your computer from CD/USB and fixes all booting problems of PC running Windows 10/8.1/8/7/Vista/XP.
How to Fix a Computer that Won't Boot or Keeps Rebooting?
When your PC won't boot, you could make some preparations and follow the steps below to learn how to use Windows Boot Genius to fix this problem.
Preparations:
- A: A blank CD or USB which will be used to create a bootable CD or USB.
- B: A computer that works well.
-
C: Download Windows Boot Genius to the computer you prepared.
Brief steps:
- 1. Make a bootable CD/USB drive: Run Windows Boot Genius on a computer (a bootable computer rather than the one that won't boot) after installing it. You will then get a window on which you need to choose whether to create a bootable CD or USB. All you need to do is inserting the blank CD or USB drive into the computer and click the burn button. Then take out of the disk and move to the next step.

- 2. Boot Windows with the bootable CD/USB: Power on the computer whose Windows won't boot and then set BIOS to boot computer from CD/DVD/USB.
- 3. Fix "computer won't start up" issue: When the interface of Windows Boot Genius appears, go to the "Windows Rescue" option, and choose "Crash before loading bar" on the left side of the window. Here you can read the symptom that you encountered when started your computer. According to it, there are causes that make your Windows boot failure and solutions to different causes. You can try the solutions one by one until the computer won't boot issue is fixed.

In addition to the computer boot up issue, Windows Boot Genius can also help you with other Windows problems like recovering Windows data and recovering Windows login password. You can feel free to try these features as well.