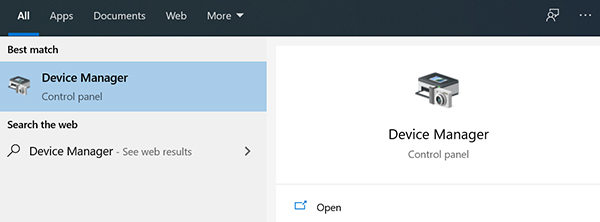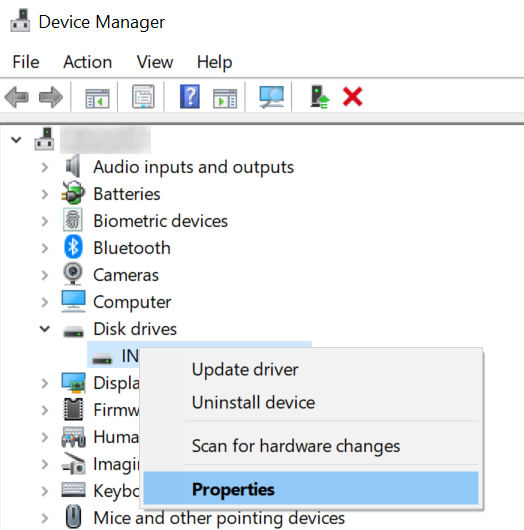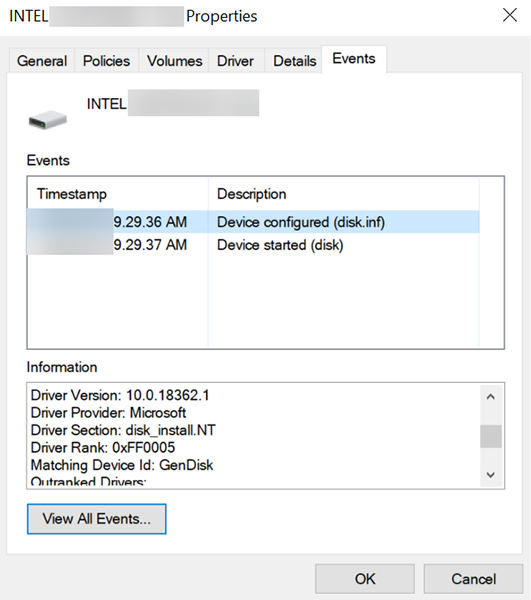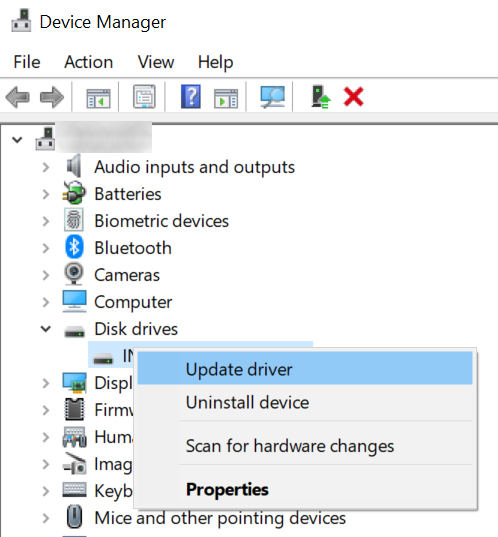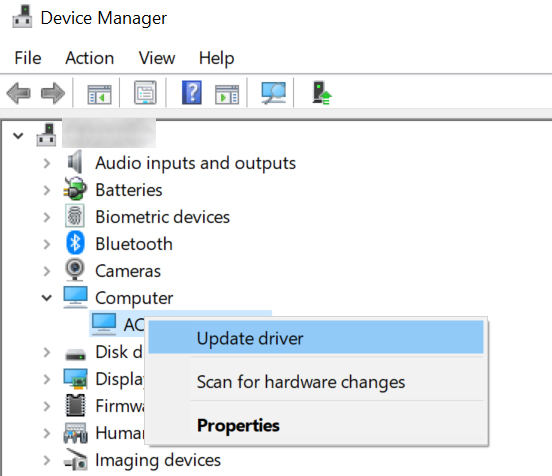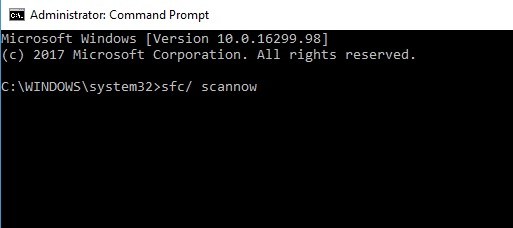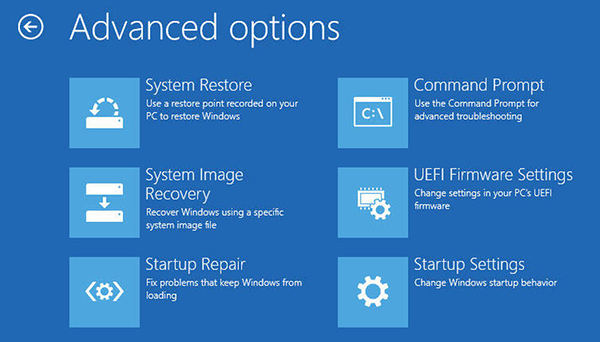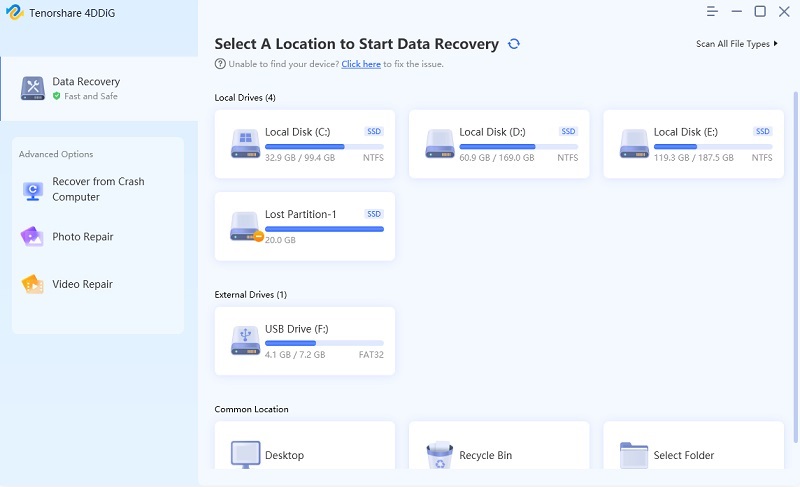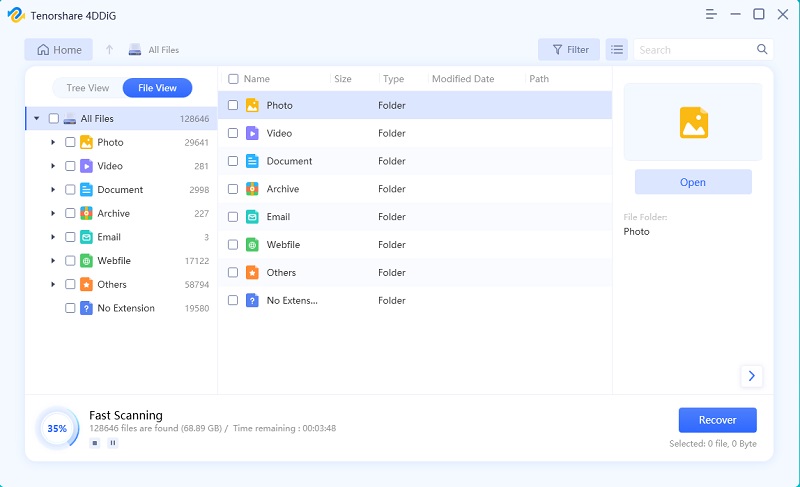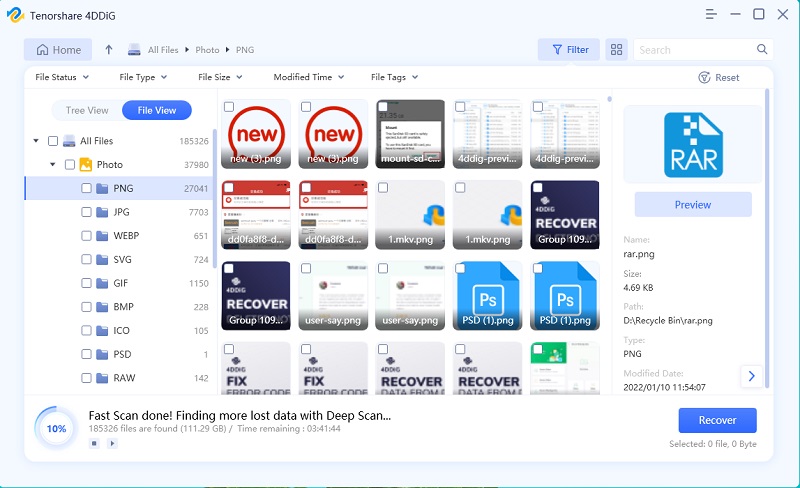[SOLVED] Device Was Not Migrated Due to Partial or Ambiguous Match
I got the device not migrated due to partial or ambiguous match error message in the event viewer. The HDD I use in the external HDD reader has some bad sectors for sure. It was my 2nd disk in another PC but I got error messages."
On a Windows 10 based computer, you may sometimes get an error that something was not migrated due to partial or ambiguous match. This could happen due to a variety of reasons but essentially it means the device that you use with your computer was not able to migrate to the new system.
Also, when this error occurs, you need to explicitly check your computer to see what it is about. It is not going to appear on your screen like many other errors. The following guide discusses this issue, shows how you can view it on your PC, and offers you the methods to possibly get rid of that device not migrated due to partial or ambiguous match error from your computer.
- Part 1. How to Check "Device Not Migrated" Error on Windows 10 PC?
- Part 2. How to Fix Device Was Not Migrated Due to Partial or Ambiguous Match Error?
- Part 3. How to Recover Files Lost Due to "Device Not Migrated"?
Part 1. How to Check "Device Not Migrated" Error on Windows 10 PC?
You will need to first find out if the error actually exists on your system. One of the ways to do this is to use the Device Manager on your Windows 10 PC and then view the error with Event Viewer. The following describes the steps you need to follow to access this error on your machine.
Search for Device Manager using the Start Menu search and open the utility.

Expand the menu that says Disk drives, right-click on your drive, and choose Properties.

Click on the Events tab and you will see the hard drive was not migrated due to partial or ambiguous match error.

If you do see the error, the following sections tell you how to fix it.
Part 2. How to Fix Device Was Not Migrated Due to Partial or Ambiguous Match Error?
After you have learned that your Windows 10 PC indeed has the device was not migrated due to partial or ambiguous match error, you may want to find the methods that can help you fix it.
The following are some of the methods you can try and get rid of the problem.
1. Try different ports to Fix USB Device Not Migrated
One of the ways to fix the device USB was not migrated due to partial or ambiguous match issue is to use another USB port on your computer. If your hard drive is connected via USB, use a different port and see if that works.
If your older port has an issue, this should fix it for you.
2. Reinstall the Specific Device Driver
If there are issues with the hard drive drivers, it can cause something was not migrated due to partial or ambiguous match external hard drive issues on your machine. Updating the drivers as follows should fix it for you.
Open the Device Manager using Start Menu on your PC.

Right-click on your hard drive and choose Update driver.

Select one of the options on your screen to update the drivers.

Your issue should now be resolved.
3. Update Your Chipset Driver
There may be an issue with your chipset drivers and updating that should fix the problem.
Launch the Device Manager using Start Menu on your computer.

Right-click on your chipset and choose Update driver.

- Choose an option to start updating the drivers.
Reboot your machine when the drivers are updated and the issue will be gone from your PC.
4. Run System File Checker to Remove Corrupted System File
Windows includes a command that allows you to scan your computer for corrupted files and fix them. You can use this command in the Command Prompt to fix corrupted files and get rid of the device issue you are facing.
Search for Command Prompt using Start Menu search and click on Run as administrator.

Type the following command into the CMD window and press Enter.
sfc /scannnow

It should fix the issue on your PC.
5. Reset your system’s BIOS settings
You can try resetting your BIOS settings to see if that resolves the device issue on your Windows 10 computer.
- Press and hold down Shift and click on the Restart option.
Head to Troubleshoot > Advanced options > UEFI Firmware Settings.

- Press F9 to reset your BIOS settings.
Part 3. How to Recover Files Lost Due to “Device Not Migrated”?
If you have lost any files as a result of the device was not migrated due to partial or ambiguous match issue on your computer, you can use Tenorshare 4DDiG for Windows Data Recovery to recover deleted and lost files on your Windows-based computer. It is a simple yet extremely powerful software to recover the files that you have lost due to various reasons on your machine. You can use it as follows to get your lost files back.
- Download and launch the software on your computer.
Select the drive where you lost your files and click on Scan.

You can preview the files before you recover them. Select the files you want to recover and hit Recover.

Select the folder to save your recovered files.

The software will save your recovered files in your selected folder.
Summary
If you are having trouble migrating your devices to Windows 10, the above guide will be of great use to you. It shows how to check “Device Not Migrated” error and how to fix issues that can occur while trying to migrate your devices to this latest version of Windows.
FAQs on Device Not Migrated Windows 10
1. Why Is My Device Not Migrated Windows 10?
There are many reasons your device was not migrated to Windows 10. Maybe your device drivers are not compatible with Windows 10. Or maybe some of the files on your PC have got corrupted.
2. What does the "Device not Migrated" error mean?
The "Device not Migrated" error means that the migration process failed with the device that you want to use with your computer. Some part of the process did not go well causing the entire process to fail.
3. How do I fix device not migrated?
- Check USB ports
- Reinstall the specific device Driver
- Update your chipset driver
- Check and remove corrupted system file
- Reset the BIOS
Speak Your Mind
Leave a Comment
Create your review for Tenorshare articles