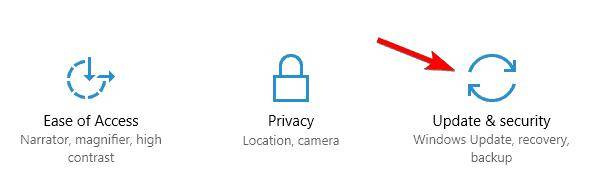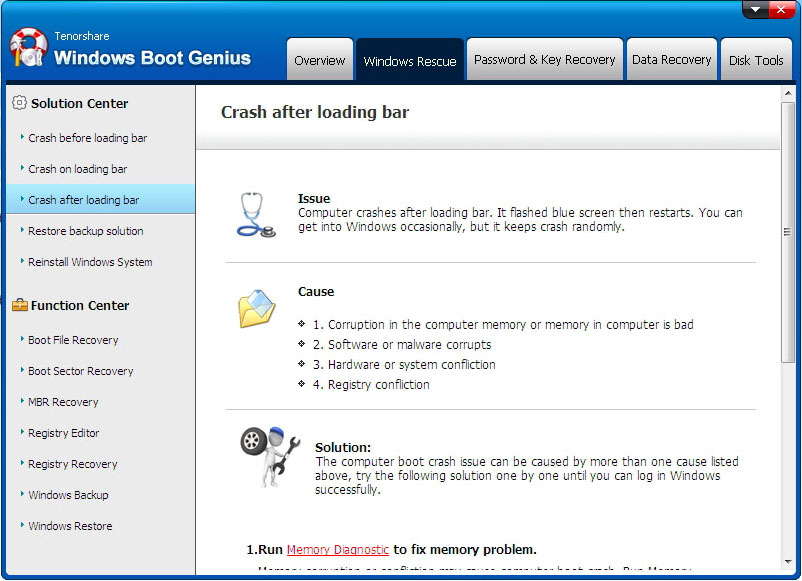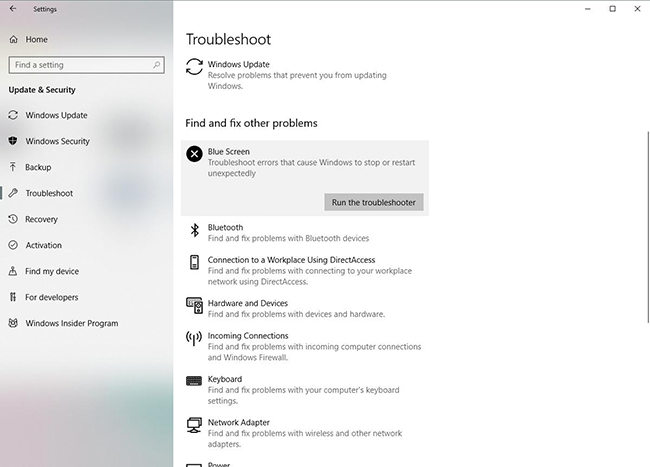Top 9 Workable Solutions to Fix Bad Pool Caller Blue Screen
This article contains several sets of useful information that can assist you to solve Bad Pool Caller error on Windows 10/8/7. Even if you have lost the data on your system because of this error, this article will also help you fix it easily and quickly.
- Part 1. What is Bad Pool Caller?
- Part 2. What Causes This Bad_Pool_Caller Error?
- Part 3. How to Fix Bad Pool Caller Windows 10/8/7
- Useful Tip: If BSOD Bad Pool Caller Error Cause Data Loss, How to Recover?
Part 1. What is Bad Pool Caller?
The “Bad Pool Caller” message indicates an error that results from the inability of Windows to read an important file or setting that is required to run the OS. Generally, when running, Windows store some required files in the data pool, which is the immediate repository that Windows use for reading its essential files. However, whenever Windows is unable to read a file or setting inside this pool, it displays the “Bad Pool Caller” error.
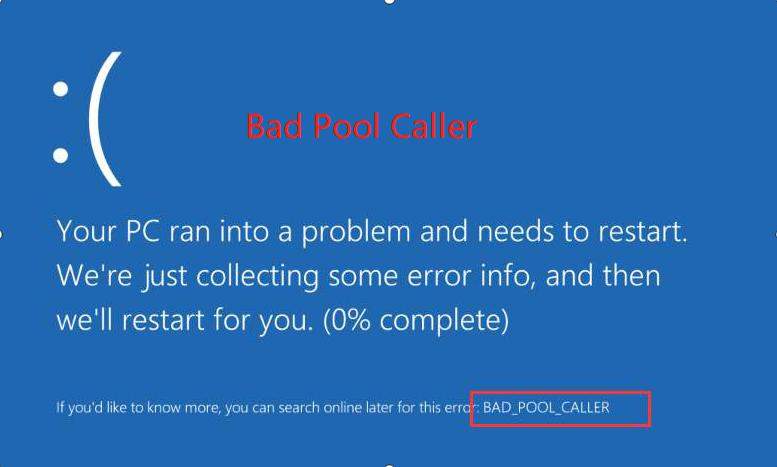
Part 2. What Causes This Bad_Pool_Caller Error?
In many cases, the cause of the Bad_Pool_Caller error will determine the best solution to it. So, let’s take a look at the possible causes of this error.
1.Defective RAM
If the RAM of your computer is corrupt or defective, you may start getting the Bad_Pool_Caller error. To deal with this problem, you need a functional replacement for the defective RAM.
2.Corrupted device driver
The device driver comprises instructions that allow the system to communicate with hardware effectively and directly. Any problem with the hardware device driver will lead to a disruption in the interaction between a hardware device and software. Therefore, if your computer is showing the Bad_Pool_Caller error, a corrupted device driver may be the cause. This problem can cause some other issues for your computer, so you should solve it as soon as possible.
3.Improper installation or uninstallation of software
There are tons of software that play a crucial role in the proper functioning of your PC. However, if any software is not properly installed or uninstalled, you may start getting the Bad_Pool_Caller error. So, if you are experiencing the Bad_Pool_Caller error, uninstall any software that you installed recently. Similarly, if you have any corrupted files, delete them.
Other causes of the Bad_Pool_Caller error include malware infection, sudden shutdown of your PC, and invalid registry entries. Whatever the cause is, rest assured that there are solutions.
Part 3. How to Fix Bad Pool Caller Windows 10/8/7
Solution 1. Restart Your Computer First
In some cases, the error can be easily fixed by restarting your computer. Therefore, restart your PC and see if the Bad_Pool_Caller error will go away. If it doesn’t fix the error, check out the other solutions below.
Solution 2. Upgrade to Windows 10 to Fix Windows Error Bad Pool Caller
Another possible solution to the Bad_Pool_Caller error is upgrading your OS to Windows 10. In many cases, this simple action can take care of the problem and restore your computer to its functioning state.
Upgrade your computer manually by following these steps:
- Click “Windows Key” and “I”. This will launch the “Settings” app.
Once the app is open, navigate to the “Update & Setting” section.

Tap “Check for Updates”. This will show you all the available updates. If there is a Windows 10 update for your computer, it will be upgraded automatically.

Solution 3. Update Your Drivers
If the error is caused by a defective driver, updating your drivers may be able to proffer a solution. Update your drivers by doing the following:
- Click the “Windows” and “X” buttons at the same time. Tap “Device Manager”.
Once it has opened, try to expand every category of devices. Afterward, right-click the hardware on your PC and tap “Update Driver”. You should update all old drivers to the latest available versions.

Now, check if the Bad_Pool_Caller error has disappeared.
Solution 4. The Ultimate Method to Fix Blue Screen with 4WinBoot
If the Bad_Pool_Caller error persists after using the methods above, consider fixing it with Tenorshare Windows Boot Genius. This is a powerful program that has been specifically designed to deal with a wide range of problems such as the Bad_Pool_Caller error.
Foremost, you need to download 4WinBoot. Then, do the following:
Launch the program on another computer and insert a USB drive into a USB port or a prepared CD/DVD into the CD-ROM drive. Tap “Burn” to begin the process.

When you have burned the disk, insert it into the computer that has refused to boot. Keep pressing “F12” to force the computer to boot. Finally, click “Enter”. This will show you an integrated page of the program.
NB: The Windows versions and computer brands may make the steps to be slightly different from what is described above. If the computer doesn’t boot up from the disk, refer to set BIOS for booting from USB/CD/DVD.

This method is for a computer that crashes after the loading bar. Fix the problem by using "Memory Diagnostic", "Microsoft System Restore", and "Registry Recovery" to get the computer into Windows successful. This should fix the Bad Pool Caller error automatically.

Solution 5. Run Windows's Built-in Troubleshooter - BSoD
- Go to the “Settings” app. Open it and navigate to the “Update & Security” section.
- Look at the menu on the left-hand side and choose “Troubleshoot”
- From the right pane, choose BsoD. Afterward, tap “Run the Troubleshooter”
A series of instructions will be shown on the screen, follow it to solve the Bad Pool Caller error.

Solution 6. Run SFC Scannow to Detect and Fix Corrupted System Files
- Click the “Windows” + “R” buttons. Go to the Run window and input cmd. Click “Enter” to launch the Windows Command Prompt program.
Type sfc /scannow and click “Enter”. The SFC program will check any missing or defective system files and fix them.

Solution 7. Run DISM to Resolve Bad Pool Caller
- Right-click “Start” and select Command Prompt (Admin)
Copy and paste the command below and click “Enter” DISM /Online /Cleanup-Image /RestoreHealth

- Be patient till the scam is complete
- Now, restart the PC and update once again
Solution 8. Run the CHKDSK Scan to Check the Hard Drive
- Click the “Windows” + “R” buttons. Now, press “Cntrl” + “Shift” + “Enter” together. Windows Command Prompt will run immediately as an administrator.
The next step is to go to Command Prompt window and type chkdsk *: /f /r. You should replace “*” with the drive letter of the partition of the computer hard drive that you want to check. Click “Enter”. Windows CHKDSK command-line utility will check for errors in the file system. It will also solve any detected error.

Solution 9. Remove Antivirus/Firewall & Uninstall Problematic Software
It is possible that the Bad_Pool_Caller error is caused by firewall or antivirus programs on your system. So, uninstall these programs to see if the errors will disappear. You should note the Windows 10 comes with Windows Defender, so your computer still has some forms of protection against viruses.
Similarly, a program can be the source of the error. If you have installed any software recently, uninstall it. This may fix the problem.
Useful Tip: If BSOD Bad Pool Caller Error Cause Data Loss, How to Recover?
Irrespective of the solution you are using, you may experience data loss after fixing this error. What should you do to deal with this problem? Consider using the built-in data recovery option of Tenorshare Windows Boot Genius.
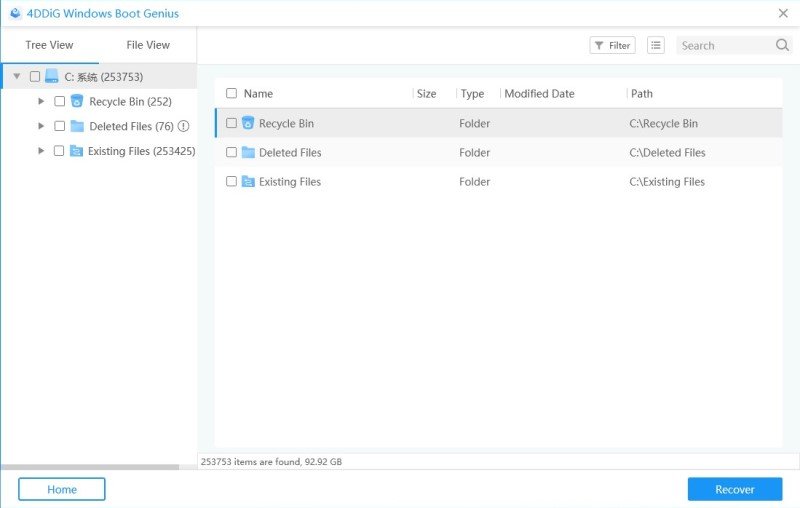
Conclusion
In a nutshell, experiencing the Bad_Pool_Caller error is not the end of the world. Try out the solutions highlighted and one of them should be able to fix the error.
Speak Your Mind
Leave a Comment
Create your review for Tenorshare articles