How to Fix If Your Computer Won’t Turn On
Have you ever faced a situation where your computer won't turn on? Well, this is very frustrating to press the power but again and again, and looking at the dead device. Well, there are a number of reasons why your computer won't start and we will mention some today along with solution.
If you face this issue, you must be able to recognize as to why are you facing the issue and accordingly proceed with the solution. Applying appropriate solution for your issue is also very important. Let us have a look at different scenarios if yourcomputer won't turn back on after unplugging.
If Your Computer Shows No Sign of Power
If your computer won't turn on and you see no sign of power, then do not panic. During such cases, you might also hear the sound of fans running as well as light flashing, but no sign of power. In such cases, all you need to do is follow given steps.

Step 1: This issue might occur due to the fact that the computer was not used for a long time. Hence, it night be difficult for it to start. You can remove the power cord, clean it, and plug it again.
Step 2: You also need to check if your device is getting the power supply or not. Perform a lamp test with the power source. If your device is not getting power from the source, obviously it won't start.
Step 3: You can also replace the power cable or AC adapter of the computer. This might help you in situations of computer not booting.

Computer Has Power But Won't Turn On
Sometimes, when you say "my computer won't turn on," chances are high that your device might be getting the power, but it still won't turn on. At such times, all other internal components will be operating but not the whole computer. Follow the steps below if your computer won't turn on after power surge.
Step 1: If your computer has power but shows nothing, chances are high that your monitor is not working. Check if your monitor is connected correctly to the device.

Step 2: Ensure that your PC is receiving the complete power it needs. Lack of power might also be the reason for your computer not turning on.
Step 3: Also you need to check if there is any signs of short circuit in the CPU. Short circuit might also be the reason for computer not booting.
Computer Stops or Reboot on Blue Screen of Death
Sometimes, your computer will start but will reboot or hang on a blue screen. This screen is also dubbed as blue screen of death. At such times, when your computer not powering on, you need to follow the given below steps.
Step 1: The blue screen of death might be caused due to a new program or software that was installed recently. At such times you need to perform a system restore. Ask for a professional to help out.
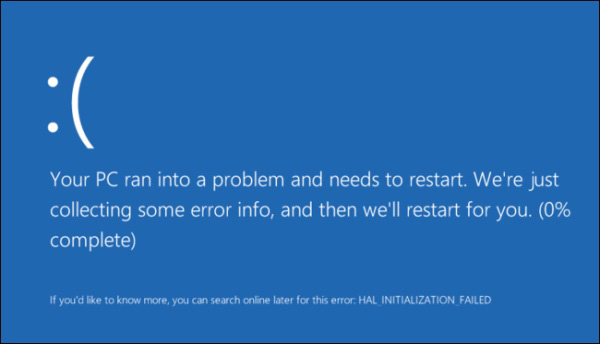
Step 2: You can also roll back the device driver to an earlier version when the error was not present. This will also need professional to help you out.
Step 3: Blue screen of death also occurs when there is not enough space on the drive. You need to make sure that there is enough memory on the drive where the Windows is installed. This might help you is your computer won't turn on blue screen.
Windows Reboots After Login Screen
If you are one of the users that are complaining "my computer won't start" because your PC is rebooting after login screen, then you can try out this solution. At such cases, the user logs-in to the computer but the device keeps on rebooting every time you enter the password.
Step 1: If you are facing the issue, you can login to the device in the safe mode. This issue can be sometimes caused due to failed update. Hence logging in with safe mode might help.
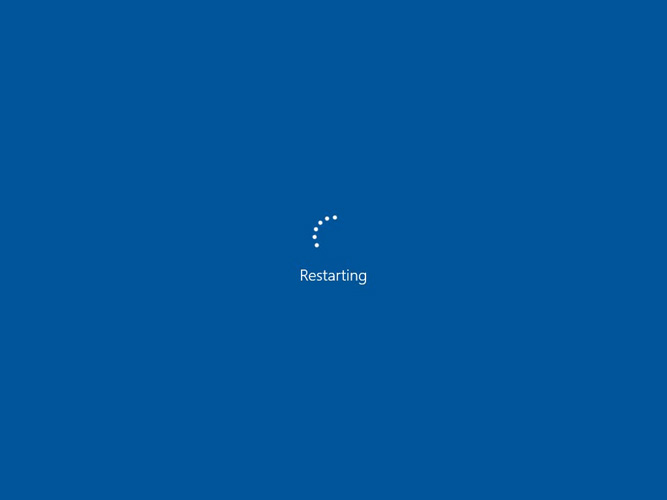
Step 2: Check if any viruses are present on your device. You need to use a good antivirus tool in order to clean your PC and get rid of any virus.
Step 3: Replace the battery of your computer if it more than 3 years old. A damaged battery might also be the reason for this issue.
Fix All Computer Not Booting Issues with Windows Boot Genius
In the end, if your issue is still not solved, you can always use Windows Boot Genius. This tool is used to solve all the issues such as Windows stuck on black screen, blue screen, loading screen, while restarting, in updating loop, on welcome screen, and so on.
Step 1: Run the software on your device. Now you need to prepare a bootable disk. This can be done using a prepared CD/DVD or also a flash drive. If you are using a CD/DVD, enter the disk in the CD-Rom driver. If you are using a flash drive, connect the pendrive to the USB port. Now, click on Burn to start burning repair disk.

Step 2: Now, insert the CD on the computer that won't start. Press F12 repeatedly to boot the PC from CD/USB. Now click enter to see an integrated page of program.
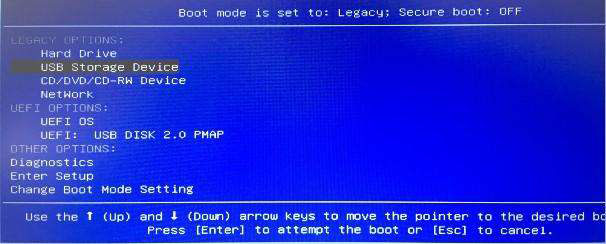
Step 3: Now, once the PC boost from the CD/USB, an interface of the software will appear. Choose the reason for your issue from a menu present on the left side. Follow the onscreen instructions. Your issue will be solved easily.
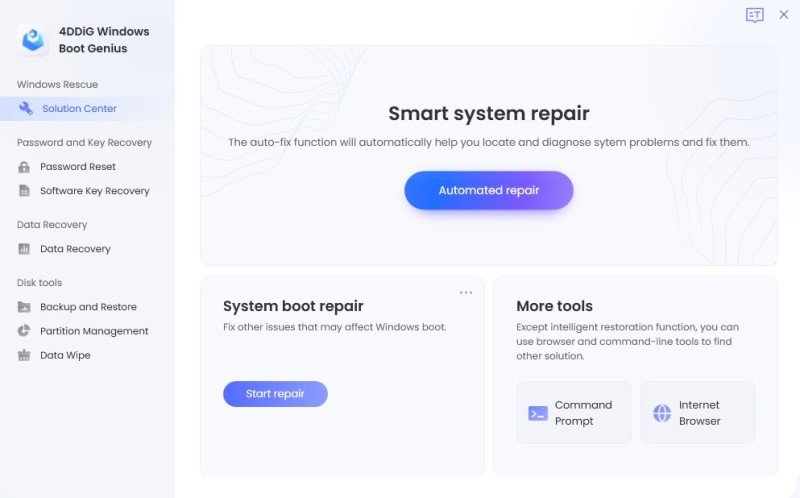

Summary
Long story short, we just had a look on the different scenarios as to why won't computer turn on. Each scenario has a different solution. Depending on the type of reason, you need to act accordingly. Also, you can also user Windows Boot Genius as an ultimate solution to solve this issue.
Speak Your Mind
Leave a Comment
Create your review for Tenorshare articles

