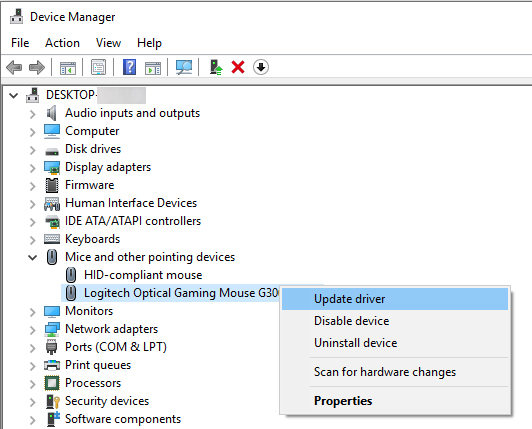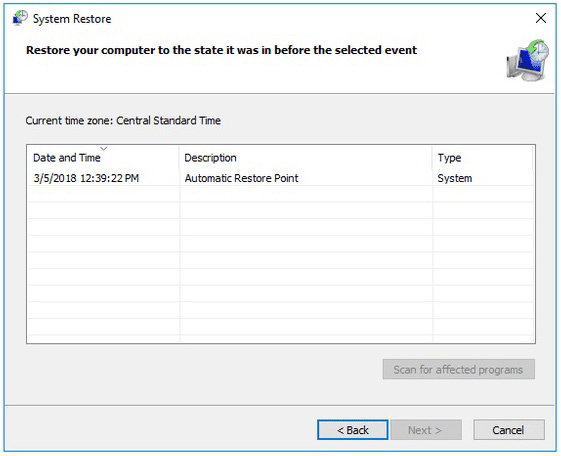How to Fix DRIVER_POWER_STATE_FAILURE (10 Solutions)
You might have faced issues related to drivers and have usually seen the error driver_power_state_failure. This is the common error and occurs when your driver is not compatible with the system. Mostly this error occurs in Windows 10 and sometimes can be hard to resolve.
So, if you are looking for a reliable solution to solve DRIVER_POWER_STATE_FAILURE in Windows 10, then this article is perfect for you. Let's have a look at the in-depth method that you can use to stop code DRIVER_POWER_STATE_FAILURE Windows 10/8/7.
Part 1: What Does DRIVER_POWER_STATE_FAILURE Mean?
Do you want to know what is DRIVER_POWER_STATE_FAILURE? In simple words, if you have installed a driver on your computer and if it's not compatible, then you'll see this error. It's a BSOD error and can stop many processes too.
Furthermore, it’s common to have DRIVER_POWER_STATE_FAILURE Windows 8 and 8.1. However, keep in mind that this error can be fixed easily if you know the right tactics.
Part 2: How to Fix DRIVER_POWER_STATE_FAILURE
Here are the methods that you can try to fix DRIVER_POWER_STATE_FAILURE Windows 10.
1. Update Driver to Stop Code DRIVER_POWER_STATE_FAILURE
- First, search for the device manager and choose the option Device Manager.
- On the screen, you'll see so many categories, so choose the one which you want to update.
- Now select the option Search automatically for updated driver software.
After that, select the "Update Driver" option, and it will update the driver automatically.

If you didn't find the updates, then you have to download a third-party app to update all the drivers.
2. Rollback or Reinstall Drivers
- Go to the Device Manager. On the dashboard, you’ll see so many options.
- Choose a driver of which you want to open Properties.
Now go to the Driver tab and choose the option Roll Back Drivers.

- Once you are done, click the "OK" option.
- If you want to reinstall the drivers, then go to the device manufacturer's website and choose your driver.
3. Run Driver Verifier to Solve MSDN Bugcheck DRIVER_POWER_STATE_FAILURE
Now, if you want to resolve DRIVER_POWER_STATE_FAILURE windows 8, then you can run a driver verifier. This process is perfect and will help to resolve all driver issues.
- First, you have to open Command Prompt.
In the Command Prompt, you have to type Verifier. Once you have typed this command, press enter.

- You will see the Driver Verifier Manager Dashboard on the screen.
- Check the option Create Standard Settings and press Next.
- Now choose the option Automatically select all drivers installed on this computer and Press Finish option.
- This process will help to verify all the drivers and will detect the issues.
4. Run Blue Screen Troubleshooter
Blue Screen Troubleshooter is perfect because it helps to resolve all the driver issues. Not just that, it's also good when you have installed the wrong driver on your computer.
- First, go to the Settings Page and then go to the Troubleshoot option.
From the Troubleshoot page, you will see an option Blue Screen. In the Blue Screen option, choose Run the troubleshooter. It will resolve your driver's issues.

5. Disconnect External Devices to Solve Error DRIVER_POWER_STATE_FAILURE
This is the easiest way to resolve the driver power state failure issue. If you have plugged some devices or the USB drive, then unplug them to see the change. Once you have unplugged all the devices, then you can see if stop code driver_power_state_failure is still there after restarting the system.
6. Run the Diagnostics
- First, open the Run, and for that, you can press Win + R. You'll see the Run box where you can type perfmon. It will open the Performance Window for you.
Now choose the option Data Collector Sets and from there choose System option. Then click the System Diagnostics option and press Start. It will take 60 seconds to diagnose the whole system.

- Once the report is ready, you can choose the Reports option to collect the report.
7. Run System File Checker
- In the Windows search bar, enter Command Prompt and right-click on it to run it as an Administrator.
Once the Command Prompt is open, run the command sfc /scannow and press Enter.

- The process will take almost 15 minutes to run the system check.
- Once it is completed, you’ll see all the errors of the system.
8. Fix Windows DRIVER_POWER_STATE_FAILURE via Updating Your BIOS
BIOS is an important step if you want to solve the DRIVER_POWER_STATE_FAILURE 0x0000009f issue. However, keep in mind that this process requires a lot of expertise and can be perfect for advanced users. If you didn't perform the steps carefully, then you might end up damaging the hardware. Follow the steps below to update your BIOS.
- First, go to the manufacturer website from where you can find updates of your hardware.
- On the manufacturer's website, you'll find the BIOS setup, so choose it and download it.
- You'll see a manual, from where you can learn how to update the BIOS. Make sure to perform the steps carefully; otherwise, it can damage the system.
- In case if you don't know how to do it, make sure to hire an expert for this process.
9. Restore Windows to Fix Error Code DRIVER_POWER_STATE_FAILURE
- The first step is to type “Restore” in the search box and select the “Create a restore point” option.
You will end up on the System Properties box. Now go to the System Protection box and click the System Restore option. This option will open the System Restore Wizard for you.

- You will see some restore points on the dashboard. So, choose the right one and click the Next option.
10. One-click Fix with A Third-party App
Tenorshare Windows Boot Genius is the perfect product if you want to resolve msdn bugcheck DRIVER_POWER_STATE_FAILURE issues or any other issues. This tool helps to solve all the issues related to Blue Screen of Death, Black Screen of Death, freezes, and much more. In addition, the tool also makes sure to provide a reliable solution so that your system doesn’t have to face any issues.
Below are some features of this tool:
- It helps you to make the device bootable.
- The interface is user-friendly and manageable.
- It helps to recover system files.
- The tool is perfect for novice users.
To solve the DRIVER_POWER_STATE_FAILURE Windows 10 issue, first, you have to download the software from the official website. Once you are done, follow the steps mentioned below
-
Insert the USB drive to make it bootable. Once you are done, choose the option "Burn" and follow the next step.

Step 1: Choose Burn option - Windows Boot Genius Once the device has become bootable, now press F12 so you can set the computer to boot from the USB. You will see the blue screen from where you can confirm that system is using the USB option for the boot.

Step 2: Set Boot mode - Windows Boot Genius - Now press Enter, and you will be directed to another page. Following this step will resolve your driver issues.
If your computer always crashes on the Black screen, then this tool will also help to resolve this issue. Make sure to follow the following methods:
- Boot File Recovery
- MBR Recovery
- Boot Sector Recovery
- Disk Check
Try these methods until you get a reasonable result. On the Tenorshare Windows Boot Genius screen, you will see different options that will help you to resolve the crash issues.
Conclusion
Driver Power State Failure is not a big issue if you know the right methods. If you can't resolve this issue after following all the steps, then you can install Windows. However, installing Windows is the last option, please make sure to follow all the methods, like Windows Boot Genius mentioned above before trying to install the new Windows.
Speak Your Mind
Leave a Comment
Create your review for Tenorshare articles