How to Fix Windows 10 Stuck on Restarting
To restart any Windows 10 device ought to be a quick task. Nevertheless, because of some or the other reason the restart, or for that matter the reboot, process may give some issues. More precisely, you can come across a very slow and time-consuming boot, or in the worst case scenario, the restarting of your Windows 10 will just freeze. And here comes the issue "Windows 10 stuck on restarting," which you need to solve then and there else your laptop stuck on restarting screen will not get out of that state for a very long period. In some cases, the restart process takes hardly any time and gets completed in just few minutes. And on the other hand, it can take hours if it dealing with Windows 10 stuck on restarting in a moment issue.
Obviously, if the issue Windows 10 update stuck on restarting comes, you certainly require to think of various troubleshooting methods. Well, that is the last option you have if you wish to get rid of Windows 10 freeze problem and get back your laptop to the Windows 10 booting process.
How to Fix Windows 10 Stuck On Restarting Screen
Today we will be discussing some of the best ways to solve the "Windows 10 restarting stuck" issue. Choose the one that suits you.
Method 1: Force Shutdown the Windows 10 System
Truth be told, the restarting process can be stuck owing to various possible reasons. On the other hand, in majority of the cases, the issue is solved by just a restart; automatically the magic is done! Firstly, shutdown your Windows 10 computer so as to start a fresh reboot procedure. To power off your system needs no brains. Simply long press the Power button, may be for minimum 6 seconds, or until your system turns off.
Method 2: Try Restarting With No Peripherals Connected
May be the restarting process is working normal and fine, but any of the external peripherals connected are creating some issue. May be a driver issue is the culprit. Abruptly, drivers belonging to some other hardware may experience some issue and this may cause the restart process to freeze. For this, force shutdown the Windows 10 device. Now, disconnect all the external peripherals, for example, external HD, some USB flash drive, your smartphone, supplementary SSD, and any other such peripheral. Your Windows 10 system must be connected to mouse and keyboard only. Lastly, try restarting your computer. In case everything goes fine, you can now reconnect all the peripherals.
Method 3: Update the Drivers Needed for the H/W Components
If you are still dealing with computer stuck restarting issue, try updating all the necessary drivers that are required for the H/W components. You can also reinstall or update the drivers within the Device Manager. This may fix the malfunctioning of, if any, the process of restart. Follow below steps to update or reinstall the computer's drivers and solve the Windows 10 computer stuck on restarting issue:
Step 1: Start the console of Windows 10 Search. To do so click on Cortana icon that is present beside the Start button. Now, type device manager in the Search box. Tap on the first result that is found.
Step 2: The window of Device Manager is displayed. A list of installed drivers will be found here. All you need to do now is right-click on each of the device drivers and click on option "update." Else you can even select "uninstall" option so as to perform the reinstalling process of the drivers later.
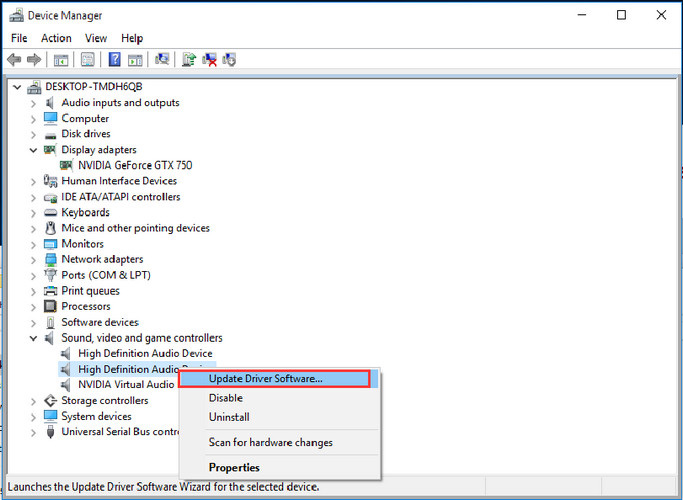
Step 3: Now simply restart your system. It is good to keep all the system drivers updated so that the system runs fine.
Method 4: Start Windows 10 Troubleshooter
By using the troubleshooter of Windows 10, you can solve the "my computer is stuck on restarting," issue. Follow below steps to do so:
Step 1: Go to the Search of Windows 10 and tap on the Cortana icon present beside the Start button. Now type Troubleshooting in the Search box and choose the 1st result displayed.
Step 2: Control Panel window will be displayed. Tap on the option View All present on the left panel. With this, all the programs of Windows 10 troubleshooter will be displayed in a list.
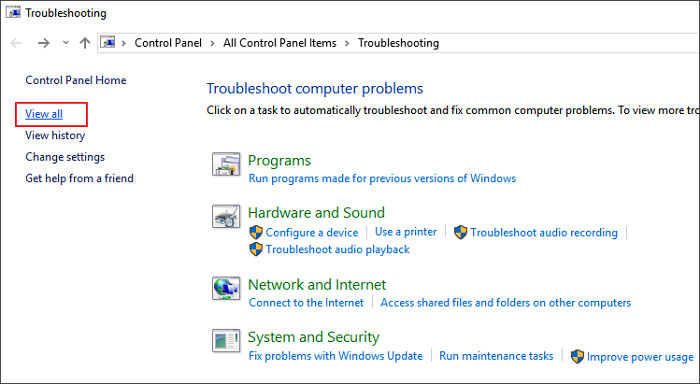
Step 3: Tap on option System Maintenance. If asked, choose "Apply repairs automatically". Now simply few other prompts on-screen so as to complete the process of troubleshooting.
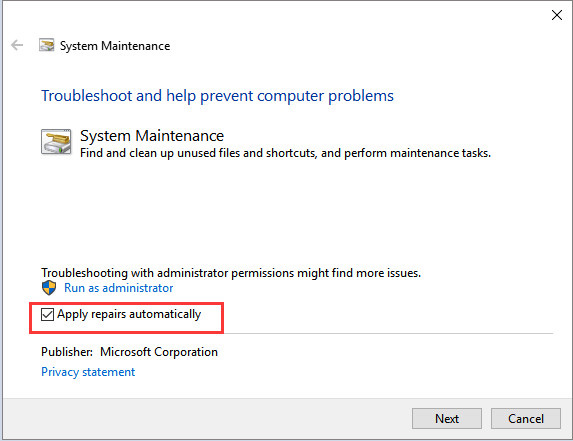
Step 4: Once you are done with above steps, simply restart your system. In case you're still dealing with "laptop stuck on restart" issue, follow the above same steps and additionally run the Power troubleshooter. Moreover, you can run a System File Check too. For this run the command "sfc/scannow" in the Command Prompt window.
Method 5: Ultimate Solution for Windows 10 Stuck on Restarting
To solve the issue, the ultimate solution is Windows Boot Genius. This amazing tool will help you solve your Windows 10 stuck on restarting issue with ease. Follow below steps.
Step 1: Run Windows Boot Genius on your computer. You require a bootable disk and need to prepare it. You can do this with the help of some prepared DVD/CD/flash drive. In case of a CD/DVD, enter your disk into CD-Rom driver. In case of flash drive, using USB port, connect the pendrive. Tap the option Burn to start burning repair disk.

Step 2: Insert this CD in the computer having issue. Repeatedly, press F12 so as to boot the PC using CD/USB. By clicking enter you can see the integrated program page.
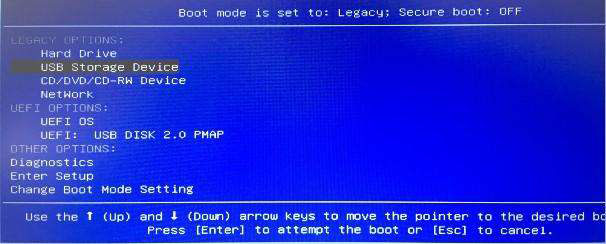
Step 3: When the computer boots from the USB/CD, software interface will be displayed. Select the correct reason behind your problem from menu on the left. Now simply follow on-screen instructions.
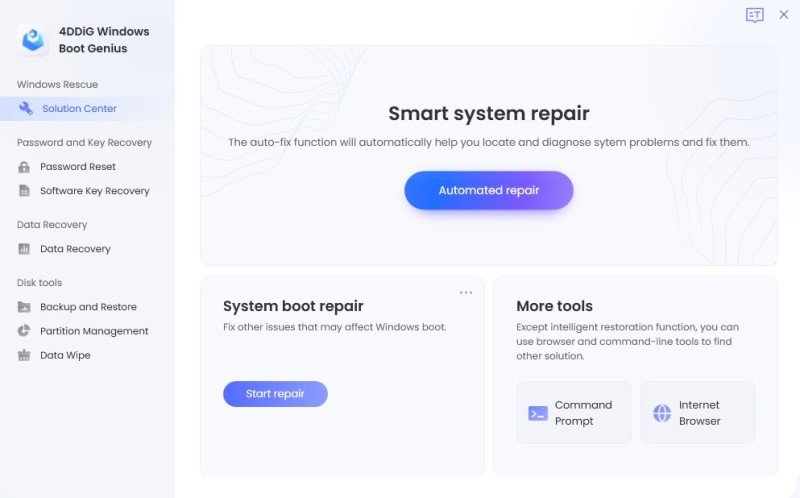

The above-mentioned methods should probably fix the laptop stuck on restarting screen Windows 10 issue. We highly recommend the Windows Boot Genius to solve your Windows 10 stuck on restarting circle issue. If you have any other solution to the Window 10 stuck issues, do share with us by commenting below.
Speak Your Mind
Leave a Comment
Create your review for Tenorshare articles




