How to Fix Windows 10 Update Stuck
People often face issue while they are updating Windows 10. They face Windows 10 update stuck issue, which is very frustrating. At such times all they look for is a solution that might help them. All you need to do is follow the article. Before we begin, let us see as to why people face "Windows 10 update stuck black screen white dots" issue.
Why Windows 10 Stuck on Update Screen?
If you face Windows 10 update stuck on restarting, then must wonder are as to why this happened. Well, this might be due to lock of memory. Sometimes, it might also happen due to a slow internet connection. Hence, there are many reasons for this issue to occur. And as a matter of fact, if your Windows 10 stuck on update screen, then are many solutions as well.
How to Fix Windows 10 Update Stuck?
Now that you know the reason as to why your HP laptop stuck on update screen, then let us have a look at the possible solutions.
Solution 1: Use Ctrl-Alt-Del Combination
This combination is used to open the task manager. But you can also use it if you face "Windows 10 update stuck restarting" issue. Follow the given steps below.
Step 1: All you need to do is press the key combination ctrl + alt + del.
Step 2: This will take you to the screen where you can log out. This will allow you to get of the issue.

Solution 2: Restart your PC
If you feel that the update for Windows 10 is stuck, you can always restart the PC. This will help you get of the situation and start the process from beginning. You can use ctrl + alt + del combination to restart the PC. Also, you can long press the power button to restart the device.

Solution 3: Boot into Safe Mode
You can also use safe mode to solve this issue. The safe mode is accessible form the startup setting menu. Safe mode disables every process that ruins in the background and keeps only those on that are essential. You can enter the safe mode by pressing shift key at the time of restarting.
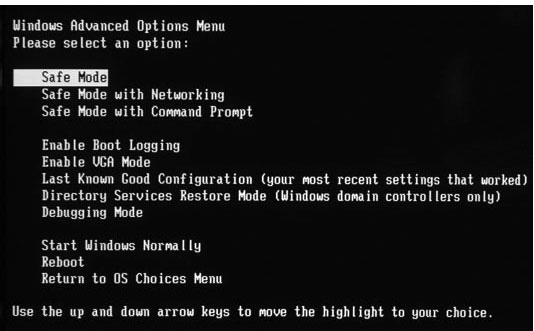
Solution 4: Perform a System Restore
If you need Windows 10 free upgrade stuck easy fix, you can always perform system restore. This will restore back to that time when errors were not present. You can access system restore function from the Advanced Startup Options or using Safe Mode.
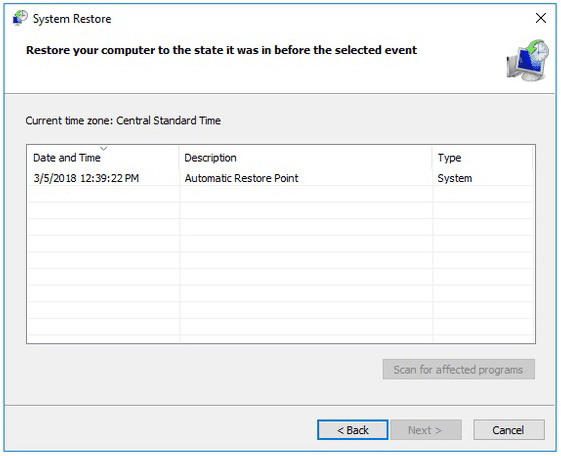
Solution 5: Use Startup Repair
Startup repair is basically a more thorough system restore process. This increases the chance of you to solve the issues. You can perform the startup repair function from the Advanced Startup Options or using Safe Mode.
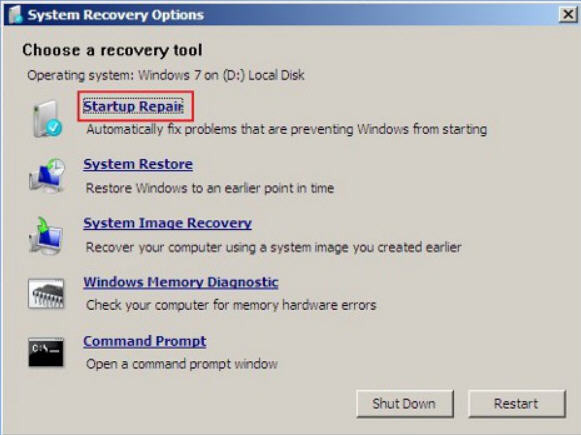
Solution 6: Perform Window Installation
This means removing the Windows OS and installing it again. This is very delicate process and hence you need to perform it under expert advice. Do not attempt on your own if you are not sure how to perform it.
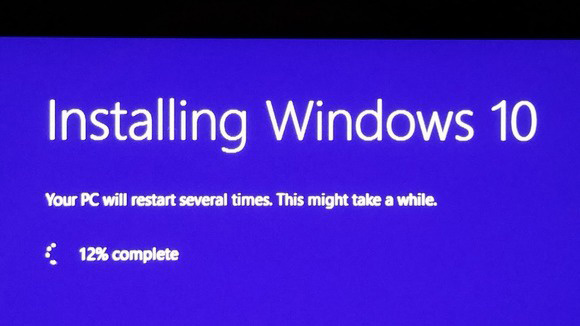
Solution 7: Check for Virus
If there are viruses present, then you might face this issue. All you need to do is restart the PC and check for the virus using an antivirus.
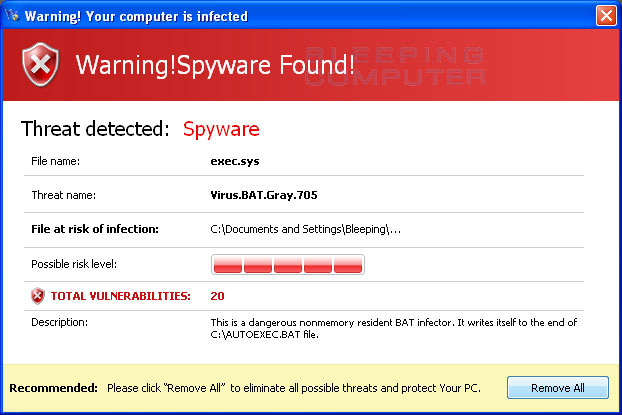
Solution 8: Delete heavy software
Heavy software consumes much memory. This might slow the process and end up stuck issues. All you need to do is delete the heavy apps. This can be done from the Control Panel and uninstall the app.
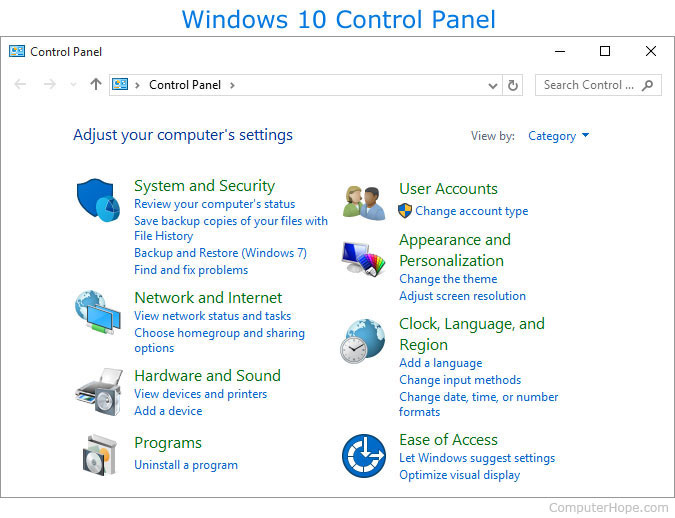
Solution 9: Increase the RAM
In case, if you feel that all the apps are important, then you need to increase the memory. This might be a little costly. You will need to visit authorized shop for this.
Solution 10: Visit care center
If still you are facing issue, then you need to visit the care center of your laptop brand. They might help you solve the issue.
How to Fix Windows 10 Stuck Issues with Windows Boot Genius
Windows Boot Genius is a tool that can be used to solve all the stuck issues. All you need to do is follow the steps given below to solve the issue.
Step 1: Open the software on your PC. You will need to bootable disk using a flash drive and prepared CD/DVD. If you are using a flash drive, connect the pendrive to the USB port. If you are using a CD/DVD, enter the disk in the CD-Rom driver. Now, click on Burn to start burning repair disk.

Step 2: Now, connect the pendrive to the computer that won't start. Press F12 continuously to boot the computer. Now click Enter.
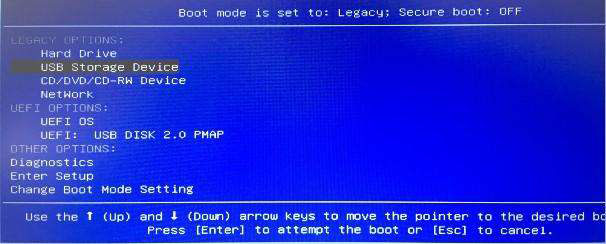
Step 3: An interface of the software will come into view. Select the reason for your issue from a menu present on the left side. Follow the instructions on the screen. You are done!
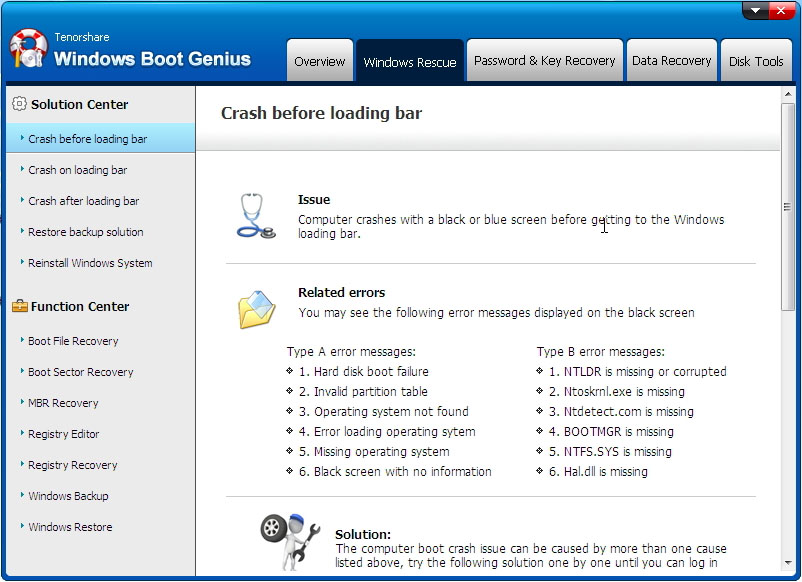

Seeing the big pictures, you just had top 10 solutions for Windows 10 upgrade stuck HP logo issue. You can use these 10 solutions to solve your issue. You can also use Windows Boot Genius. This might also solve your problem. Lastly, do let us know your thoughts on the article. You can do this by commenting below.
Speak Your Mind
Leave a Comment
Create your review for Tenorshare articles




