How to Fix Windows 7 Not Starting
Is your Windows 7 not booting at all? Is it not starting in a proper way? Well, the simplest and the well-known solution for this is the integrated option of "startup repair". But before going to the solutions of Windows 7 not starting in any mode issue, let us first see the reasons behind the problem.
Why Windows Failed to Start Windows 7?
Well, there can be numerous reasons for this issue. However, we have listed below the most common reasons for Windows 7 failed to start issue.
Reason 1: BCD is Corrupt or Missing
The BCD (Boot Configuration Data) is the most common reason for this issue. The BCD sometimes gets corrupted or goes missing. The reason behind this can be errors of disk write, boot sector viruses, power outages, or even errors during the manual configuration of the BCD.
Reason 2: Compromised File System Integrity
For the similar reasons mentioned above, the file system can be corrupted or damaged itself. Generally, if the PC is turned off a while it is busy writing to the boot sector some important data, file system can get corrupt.
Reason 3: Damaged System Files
And for the same reasons only the system files can too get damaged or corrupt.
Solution 1: Boot to the Last Known Good Configuration
Booting your faulty Windows 7 system to into the option Last Known Good Configuration can help you solve the Windows 7 cannot boot issue. Follow below steps to do so:
Step 1: First thing to do is restart your PC. Now repeatedly press F8 till the boot options list is displayed.
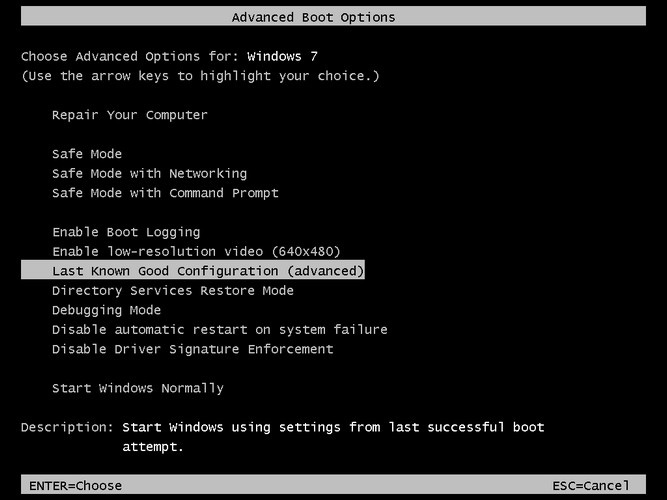
Step 2: Now select the option Last Known Good Configuration (Advanced) and press Enter. Simply wait for the boot process.
Solution 2: From Windows Installation Disc, Run System Restore
For this method, you need the installation disc as well as you must enable System Restore on the Windows copy of your system. Follow below steps to repair your system via System Restore:
Step 1: First put the Windows installation disc. Now press any random key when the message "Press any key to boot from CD or DVD" is seen on the screen.
Step 2: Now tap on option Repair your computer once you are done with the selection of time, language, and keyboard method.
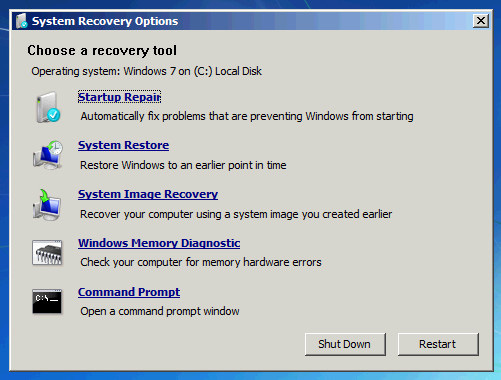
Step 3: Choose the drive wherein you have installed the Windows (generally it is C:\) and tap Next. Choose the option System Restore present in the System Recovery Options.
Step 4: Now all you need to do is follow the instructions of System Restore wizard so as to choose a restore point. Now simply restore your computer by clicking on the Finish button.
Solution 3: Run chkdsk
The alternative solution for "Windows 7 not starting properly" issue is that you can simply run the chkdsk to check for any related problems. Follow below steps to solve the issue:
Step 1: First insert the CD and simply restart the computer. By pressing any random key, boot into the CD when the message "Press any key to boot from CD" is displayed on the computer.
Step 2: Now press key R in order to open the Recovery Console present in the menu of Options.
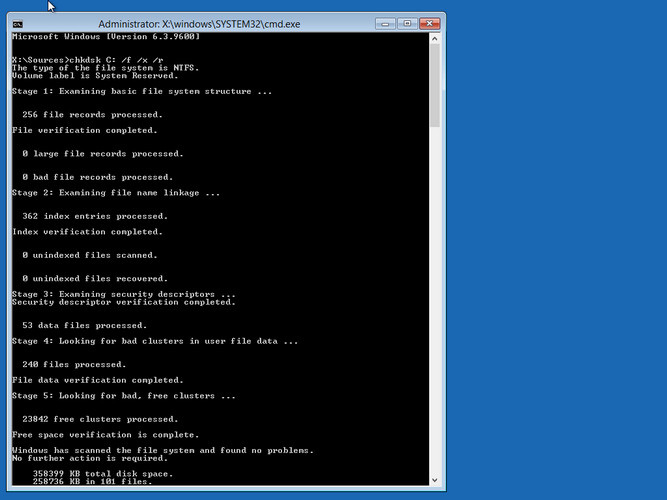
Step 3: Type your Administrator password and click enter.
Step 4: Type chkdsk C: /f /x /r in command prompt and press enter. Restart your PC once the process is finished.
Solution 4: Rebuild Your Master Boot Sector
With Bootrec.exe one is able to re-build the BCD (master boot sector). This tool is able to repair the data of boot configuration and is built in the Windows RE (Windows Recovery Environment). The BCD has the options for boot configurations as well as it controls how the Windows is started. Follow below simple steps:
Step 1: First insert the CD and simply restart the computer. By pressing any random key, boot into the CD when the message "Press any key to boot from CD" is displayed on the computer.
Step 2: Now tap on option Repair your computer once you are done with the selection of time, language, and keyboard method.
Step 3: Choose the drive wherein you have installed the Windows (generally it is C:\) and tap Next. Choose the option Command Prompt present in the System Recovery Options.
Step 4: Type below commands and press Enter:
- bootrec /FixMbr
- bootrec /FixBoot
- bootrec /ScanOs
- bootrec /rebuildBcd
Solution 5: Best Solution for Windows 7 Not Starting
The final solution for "Windows 7 not starting up normally" issue is Windows Boot Genius. The tool will promptly help you solve the issue with ease and simple steps. Follow below steps to solve your problem.
Step 1: Run the Windows Boot Genius on your PC. The necessary thing for proceeding further is a bootable disk and thus you should prepare it. You can do this by the already prepared DVD/CD/flash drive. For flash drive, connect pendrive through USB port. For CD/DVD, insert your disk in the CD-Rom driver. Click on the option "Burn" in order to initiate the burning of repair disk.

Step 2: Insert this CD in the system dealing with the issue. Now constantly press F12 in order to boot the computer with the help of CD/USB. Click enter for the integrated program page.
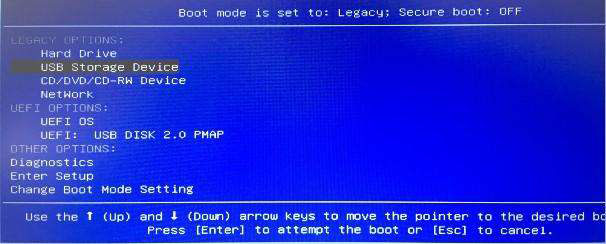
Step 3: Once the computer is booted from the USB/CD, the software interface will be seen now. Next you've to choose the correct reason for your computer problem. Now simply follow the on-screen instructions to solve the issue.
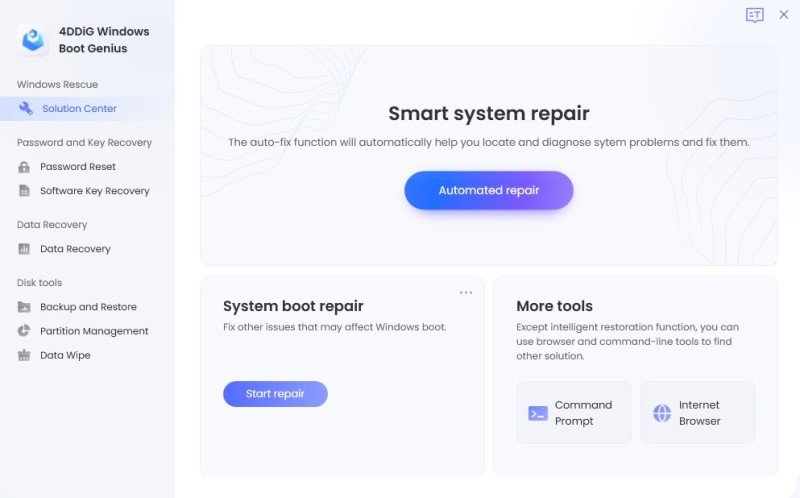

Windows 7 not starting correctly may cause computerstuck on startup screen In the above article, we have discussed all the solutions for the issue. We highly recommend Windows Boot Genius since it the best solution for the issue. We hope that the above solutions helped you solve the issue. Do share in the below comments which solution solved your issue.
Speak Your Mind
Leave a Comment
Create your review for Tenorshare articles




