How to Boot Windows 7 in Safe Mode
If you’ve ever had a boot issue with your Windows 7 PC, you would probably know what the safe mode is. The safe mode on Windows PCs allows users to boot up their machine with minimum resources and it allows for troubleshooting of various issues that prevent normal bootup of the system.
In a case when you cannot boot your PC in normal mode, you can use the safe mode to diagnose the issues and to apply fixes to them. If you happen to be a new user who is not much tech savvy, you will also find it extremely easier to get your computer into the safe mode.
Booting your Windows 7 PC into the safe mode is just as easy as pressing a few buttons on the boot-screen. When you do that, your computer goes into a new mode called safe mode where you can run almost all the stock apps but with minimal resources.
If you’d like to learn how you can get your PC to boot into safe mode, the following guide should help you.
Booting Windows 7 in Safe Mode
The first thing you’ll want to do is turn off your computer. Turn it off completely using the shut down option on it. When that’s done, turn the PC on as you would normally do. Nothing new where.
When you see the BIOS screen (the first screen that shows up after you press the power button), repeatedly press the F8 button on your keyboard. It will open a new menu on your screen that contains the following options:
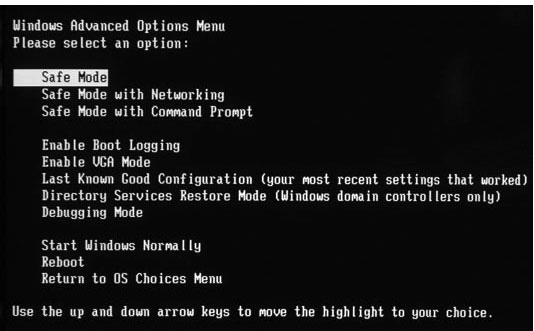
Safe Mode - if you choose this option, your PC will reboot into the safe mode that will then allow you to troubleshoot any issues you might have with your machine.
Safe Mode with Networking - this option allows you to have access to the networking options even when you’re in safe mode. If you believe you’re going to need networking options, then choose this option for safe mode.
Safe Mode with Command Prompt - if you believe you can fix an issue using just the command prompt, then you can choose this option as it will launch a command prompt window in safe mode on your PC.
There will be a text on your screen saying safe mode which indicate that you are now in safe mode on your PC.
There’s also another way to reboot your PC in safe mode in case the above method didn’t work for you. This method requires you to open the Run dialog box, type in msconfig and hit enter, and then choose Safe boot from the Boot tab on the following screen. Your PC will then boot into the safe mode.
If the severity of the issue you have on your PC is too high, then it’s likely that your PC will not boot up into safe mode as described above. In such a rare case, what you’ll need to do is you’ll need to use an app that can fix the boot issues on your PC. There exists such an app and it’s called Windows Boot Genius.
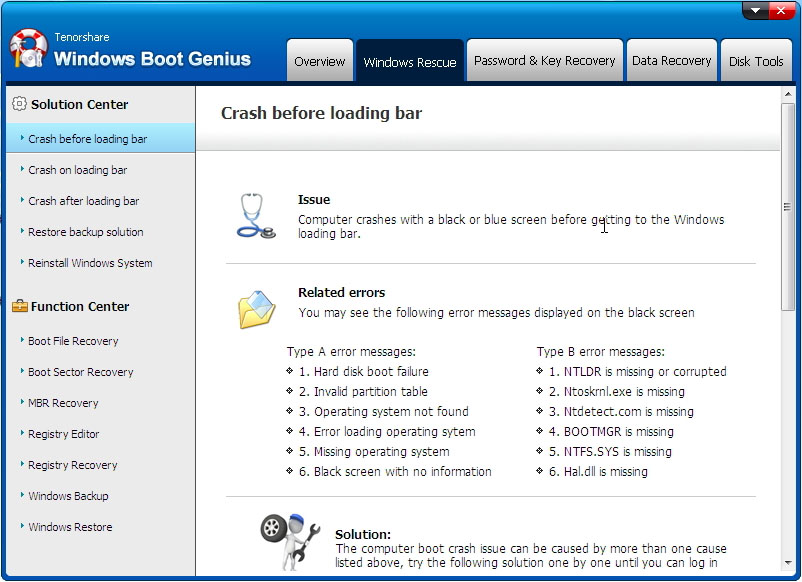
The app allows you to fix the boot files on your PC so that it can boot up normally as usual. Not only that but the app also offers options that let you fix any other issues you might have on your computer, such as disk issues, and so on. It’s worth checking out the app if your PC doesn’t boot up normally.
Speak Your Mind
Leave a Comment
Create your review for Tenorshare articles


