Top 5 Ways to Fix Windows 8/8.1 Won't Boot
Boot issues are common amongst Windows users and the Windows 8 or 8.1 is no exception. There are many cases where the users of this version of Windows were not able to boot up their systems and they were left in dark.
If you are going through a similar situation and your Windows 8 PC just won't boot-up, you will first want to try a few fixes for yourself and see if they can get your machine back to normal. If nothing works, you can always go to a professional who can fix your PC for you.
Initial Power Up
One of the first few things you need to check when your PC won't boot-up is initial power supply. Make sure your system gets enough power supply to boot up the system and to be able to run it. If it doesn't get adequate supply, it will not be able to boot the system and hence your system won't load at all.
Unplug the Hardware
If you are facing the boot issues after you have recently added a new hardware to your PC, then you will want to unplug it from your system to see whether it is the culprit here or not.
Sometimes an external hardware is just not fully compatible with the system and it causes boot issues which can be fixed by removing the hardware from the system and then rebooting the system.
Check for Malware and Viruses
Sometimes, it's viruses and/or malware that keep you from booting up your PC. In such a case, doing a normal fix won't do the job. This kind of issue will require you to run a virus scan on your PC to detect any viruses your PC may have and to remove them from the system.
Once the viruses have been removed, your PC will boot up just as normal.
Fix Windows 8/8.1 Not Booting with Windows Boot Genius
Windows 8/8.1 won't boot with black screen or after update? Windows 8/8.1 won't boot in safe mode? Sometimes you need a professional Windows repair tool to help you out. Windows Boot Genius, gives you the ultimate solution to fix Windows 8 boot errors, Windows 8 won't boot with blue/black screen, Windows 10 won't start after update/reset, etc.

- Run Windows Boot Genius and insert a blank CD/USB into the workable computer and click "Burn" to create a bootable CD or USB.
- Plug the bootable CD/USB to your problem computer and press a specific key to access the Boot Menu. Select the CD or USB as the first boot device.
- When successfully get into WinPE environment, you will see the icon of Windows Boot Genius. Launch Windows Boot Genius and in the Function Center, you can do:

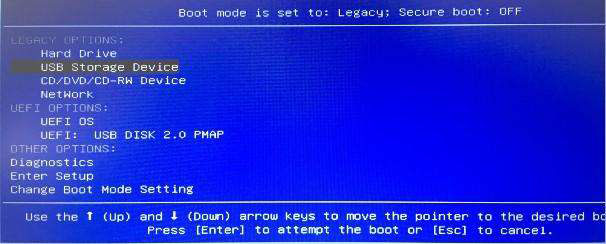
Boot File Recovery: Recover missed or corrupted boot files when you see error messages like "Missing or corrupt file C: \Windows\System32\Config\System".
Boot Sector Recovery: Recover damaged boot sector when your computer failed to boot NTLDR or BootMGR file.
MBR Recovery: Locate Master Boot Code in system partition's boot sector correctly and add an active partition if the first hard disk on the system does not contain one
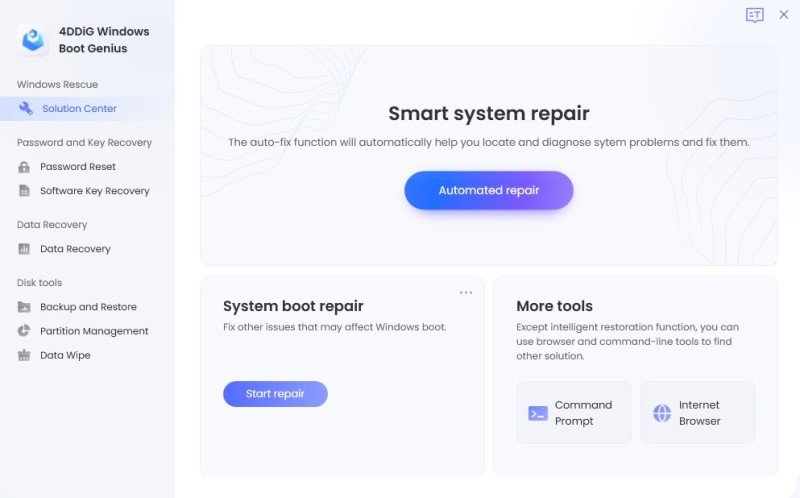
Repair the Operating System
If none of the above fixes work for you, you may want to repair the entire operating system. By repairing the OS of the PC, you are supplying the PC with fresh files of the OS and this will resolve any issues pertaining to corrupted files on your PC. This can be done by using a Windows Installation CD/USB and by clicking on appropriate options in the repair menu.
That's all for how to repair Windows 8.1/8 booting issues. If you have other issues, please leave a message at the comment area.

Speak Your Mind
Leave a Comment
Create your review for Tenorshare articles

