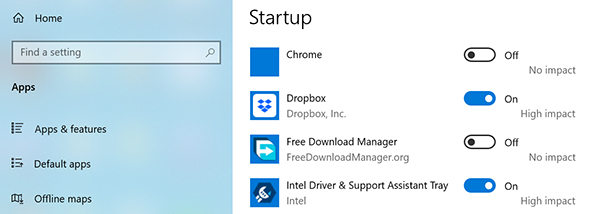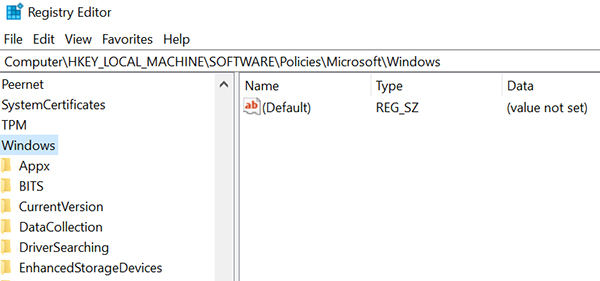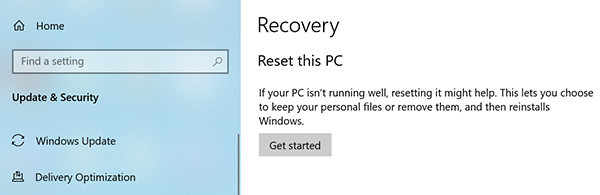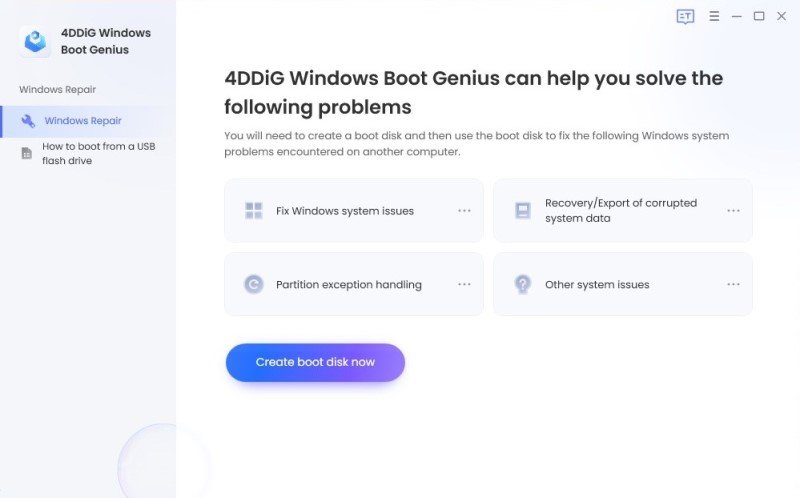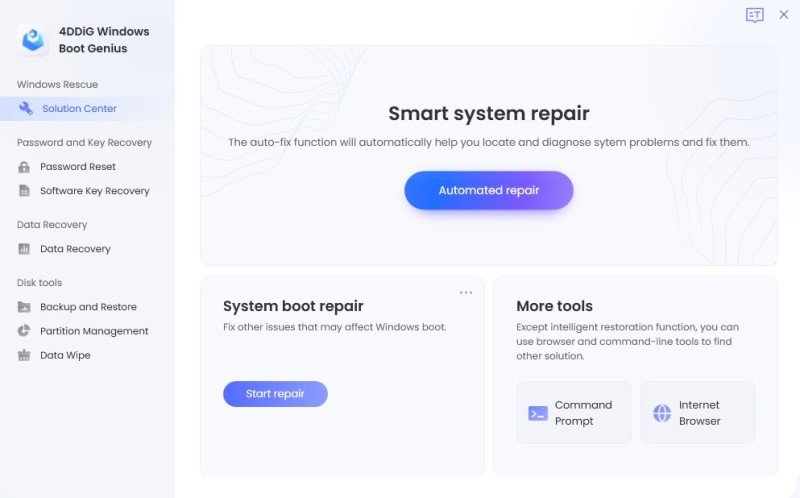Laptop Takes Forever to Boot, Why and How to Fix
Most laptops should only take a few seconds to boot up. However, in some cases, you might find that your laptop takes forever to boot. If this is the case, there is probably an issue with either the software or hardware of your laptop. It is worth investigating the issue, finding the root cause of it, and fixing it to speed-up the boot time of your machine.
This guide lists some of the easiest yet effective ways to apply for when Windows 10 takes forever to boot on your laptop. At the end, you will have a laptop that powers on at a significantly faster rate than it does right now.
- Part 1. Easy Tips to Make Your Laptop Boot Up Faster
- Part 2. What to Do If Your Laptop Taking Nearly 1 Hour to Start or Even Failed to Start
- FAQs on Laptop Taking Forever to Boot
Part 1. Easy Tips to Make Your Laptop Boot Up Faster
There are some minor tweaks that you can apply to your Windows system and improve the boot time of your machine. The following are some of those tweaks.
1. Disable/Delay Startup Apps
Windows 10 loads certain applications when your boot up your laptop. Since these apps launch with all their resources each time you turn on your machine, this can have an impact on the boot time of your laptop.
To fix it, simply remove some apps from the startup apps list. This way, those chosen apps will not launch upon your laptop’s boot and you will find your machine turns on faster than before.
- Open the Settings app and click on Apps followed by Startup.
Find the apps you want to remove from the startup list and turn the toggles next to their names to the off position.

Reboot your laptop and see the improvements in your boot up time for yourself.
2. Check Malware and Viruses
Another reason why does my computer take so long to boot up is that your machine has a malware or virus sitting on it. Viruses and malware often slow down computers and you should get rid of them before they cause any serious problems for you.
Download a good antivirus and antimalware software, scan your laptop using it, and remove any suspicious files. You will not even need an antivirus software if you have Windows Defender enabled on your laptop.
3. Turn Off Windows 10 Update
Some updates and even the update process itself sometimes causes your laptop to slow down. One way to deal with this is to disable the updates on your Windows 10 system, and then see if there are any improvements in your boot time.
- Press the Windows + R keys, type regedit, and hit Enter.
Head to the following directory in the Windows Registry.
HKEY_LOCAL_MACHINE\SOFTWARE\Policies\Microsoft\Windows

- Right-click on the Windows folder and select New followed by Key.
- Use WindowsUpdate as the key name and hit Enter.
- Right-click on your newly created key and select New and then Key.
- Enter AU as the key name and hit Enter.
- Right-click anywhere blank on the right pane and select New followed by DWORD (32-bit) Value.
- Use NoAutoUpdate as the name and hit Enter.
- Open the key by double-clicking on it and enter 1 in the Value data box. Then, hit OK.
- Restart your computer.
4. Reset Your Laptop
You can try resetting your laptop when Windows 10 taking forever to boot. This will reset all of the settings and configurations you have made on your machine.
Head to Settings > Update & Security > Recovery and click Get started under Reset this PC.

- Choose Keep my files and proceed with the reset process.
5. Upgrade Your HDD to SSD
A possible reason why does Windows 10 take so long to boot is that you are still using an HDD when it has been many years since SSDs are announced. An SSD drive is significantly father than a traditional HDD drive.
Swap your HDD drive with an SSD drive and you will find a significant difference in the boot time of your laptop.
Part 2. What to Do If Your Laptop Taking Nearly 1 Hour to Start or Even Failed to Start
No laptop should take hours to boot up, and if yours is doing this, there is a serious issue with the system of your machine. The minor tweaks mentioned above will not be able to fix this issue and you are going to have to rely on a third-party tool to fix the problem.
This is where Tenorshare Windows Boot Genius comes into the picture. Made for Windows computers, this software allows you to fix numerous types of problems on your laptop. Whether you have issues with your login screen or your laptop refuses to turn on, you can look up to this software for help. Here we show how you can use this software to fix your laptop that takes ages to boot up.
- Grab the software from its website and install it on your spare computer.
Put in a blank CD/DVD/USB flash drive in your computer, select that drive in the software, and click on Breate boot disk now.

- When the media drive is ready, boot your problematic laptop from it.
Select Windows Rescue from the top menu bar and then click on Crash after loading bar on the left.

This way, you can fix any laptop or desktop that takes forever to boot up.
Summary
If your laptop takes forever to boot and you have no clue why that happens, the guide above should give you the reasons for this issue and also tells you what you can do to fix the problem. Once the issue is fixed, your laptop will boot up faster. Tenorshare Windows Boot Genius can easily help you computer Keep crashing Windows 11/10/8/7, laptop won't turn on, etc.
FAQs on Laptop Taking Forever to Boot
If you have any questions about this process, the following will help you.
1. Why does my computer take so long to boot?
There are many reasons why your computer takes so long to boot. It may be that you have too many apps in the startup list, you have a virus on your machine, or there is an issue with your computer’s operating system.
2. How long should Windows 10 take to boot?
Windows 10 generally takes about nine seconds to get to the lock screen, and then another three to six seconds to get to the desktop. On some occasions, it can take up to fifteen to thirty seconds to boot up.
Speak Your Mind
Leave a Comment
Create your review for Tenorshare articles