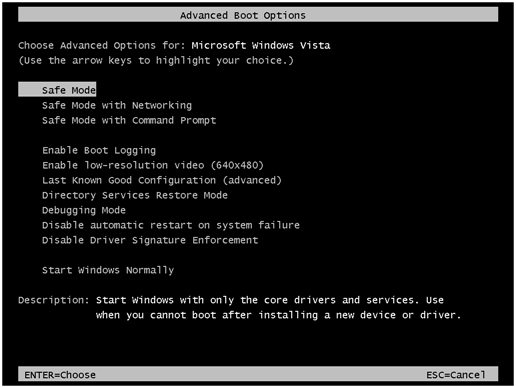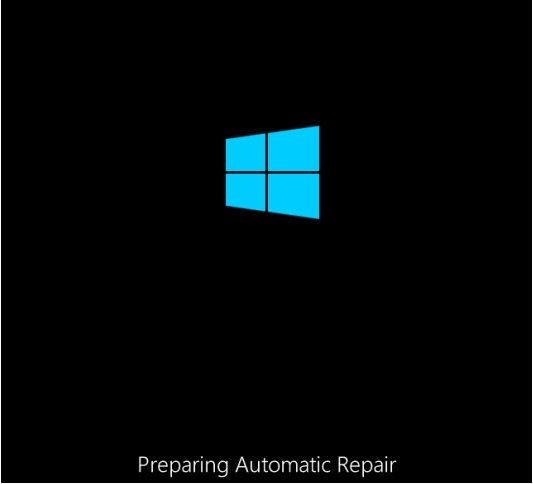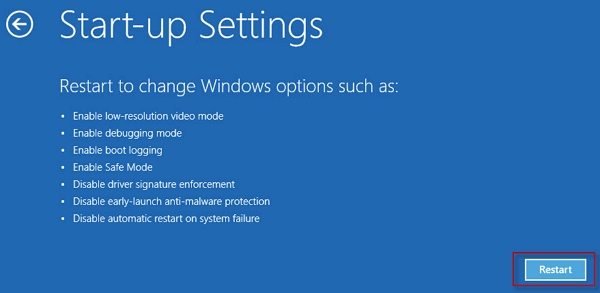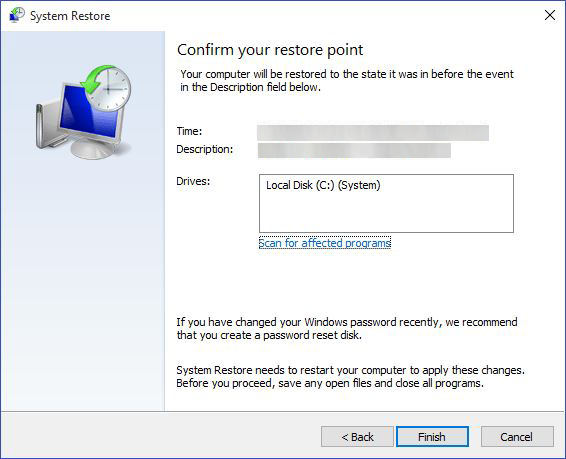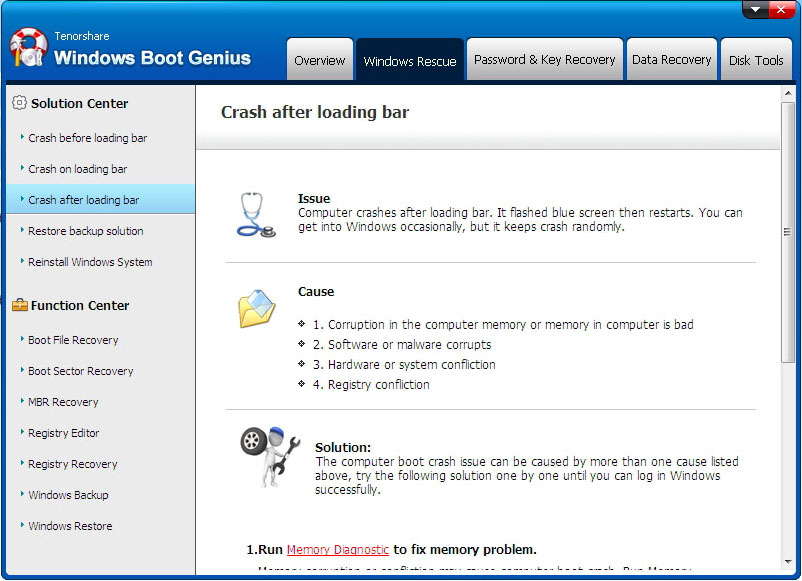Preparing To Configure Windows Stuck: Why and How to Fix
Stuck at 'Preparing To Configure Windows. Please Do Not Turn Off Your Computer' Loading Screen. And it's been some day's now, and this is still on here."
For some users, preparing to configure Windows stuck at one point for hours and even days without it doing really nothing. If you are one of the users whose computer keeps on showing this error message and does not move past that, you might want to do something to fix this issue on your Windows computer.
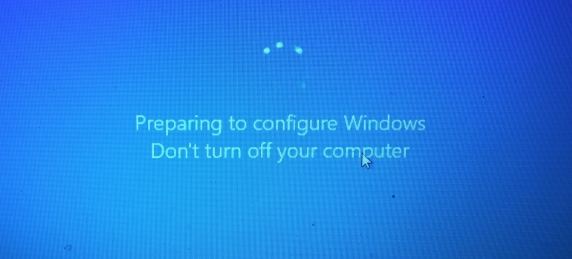
A Windows computer stuck on preparing to configure Windows is actually a common issue and there are a number of users who have faced it on their machines. Fortunately, there are a few ways to get around the problem and move past the stuck screen on your computer.
The following guide covers various of these ways to resolve the issue on your PC.
- Part 1. How Long Should Preparing to Configure Windows Take?
- Part 2. Why Is My Computer Stuck On Preparing to Configure Windows?
- Part 3. How to Fix Windows Stuck on Preparing to Configure Windows?
- Part 4. The Ultimate Solution to Fix Preparing to Configure Windows Stuck
Part 1. How Long Should Preparing to Configure Windows Take?
Before you go ahead and term the procedure as "stuck", it is important to know the normal time it takes for the procedure to do things on your system.
The aforementioned message usually appears on your computer when your computer is running the necessary updates. It is updating itself to the newer versions of software and systems and so it does not let you do anything while it is running.
Normally, the procedure should only take about 20 to 30 minutes to finish. In an extremely worst case, it might take maximum 3 hours but not more than that.
If you have waited for more than three hours and your system does not seem to respond, you might want to jump onto the solutions given in this guide to fix the issue.
Part 2. Why Is My Computer Stuck On Preparing to Configure Windows?
It is natural to wonder things like why is my computer stuck on preparing to configure Windows especially if this is the first stuck issue you are experiencing on your machine. There are various reasons as to why you have the preparing to configure Windows stuck issue on your computer. This section aims to shed light on some of those reasons.
- Software conflict: One of the reasons why you are stuck at one point in the procedure is because there is a conflict of software on your computer.
- Preexisting issue before Windows updates: It may also be that the issue existed even before Windows tried to install any updates on your system.
- Mistake on Windows update itself: Lastly, it could be that the issue is part of the Windows update that is being installed or was previously installed on your computer.
Part 3. How to Fix Windows Stuck on Preparing to Configure Windows?
Now that you know what the error is and what the reasons of the error are, you might be interested in finding out what are the possible fixes to the Windows 7 stuck on preparing to configure Windows issue. This section will teach you how to fix a computer stuck on preparing to configure Windows using various methods.
1. Reboot Windows in Safe Mode
You can use the Windows safe mode to troubleshoot the issue and get inside your system. This bypasses all the updates and other items that your computer loads when booting-up.
For Windows 7 stuck on preparing to configure Windows, restart your computer and continuously press the F8 key to boot in Safe Mode.

For Windows 10, turn off your PC and press the power button to turn on your PC, then hold the power button down until PC shuts down automatically (about 5 seconds) . Repeat this more than 2 times until you see the Preparing Automatic Repair.

Wait for Windows to diagnose your PC. Click Advanced options, then on the Windows RE (Recovery environment) screen, select Troubleshoot > Advanced options > Startup Settings > Restart.

You will see various options to choose from. Select the Safe Mode option to reboot your computer into the safe mode.

Your computer will boot-up and you can then uninstall or remove any apps that may be causing the issue on your computer.
2. Using System Restore
System Restore is yet another way to fix a stuck computer as it restores the old working condition of your entire system. You must have a system restore point created prior to the arrival of the error on your computer. You can then roll back your system to that point.
Once you are in safe mode, type sysdm.cpl in the Start search box and hit Enter. Select the tab labeled as System Protection and then choose the System Restore.

Click on Next on the following screen to continue.

Select the restore point you want to restore to in the list and click on Scan for affected programs button.

Click on Finish and Windows will begin restoring your machine.

3. Clean Install Windows
If nothing works, your last resort is to clean install a copy of Windows on your computer. Simply insert the bootable Windows disc into your computer and boot your computer from it. Then, follow the on-screen instructions to install Windows. Here we take Windows 10 for example.
Start the computer with the Windows 10 USB media. Press any key to boot from the device and on the "Windows Setup", click the Next button.

Click the Install now button and follow the onscreen instruction to finish the Windows 10 installation.

Part 4. The Ultimate Solution to Fix Preparing to Configure Windows Stuck
If you failed to fix computer stuck on preparing to configure Windows and do not want to clean install Windows, Windows Boot Genius is an excellent Windows fix software that helps users fix a number of Windows stuck issues including the configure Windows stuck issue as well on your computer.
Use a spare workable computer to download and install the software. Put in a blank CD/DVD/USB flash drive into your computer, select it in the software, and click on Burn.

Burn a Bootable Disk Boot your problematic computer from the newly created bootable drive.

Boot Your Computer When the tool shows up, click on Windows Rescue at the top and select Crash after loading bar in the left sidebar. Follow the on-screen instructions to fix your PC.

Windows Rescue
Conclusion
If you were thinking about what to do when Windows stuck at preparing to configure Windows do not turn off your computer, our guide has hopefully answered it for you. Windows Boot Genius is highly recommended if you don't know how to fix preparing to configure Windows stuck. With it, you should be able to get rid of all Windows issues like Windows 10 update stuck, Windows 10 stuck on restarting from your computer for good.
Speak Your Mind
Leave a Comment
Create your review for Tenorshare articles