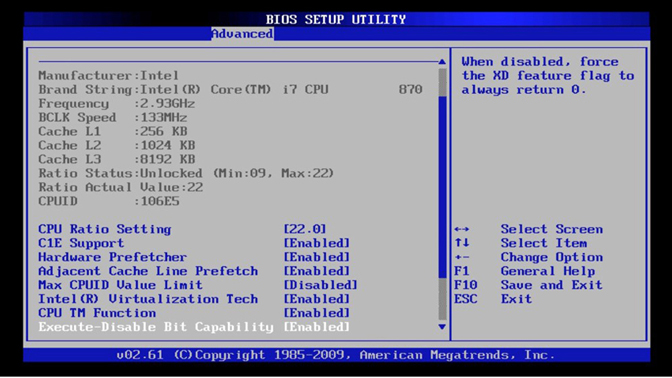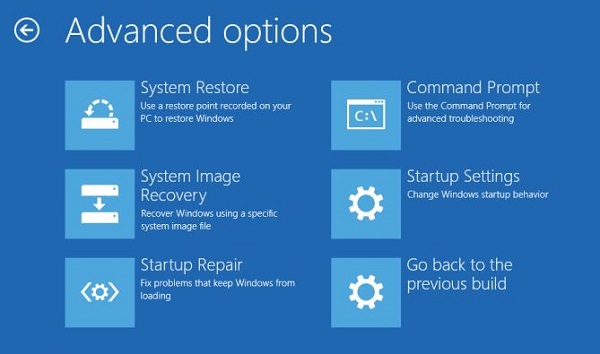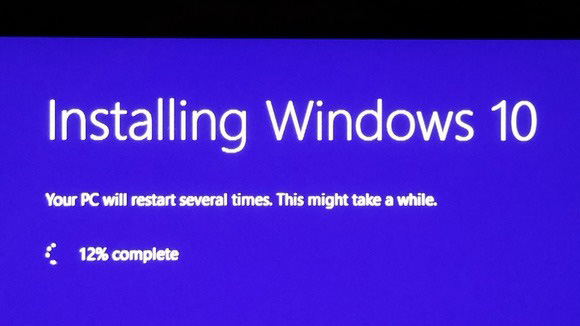How to Fix Reboot and Select Proper Boot Device Windows 10
The ‘reboot and select proper boot device windows 10’ error appears when BIOS can’t locate boot device on which Windows 10 is installed. As it is a BIOS error, you can get it on any computer that is running Windows 10 or any other version of Windows OS. In general, the startup gets blocked, rebooting the system won’t work.
- Part 1: What Does It Mean to Reboot and Select Proper Boot Device?
- Part 2: Need-to-Know: How to Boot into BIOS
- Part 3: How to Fix Reboot and Select Proper Boot Device Windows 10
- Part 4: How to Fix Computer Won't Start-Up
Part 1: What Does It Mean to Reboot and Select Proper Boot Device?
So, what does it mean to reboot and select proper boot device?
If you want it simpler, then the BIOS chip on your motherboard is unable to find the drive where you have installed the OS. This error will freeze the system, and you will not be able to use the keyboard.
Part 2: Need-to-Know: How to Boot into BIOS
Before we even proceed to fix reboot and select proper boot device Windows 10 ASUS, you need to learn how to properly boot in the BIOS.
- First, turn off your computer.
Then, boot it. While the computer is booting, you need to use the proper button to enter the BISO settings. This button varies. Try using F12, F2, ESC, or DELETE keys. One of them will work.

- Once you have entered the BIOS Setup Utility, navigate to Boot Options. Choose the drive where OS installed as primary and use the ‘Arrow’ key to move it on the top.
- Finally, save the changes, and reboot the computer.
This is the entire procedure, just try to follow it correctly. It is easy. Now, let’s try to figure out ways to fix this problem.
Part 3: How to Fix Reboot and Select Proper Boot Device Windows 10
Here are a few effective fixes for the reboot and select proper boot device Windows 10 problem.
Additional details are also provided, check them thoroughly.
Fix #1: Check Boot Order
First, check the Boot order. You will find the boot order or the boot sequence in Boot or under ‘Startup’.
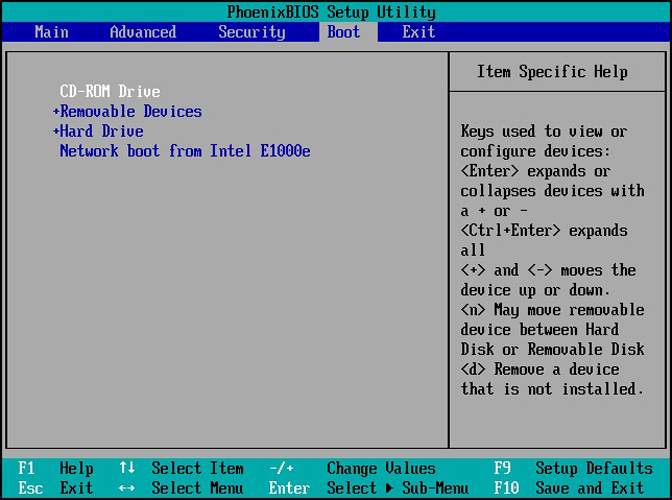
But sometimes it comes under ‘Advanced BIOS Features’.
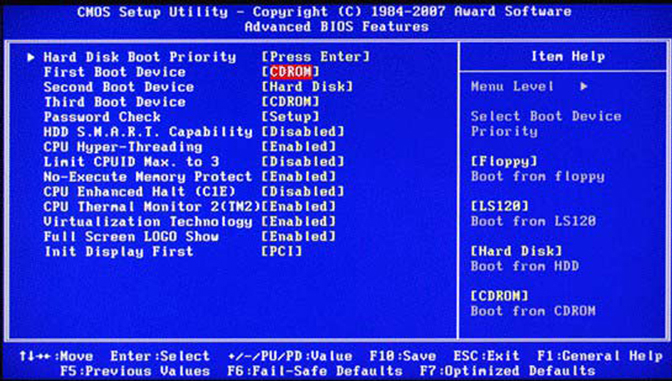
Sometimes, such a problem occurs as the first boot device hasn’t been set properly. So, in the Boot menu, you have to use the ‘Arrow’ keys and change the boot priority.
After changing the Boot priority, press ‘F10’ to save changes and exit BIOS. Now that the boot is set properly, the reboot and select proper boot device Windows 10 USB error shouldn’t’ appear anymore.
Fix #2: Use Diskpart
Using Diskpart is another Windows 10 reboot and select proper boot device fix. Diskpart will configure your hard drive if it is not configured properly. Let’s check out its operation.
- Insert the recovery media to your computer.
- Reboot your computer and boot the system from the media you just inserted.
The System Recovery Options window will appear on the screen. Click on ‘Troubleshoot’ and then ‘Advanced Options’.

- Then, select ‘Command Prompt’ from the menu and type ‘diskpart’. Hit ‘Enter’ to proceed.
Lastly, type the following command and hit ‘Enter’. The ‘X’ stands for the name of the disk where OS is installed. You can also check the full list of disks by typing ‘List Partition’.
- ‘list partition
- ‘select partition X *Change X to the number of your primary partition* active’
Fix #3: Replace Your CMOS battery

Replace the CMOS battery as reboot and select proper boot device Windows 10 fix. The COMS is the small battery attached to your motherboard.
If this particular cell is damaged or something has happened to it, the said error will appear. Replacing the damaged battery with a good one is the only way out. You have to open the outer casing and access the motherboard.
Hold the Power button for 10 seconds to release any residual charge and replace the battery.
Fix #4: Reinstall Windows
Lastly, we recommend a complete reinstallation of Windows 10 Operating System. The reinstallation of Windows 10 is very simple. But we do recommend the users to back up the system before installing the OS.
- Just, download the ‘Media Creation Tool’ from Microsoft’s website and then connect a USB to the computer. Make sure that it has 8GB space.
- Convert that USB into a bootable USB using that tool. Then, connect that bootable USB drive to the computer and boot from it.
On the Windows interface, click on ‘Install Now’.

- After that, just follow the steps displayed on the screen to successfully install the Windows 10 OS.
Part 4: How to Fix Computer Won't Start-Up
But even after all these, if your computer won’t start up; then you need to use professional software to fix your system.
We recommend using Windows Boot Genius. It is one of the best programs available to fix the Windows system form whatever the problem it is having. Nonetheless, Boot genius is also a multipurpose tool. It can create a bootable disk, recover password, fix the Windows system, and more.
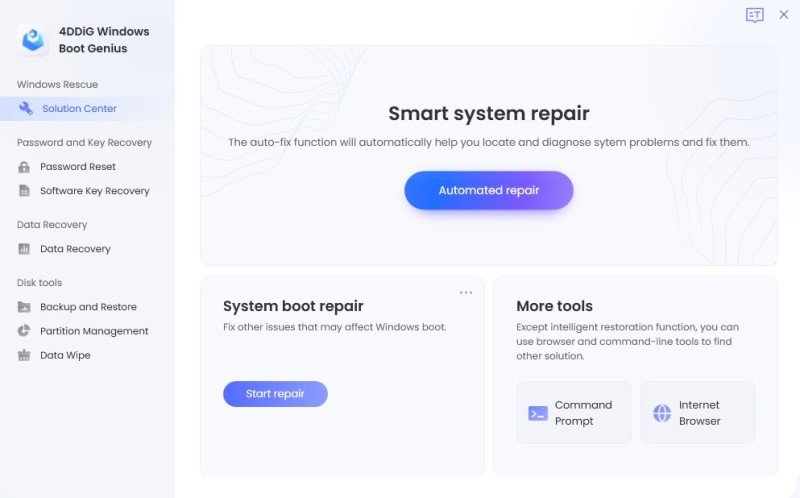
Conclusion
Hence, the said error is appearing as BIOS is having trouble to locate the installation partition. So, all you have to do is to help it locate the proper disk drive, and the issue will be fixed. We have detailed several methods of fixing this error. Check them out.
1.How do I fix Windows 10 no boot device?
You can do several things to fix this problem. You can run the ‘Automatic Repair’, run the ‘Troubleshooter’ and even run the ‘SFC’ scan. But make sure that you are using UEFI.
You can also check if any cables are loose, set your hard drive as 1stboot device, and fix your MBR.
2.How do I select boot drive in Windows 10?
You have to access the Boot menu by rebooting the system. In the boot menu, you need to check if all the installed drives are displayed. Then, select the drive where OS is installed.
3.What is UEFI boot mode?
UEFI stands for Unified Extensible Firmware Interface. It is a small OS that runs the PC’s firmware. It is a lot more capable than BIOS.
Speak Your Mind
Leave a Comment
Create your review for Tenorshare articles