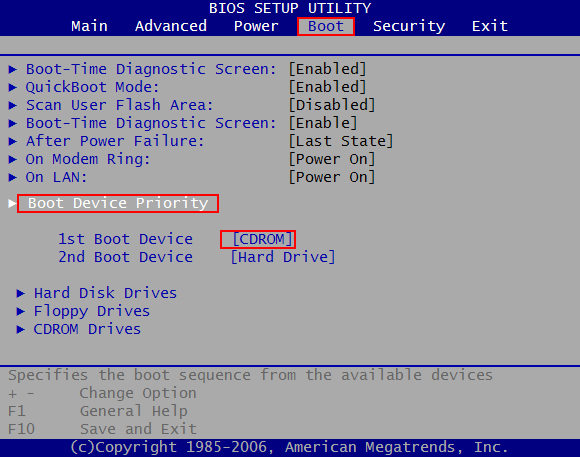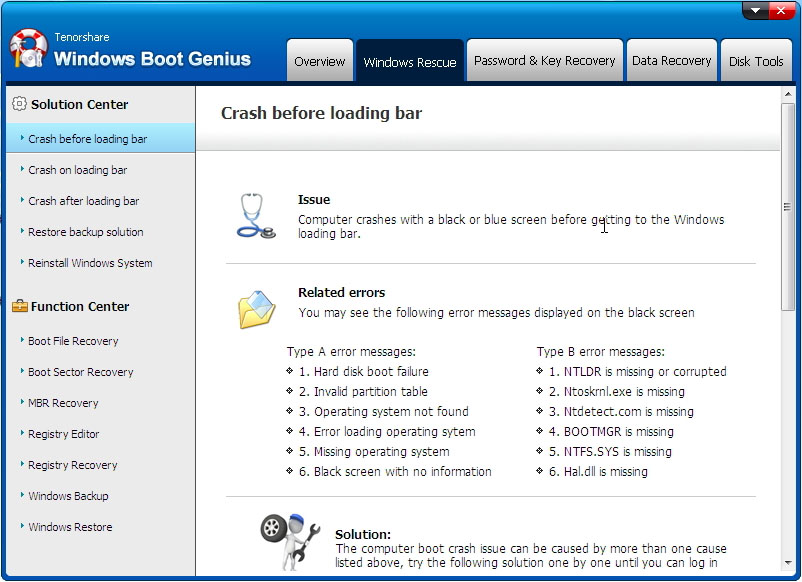Top 3 Questions about Windows Boot Manager (BOOTMGR)
If you are using Windows 8/7/Vista, Windows Boot Manger is something you can't avoid. In this article, we focus on the top 3 questions that most of you want to know about Windows Boot Manager. Please take a while to read this post and know more about what Windows Boot Manager and Windows Boot Manager error are and more.
- Question 1: What is Windows Boot Manager?
- Question 2: What is "BOOTMGR is Missing" Error and Why does it appear?
- Question 3: How to Fix "BOOTMGR is Missing" Error?
Question 1: What is Windows Boot Manager?
Windows Boot Manager, short for BOOTMGR, is a program loaded from the volume boot code, part of the volume boot record. It is located in the System Reserved partition, or on your primary drive, usually C.
BOOTMGR invokes winload.exe - the operating system boot loader - to load the operating system kernel executive and core device drivers.
BOOTMGR helps your Windows 8, Windows 7, or Windows Vista operating system to start. In Windows XP, the boot loader is NTLDR, a replacement of BOOTMGR.
Question 2: What is "BOOTMGR is Missing" Error and Why does It Happen?
Shortly after your computer is turned on, these messages may show up like "BOOTMGR is missing. Press any key to restart", or "Couldn't find BOOTMGR". This is called "BOOTMGR is missing" error.
There are numerous causes for this Windows Boot Manager error, ranging from corrupt files, hard drive and operating system upgrade issues, corrupt hard drive sectors, to loose hard drive interface cables.
Question 3: How to Fix BOOTMGR is Missing?
When boot manager is missing in Windows 8/7/Vista, Windows is unable to boot. How do we fix this error and help PC start up normally? You need a Windows Boot Genius, a professional tool to solve "BOOTMGR is missing" problem by creating a bootable disk. Let's see how it works. Before you start, prepare a blank CD or DVD, and a computer that can boot up normally in advance.
- Step 1: Download Windows Boot Genius on the normal computer you have prepared.
- Step 2: Insert the blank CD or DVD, and start to create a boot disk by clicking "Burn" button.
- Step 3: Insert the newly boot CD or DVD into the computer that shows "BOOTMGR is missing" error message. Then start the computer and press F12 to get into the Boot menu. Choose CDROM and proceed.

- Step 4: After getting into your Windows system, launch Windows Boot Genius again. Choose "Windows Rescue" on the top tab. It shows "Crash before Loading Bar" by default. In "Type B error messages", you will see "BOOTMGR is Missing" in No. 4. Try the provided solutions to fix BOOTMGR is missing issue.

After all these are done, your computer will boot up normally. If you lose data from your hard drive because of this error, continue to recover lost files from Windows.

Speak Your Mind
Leave a Comment
Create your review for Tenorshare articles