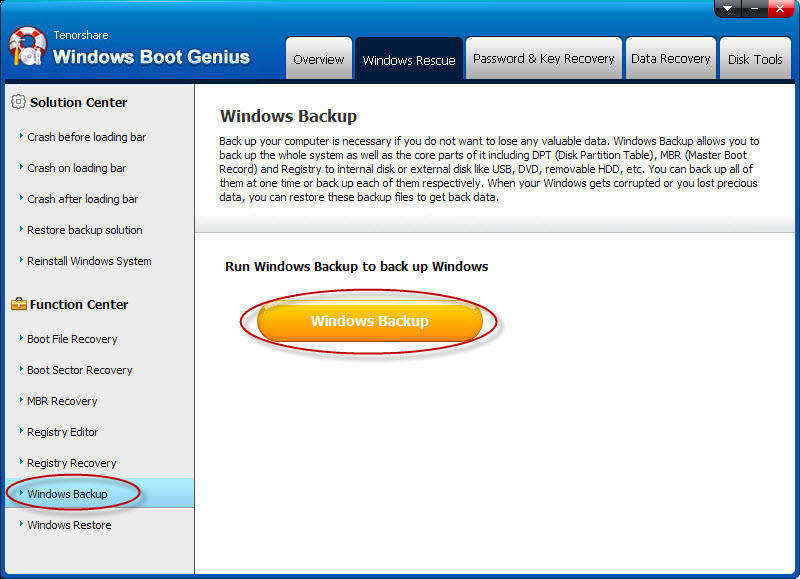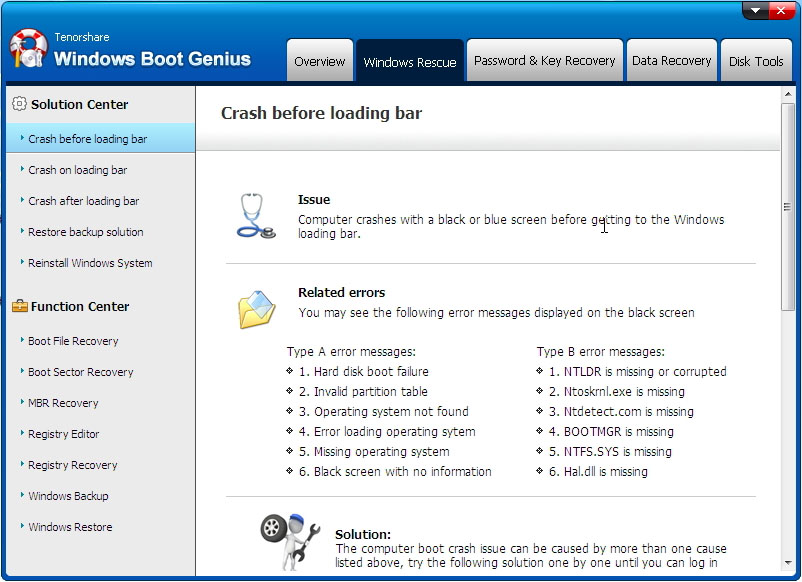Top 4 Tips on Windows 8/8.1 System Repair Disk
by Jenefey Aaron Updated on 2019-07-25 / Update for Fix Windows
Windows 8 encounter blue screen or stuck at boot loop? You can fix this with a Windows 8/8.1 system repair disc. Here we collect 4 tips on Windows 8/8.1 system repair disk. Check them now!
Tip 2. What Startup Issues Can be Fixed with Windows 8/8.1 System Recovery Disk?
The recovery disk Windows 8/8.1 can fix a variety of system stop errors and system crash, such as black screen/blue screen (BSoD) due to missing files, malicious software, malware, overheating of components, poorly written device drivers, faulty memory, power supply issues, hardware running beyond its specification limits, start loop and freezing Windows.
Usually, Windows will display the causes of the system error. And we can repair it with provided clue. But sometimes just Windows death and no signals. All in all, a recovery disk Windows 8 is the best choice.
Tip 3. How to Create Windows 8/8.1 System Repair Disk USB?
As we know, we can create a Windows 8 system repair disk ISO on CD/DVD with Windows default create-system-repair-disk function. But this only works when your Windows 8/8.1 can boot normally. If you didn't create one before Windows crash, you have no other choices but to resort to Windows system repair disc creator (Windows Boot Genius).

Prepare a USB flash drive and a normally bootable Windows computer.
- Step 1. Install the creator on your normally bootable PC and run it. Then insert the USB into it.
- Step 2. The creator will detect the USB flash drive automatically. Just click on "Burn" button to create Windows 8/8.1 system repair disk on USB.

By now, the Windows 8/8.1 system repair disk ISO has been burnt into the USB flash drive. Follow tip 4 to fix your corrupted Windows 8/8.1.
Tip 4. How to Repair Corrupted/Crashed Windows 8/8.1?
After creating the system repair USB disk, you can move it to your corrupted Windows 8/8.1 to fix its boot issues.
- Step 1. Insert the burnt USB disk into the corrupted Windows 8/8.1. And start it. Then configure BIOS settings.
- Step 2. To keep your data safety, go to "Function Center" to back up your Windows 8/8.1.

- Step 3. Then move back to "Solution Center". Find your issues in "Crash before/on/after loading bar" and follow the provided solutions to fix it.

Done. Restart your Windows 8/8.1, and you can enjoy it free now. Click here for Windows 8/8.1system repair disk download.