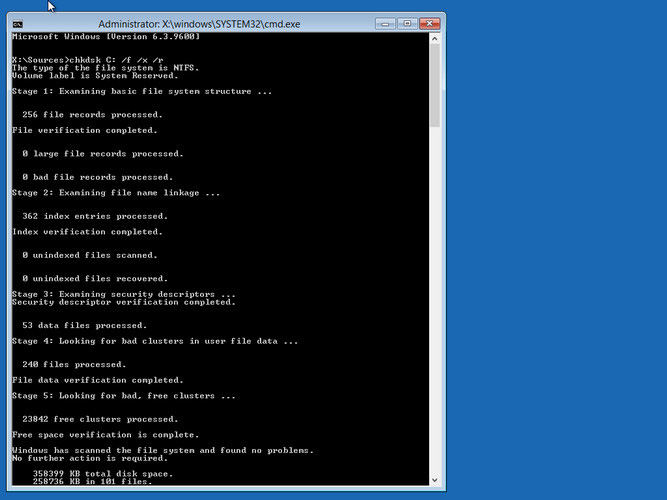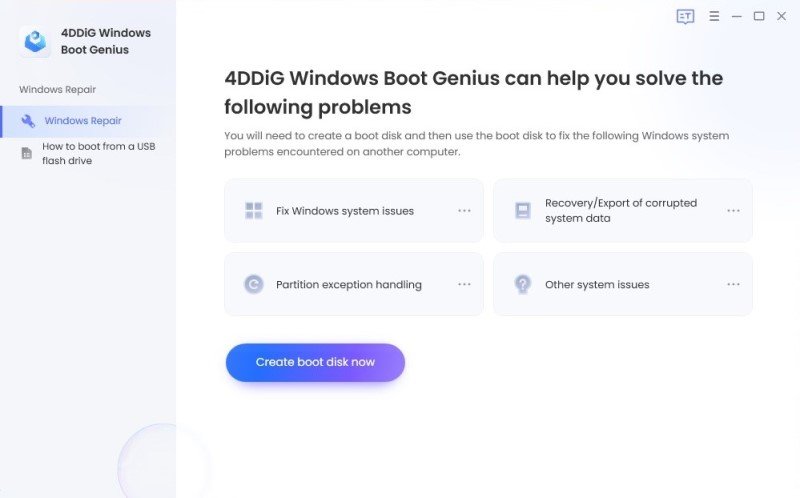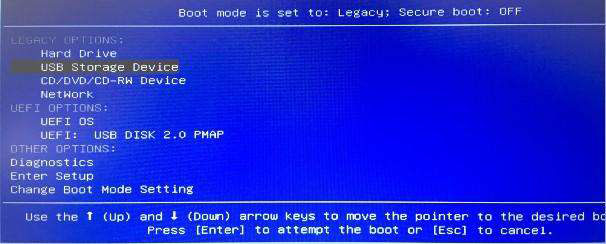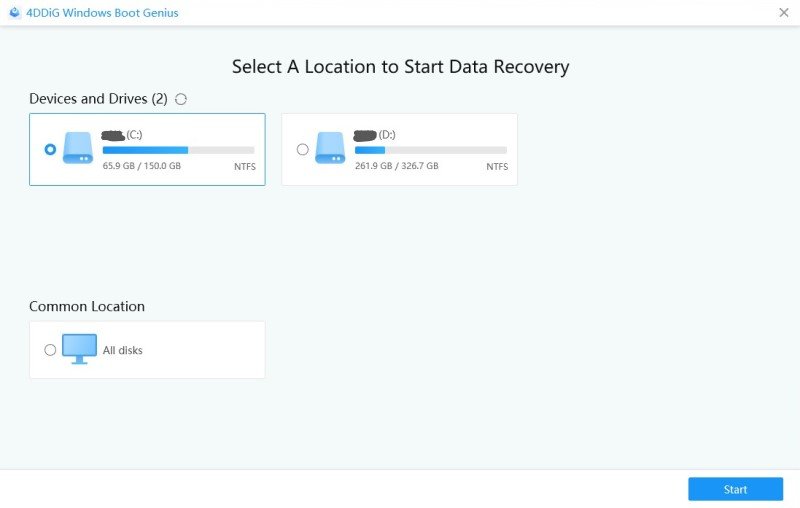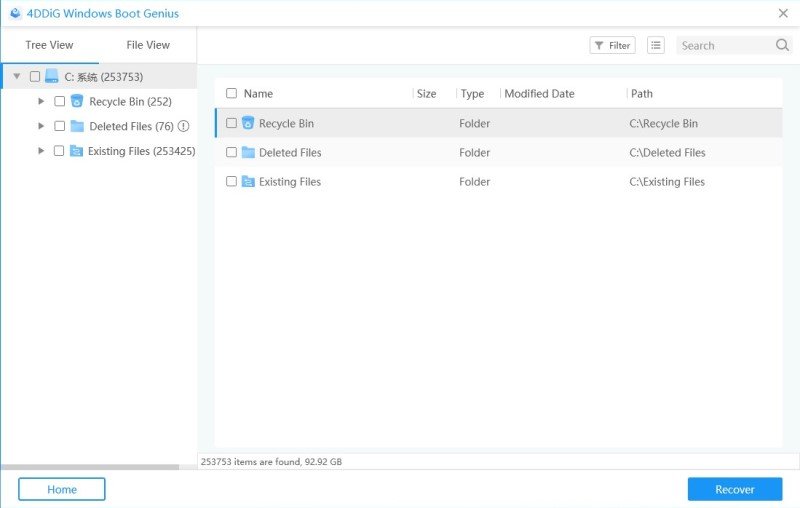What To Do With WheaUncorrectable Error (Full Guide)
Last night I got Blue Screen error on my PC. My PC worked just fine, but it has been doing this since the last week. I didn’t know what is wheauncorrectable error? I have Googled it but still not sure what to do.”
Windows has a history of baffling users with Blue screen errors. This particular error is also known as wheauncorrectable error or Blue Screen of Death. Although the screen also comes with additional information regarding the sudden shutdown of your system. For most people, it is not easy to understand.
This particular error comes with 0x0000124 number, and it appears due to system issues. Both software and hardware problem can cause the error to appear. But figuring out the error is not the difficult part, troubleshooting is. But you can successfully eradicate the error using the methods detailed in the article below. Check it out.
Part 1: What is Whea_uncorrectable_error or 0x0000124
According to experts, whea_uncorrectable_error mostly appears due to hardware faults. It can be;
- Damaged Hardware, which can be hard drives, CPU, GPU, PSU, and even damaged RAM.
- Overheated system. It can happen due to voltage issues and due to overclocking.
Any type of hardware defect can cause wheauncorrectable error Windows 10 and force your system to shut down.
But the addition to hardware defects, Windows 10 wheauncorrectable error can also be traced back to driver conflicts, faulty Windows update, system file error, and more.
So, both software and hardware problems can cause the said error. But why wheauncorrectable error appears?
Believe it or not, it is a safety measure added intentionally. It is Windows’s way to shut down the system completely to prevent data loss.
Part 2: What To Do With WheaUncorrectable Error?
So, what to do with wheauncorrectable error?
Well, there is no easy fix to this problem. Most of the time, this error appears due to hardware problems, but assuming that it is not, you can use the following fixes to troubleshoot wheauncorrectable error, successfully.
Fix #1: Check Drivers
First, you should check the drivers. Possibly that the installed drivers don’t support the version of Windows OS, you are using. So, check them and, if required, update or uninstall them. Check out the steps below.
- Boot your computer and access the ‘Advance Boot Options’ menu using the F8 key.
Select ‘Safe Mode’ and hit ‘Enter’ to execute.

Now, you have to go to ‘Device Manager’ and check out the installed drivers.
Fix #2: Run chkdsk
The second wheauncorrectable error fix involves running ‘Chkdsk’ on your computer. ‘Chkdsk’ is a specific command, it comes with several capabilities suitable for fixing this error.
So, without wasting time, let’s check out the steps.
- Open your computer and type ‘Command Prompt’ on the search box.
- Right-click on it, select ‘Run As Administrator’.
As the command prompt panel opens, type ‘chkdskC: /r’ and hit ‘Enter’.

This command will automatically scan and fix any issues with your system. You also need to replace ‘C:” with the drive letter where your version of Windows is installed.
Fix #3: Reset BIOS
Resetting BIOS is also an effective whea_uncorrectable_error Windows 10 fix. It is very simple…
- Restart your computer and access BIOS.
- They key to access BIOS varies depending on the motherboard brand. The most common keys are ‘Del’ and ‘F12’.
- After accessing BIOS, locate the option to reset BIOS to default. It can be shown as any of the following names; Load Default, Load Fail-Safe Defaults, Load BIOS Defaults, Load Default Settings, Load Setup Default, Get Default Values.
- After locating the reset option. Click on it. Then, press ‘F10’ to save the changes.
If this doesn’t work, you can check out the following fix.
Fix #4: Clear hardware
If you are still unable to fix the error, then it is time to check out the hardware. If you know the hardware, then check it yourself. Otherwise, take the device to an expert who can tell if you have damaged hardware.
Fix #5: Make sure your computer is properly cooled
Overheating can also be the reason for the blue screen error. Make sure your PC is being cooled properly.
If you have an overclocked system, then it is very important to cool it properly. It is okay if you go overboard with cooling, but less will significantly damage your system and may be the cause of wheauncorrectable error. So, if overclocking is creating an issue, disable it from the BIOS.
If you don’t have an overclocked system, then check the voltages. If the voltage is not stable, use a UPS.
Fix #6: Reinstall Windows System
Last but not least, if you are still having trouble installing the Windows OS from scratch. It is easy. But if you are using Windows 10, then a simple reset will do the trick. Here’s how to fix whea_uncorrectable_error…
- Open your PC, click on ‘Settings’.
- Navigate to ‘Update and Security’.
- Then, click on ‘Recovery’.
- Under ‘Recovery’ you will find ‘Reset This PC’. Click on it and select ‘Get Started’.
Your PC will reset within 5 minutes. If there was an issue with the system, it will get fixed too.
Part 3: How to Recover Data When Windows 10 WheaUncorrectable Error
The WheaUncorrectable Error is Windows topping its function to prevent data loss due to some hardware issues.
The error appears as a blue screen crash, and the reason behind this screen is unknown to most Windows users. But the problem is when Windows shuts down with a blue screen crash due to MSDNbugcheckwhea_uncorrectable_error; data loss happens anyway.
It is a common problem with windows blue screen error. But the users are concerned about the data recovery after WheaUncorrectable Error.
We are happy to say, data recovery is possible, but you have to use a professional data recovery software. Without a professional software, data recovery will be impossible. We recommend Tenorshare Windows Boot Genius for the task.
It is a great password recovery program for Windows OS, designed just for this task. It is fast, effective, and recovers data using a few easy steps. If you wish to learn more about the program, check out our user-guide below…
- Just download and install Windows Boot Genius on a computer, then run it.
Now, you have the option to connect a USB drive or insert a CD/DVD into the computer. Connect the USB drive and click ‘Burn’ to create a recovery disk.

- After disk burning is finished, connect that USB drive to the crashed computer. Reboot the computer and access the Boot menu by continuously tapping F12.
Select the USB drive and hit ‘Enter’ to proceed.

Now, the program interface will load on the crashed computer. Click ‘Data Recovery’ and select the ‘Corresponsive Recovery Model’ from the list.

All your hard drive partitions will be listed here. Specify the partition from where you lost the files, then click on ‘Scan’ below.

After the scan, the results will be displayed on the screen. Check them for more details. After that, select the files you want to recover and click on the “Recover’ button below.

The deleted file recovery will start immediately. As you can see, operating Windows Boot Genius is simple, and it also works fast and effectively.
Conclusion
So, if you are getting wheauncorrectable error on your Windows computer, you can be sure that there probably is an issue with your computer, and your system is just trying to protect it by showing the blue screen. Needless to say, it is a scary problem that needs to be addressed immediately.
If the problem is not hardware related, then you can use the solutions detailed in the article to fix wheauncorrectable error, but they won’t be effective if you have hardware problems. Last but not least, if you have lost data during the blue screen crash, then Tenorshare Windows Boot Genius will be of great help for data recovery.
Speak Your Mind
Leave a Comment
Create your review for Tenorshare articles