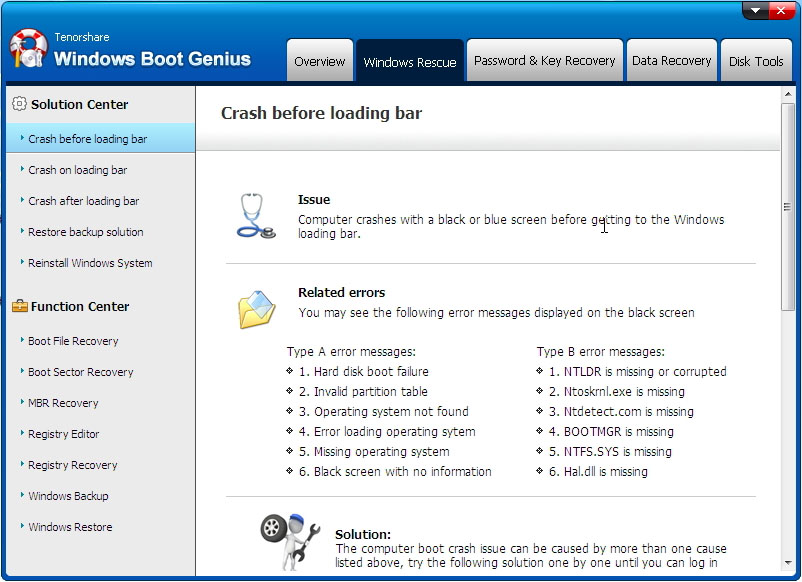Windows 10 Crashes on Login/after Sleep, How to Fix It?
“Since upgrading my laptop to Windows 10, it randomly crashes on startup or when playing games, is anyone else having this problem and if so have you worked out how to fix Windows 10 crashes dump?”
Microsoft has released Windows 10 as an improvement to the previous Windows 8. Glancing over Microsoft Community forum posts, many users still experienced the experienced the problems that Windows 10 crashes on startup, Windows 10 crashes on/after sleep, etc. In this article, we will show you some common reasons for Windows 10 crashes and p how to fix Windows 10 crashes problems efficiently.
Part 1: Common Reasons for Windows 10 Crashes
Generally, Windows 10 crashes can be an issue of incompatible updates of Windows 10, corrupted device drivers, corrupt registry, etc. Below, we list some common reasons for Windows 10 crashes.
- Many crashes, particularly those that result in a Blue Screen of Death (BSOD), occur because of bad memory or motherboard.
- A corrupt registry can cause a computer to crash or prevent it from booting properly.
- Incorrect or corrupt drivers.
- A virus or Trojan can cause serious problems of a PC and Windows 10 crash is one of them.
- Run too many background applications which will overload your computer’s resources and potentially cause a crash.
- …
Part 2: How to Fix Windows 8.1 Crashes Problem?
To fix Windows 10 boot crash issue, you’ll need a professional operating system repair tool to help you. Windows Boot Genius is such a program that holds more than 20 Windows OS repair tools which can entirely stop your computer from crashing and fix other Windows booting issues.
Note: If your Windows crash is caused by power issues, overheating, or hard drive problems, take your computer to a computer repair shop to have your problem solved.
To get started, free download and install Windows Boot Genius in a computer which can boot normally and run this software.

- Run Windows Boot Genius and insert a blank CD or USB into the workable computer and click “Burn” to create a bootable CD or USB.

- Insert the bootable CD or USB to your problem computer and boot your PC from the bootable CD/USB you just created.
- When successfully get into WinPE environment, you will see the icon of Windows Boot Genius. Launch Windows Boot Genius to get into Windows Rescue mode. In the Solution center, you’ll have the comprehensive solutions for Windows 10 crashes.

After the repairing process, your Windows 10 will work normally. Moreover, Windows Boot Genius can solve other Windows issues like Blue Screen of Death, Black Screen of Death, etc.

Speak Your Mind
Leave a Comment
Create your review for Tenorshare articles