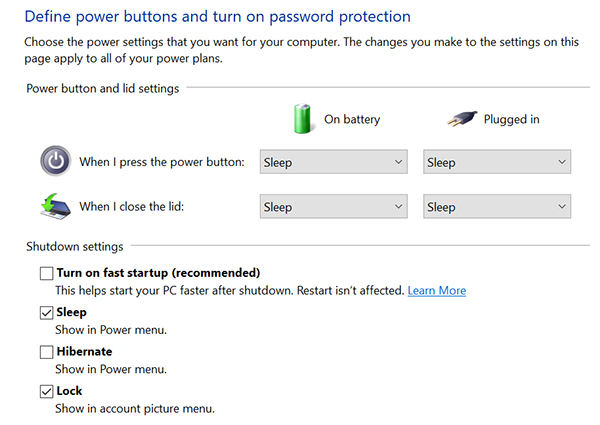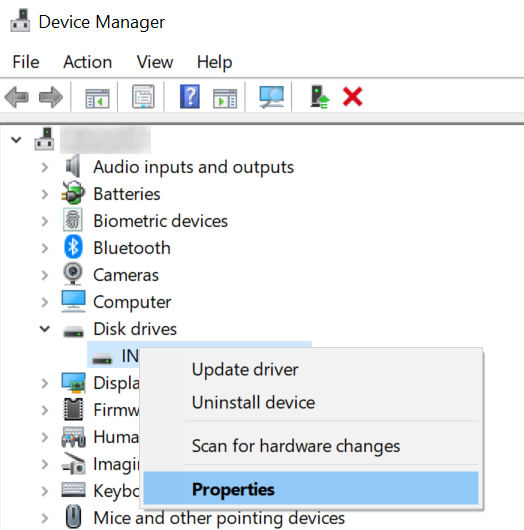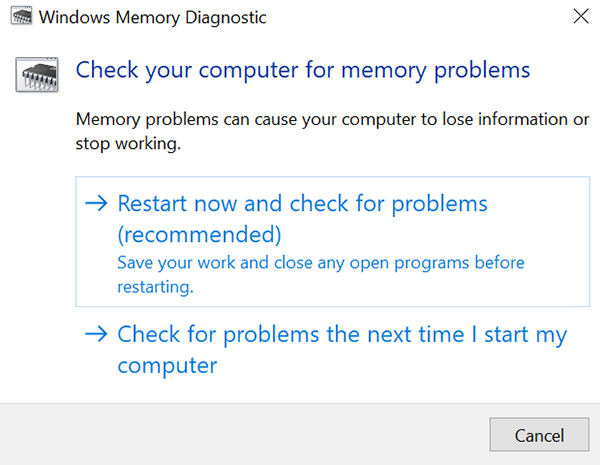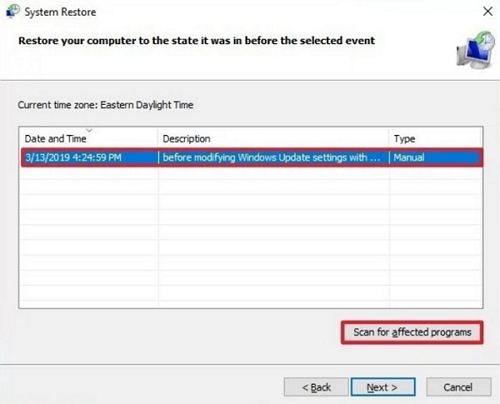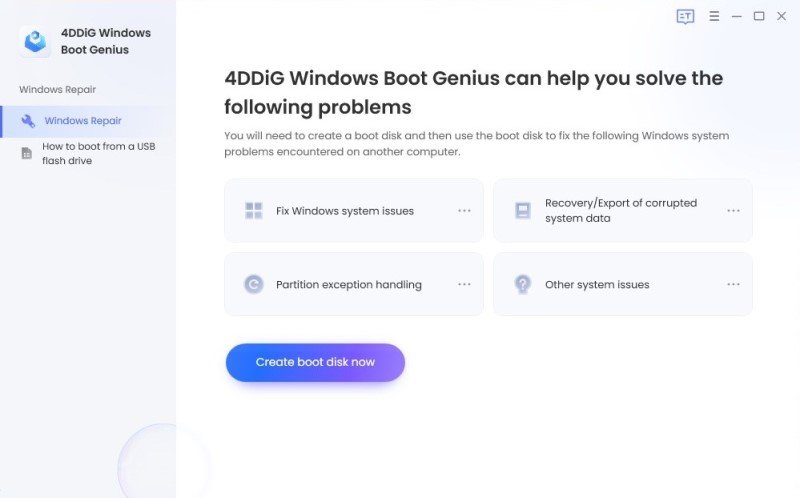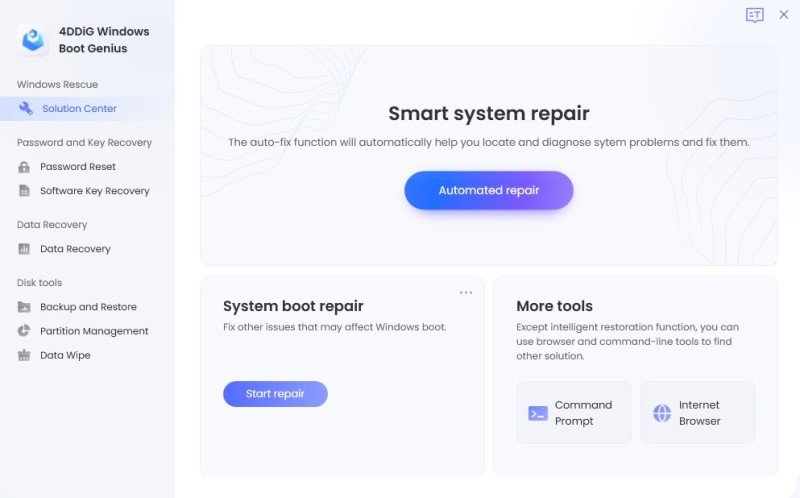Windows 11/10 Freezing on Startup, Here Is the Real Fix
Windows 10 freezing on startup is a quite common error experienced by many users on their Windows-based computers. If you are facing this issue and it does not seem to go away no matter what you do, you will need to find a permanent fix to it. Otherwise, your computer will continue to freeze on each boot.
There are actually a few ways to try and possibly resolve the Windows 11/ Windows 10 freezes on boot issue on your machine. Those methods are as follows.
- Fix 1. Disable fast startup
- Fix 2. Update Graphic Card Drivers
- Fix 3. Unplug All USB-connected Devices
- Fix 4. Run Windows Memory Diagnostic
- Fix 5. Disable AppXSvc
- Fix 6. Disable Antivirus Program
- Fix 7. Perform a System Restore
- Fix 8. Use Windows Boot Genius If Windows 10 Freezes on Startup Logo
Fix 1. Disable fast startup
One of the ways to fix it when your Windows 11/10 freezes on startup is to turn off the fast startup option on your machine. This option actually enables fast booting but sometimes it causes issues.
- Access Control Panel > Power Options > Choose what the power button does on your PC.
Disable the Turn on fast startup box and click Save changes.

Fast startup should now be turned off.
Fix 2. Update Graphic Card Drivers
Your graphics card drivers are responsible for drawing the content on your screen. If these drivers are too old and they have become obsolete, you will need to update them on your PC to possibly fix the computer freezes after startup Windows 10/Windows 11 issue.
- Launch the Device Manager on your PC.
Open the Display adapters menu, right-click on your graphics card, and select Update driver.

- Follow the on-screen instructions to update the drivers.
Fix 3. Unplug All USB-connected Devices
If your computer freezes on startup Windows 10 after plugging-in a new USB device, it is a good idea to remove that device from your computer and see if the problem still persists.
Sometimes, the devices connected to your computer via USB cause issues with the system, and this leads your computer to suffer from slow performance on the boot-up.
Fix 4. Run Windows Memory Diagnostic
The RAM element on your PC stores the essential and temporary configurations and it is worth checking it to see if there are any issues with it.
- Open Control Panel, click Administrative Tools, and double-click on the Windows Memory Diagnostic option.
Click the Restart now and check for problems option.

- Your computer will reboot and it will then check and fix any memory issues.
Fix 5. Disable AppXSvc
AppXSvc is a feature on your PC that deploys certain apps. You can disable this option and see if that helps fix your problem.
Open the Registry Editor and head to the following path.
HKEY_LOCAL_MACHINE\SYSTEM\ControlSet001\Services\AppXSvc
- Right-click on Start on the right pane and click Modify.
- Enter 4 as the value and hit Enter.
Fix 6. Disable Antivirus Program
Some antivirus programs launch at your computer’s boot-up and start scanning the system. This will naturally slow down and even freeze-up your machine as this antivirus process eats up too many resources.
Therefore, consider turning off your antivirus program on a boot-up and see if that resolves the Windows 10 freezes on startup logo issue.
Fix 7. Perform a System Restore
You can rollback your system to potentially fix the Windows 11/Windows 10 freezes after startup problem.
- Search for Recovery in the Start Menu and click Recovery.
- Select Open System Restore on the following screen.
Click Next, choose a restore point, and click Next again.

- Your computer will be rolled back to the chosen restore point.
Fix 8. Use Windows Boot Genius If Windows 10 Freezes on Startup Logo
If your Windows 10 keeps freezing on startup even after following the above methods, your final resort is to use a third-party app to fix the problem. There is a promising tool available out there.
Enter Windows Boot Genius, a software tool that enables you to fix many types of issues without any hassle on your machine. The tool is extremely easy to operate and it should resolve your Windows 10 freezes at startup problem in no time. The following is how you use it.
- Insert a blank CD/DVD/USB flash drive into your computer. Download and install the aforementioned software on your spare machine. Then, open the tool.
Choose your disk drive in the tool and click Create boot disk now. Boot-up your problematic computer from your disk drive.

Click Windows Rescue at the top and select Crash after loading bar. You should now be able to resolve the issue you are facing on your computer.

That is all. Your Windows 10 freezing after startup will no longer freeze.
FAQs on Windows 10 Freezing on Startup
There are some questions that users often have about their machine freezing-up. Here we answer some of those questions.
1. How do I stop Windows 11/10 from freezing on startup?
You can follow various methods like disabling fast startup, updating the graphics card drivers, and using third-party apps like Windows Boot Genius to stop your Windows 10 from freezing on startup.
2. Why does my PC keep freezing on startup?
Your PC keeps freezing on startup for various reasons. It may be that there is a minor glitch on your computer, or there is a major issue with the system.
3. Will a computer unfreeze itself?
While not always, sometimes a computer unfreezes itself after a few seconds. Just wait for a minute and see if everything gets back to normal on your machine.
Summary
If your laptop freezes on startup Windows 10/Windows 11 and you have no clue why, the guide above provides you with some of the methods to fix this issue and get your computer to boot-up without any freezing problems.
Speak Your Mind
Leave a Comment
Create your review for Tenorshare articles

Tenorshare UltData for Android
Best Android Data Recovery Software
Highest Data Recovery Rate