Guideline for Tenorshare Phone Mirror
Guideline for Win
Try Phone Mirror Now
Try Phone Mirror Now
The game keyboard feature of Phone Mirror helps you play Android games on computer with your keyboard and mouse. Set the customized key mapping to play PUBG Mobile, Among Us, Genshin Impact, and other games. Available on both Windows and Mac.
We play mobile games on Android and control the actions with touch screen. But with Game Keyboard on Phone Mirror, you can set key mapping to control the actions with keyboard and mouse.
To fully use this feature, check the menu bar introduction below. After that, click on the button to create a key, or you can directly drag the key to the specified position for setup.
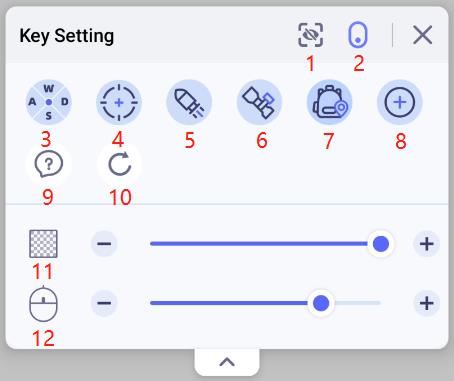
1. Hide/Unhide: Hide all the keys you set. And the hidden keys can be used as usual. Click on it again to show all the hidden keys.
2. Turn on/Close: Turn on or turn off the game keyboard feature.
3. Directional Control: Use 4 keys to control direction to move up, down, left or right.
The first default key set is A, S, D, and W, which can be edited too according to your habits. You can add more directional pad and set any keys you want. Just click on it to edit the keys. And they can be zoomed in and out.
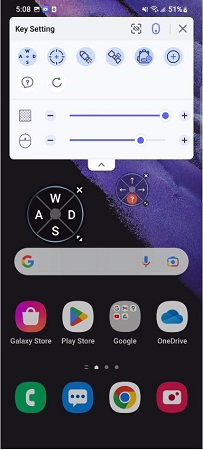
4. Sight: Use the sight key to look around, and control your view by moving the mouse.
Press the ~ key on the keyboard to enable the sight key. To disable it, press the ~ key again. Only one Sight key can be set at a time.

5. Fire: Use the Fire key to fire, shoot or attack.
After you have enabled the sight key by pressing the ~ key, you can left-click to start a fire. You can only set one Fire key at a time.
6. Aim: Use the Aim key to aim at the chosen object.
After you have enabled the sight key by pressing the ~ key, you can right-click to aim. You can only set one Aim key at a time.
7. Map & Backpack: : Customize the key. After you press this key, the Sight key will be disabled, so you can use the mouse to check maps or inventory. Press it again to enable the Sight key.
8. Add: Set custom keys and place them wherever you want.
Click on it and enter the key you want. There is no limit to the number of keys that can be added.
9. Help: If you do not know how to use the game keyboard, click on the Help button for instructions.
10. Restore: Restore all the settings within the app or page to the default settings.
11. Opacity: Adjust the opacity of the keys you set.
12. Mouse sensitivity: Adjust the mouse sensitivity when you use the mouse for sight.
![]() Tips:
Tips:
1. All the key settings are saved automatically.
2. The software has set default key mapping for PUBG Mobile, Game for Peace, Free Fire, Among Us, and Genshin Impact. Play these games directly with the game keyboard on Phone Mirror once you start the game.
Step 1 Run Phone Mirror on your PC or Mac
Download and install Phone Mirror on your PC or Mac. Then launch it successfully.
Step 2 Enable USB Debugging on Your Phone
Connect your Android phone to PC with a USB cable and enable USB debugging on your device. It will automatically display the Android screen on your computer.
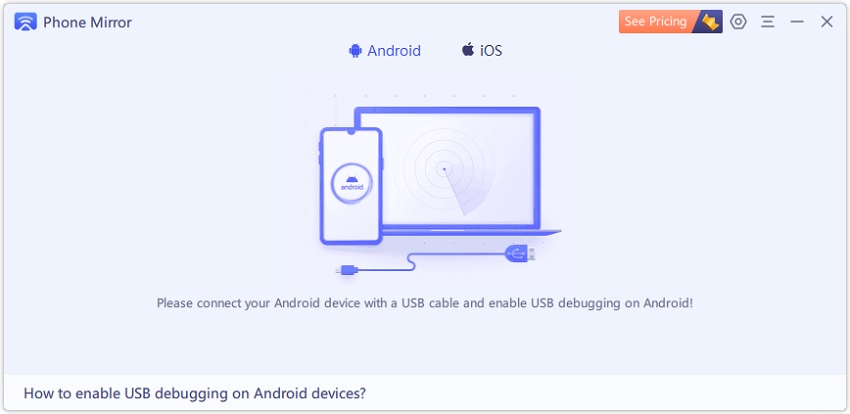

Step 3 Download Phone Mirror App
Download the Phone Mirror app on your Android phone. You can choose to install directly or jump to Google Play Store/Samsung Galaxy Store to install.
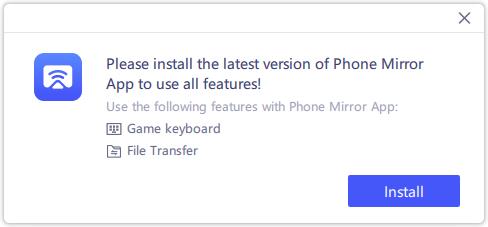
Open the app, and allow floating window to display game keyboard mapping on your phone.
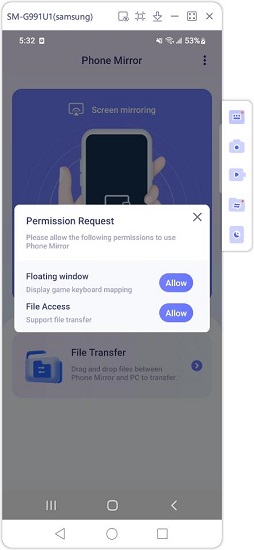
![]() Note:
Note:
To download the app, some Android phones need additional settings. For example, turn on Install via USB in Developer options on Xiaomi phones.
Step 4 Set Game Keyboard
Click on the Game Keyboard option on the right toolbar. Then customize the key settings as you want. If you do not know how to set up, go back to Part 1, which has introduced settings in detail.
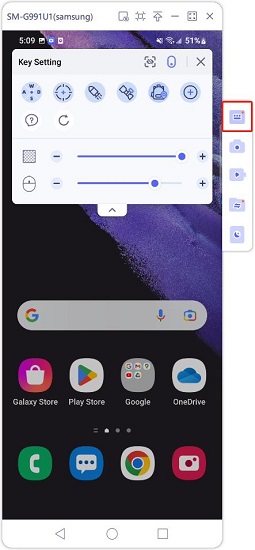
If you play PUBG Mobile, Game for Peace, Free Fire, Among Us, and Genshin Impact, the default key mapping have been set up.
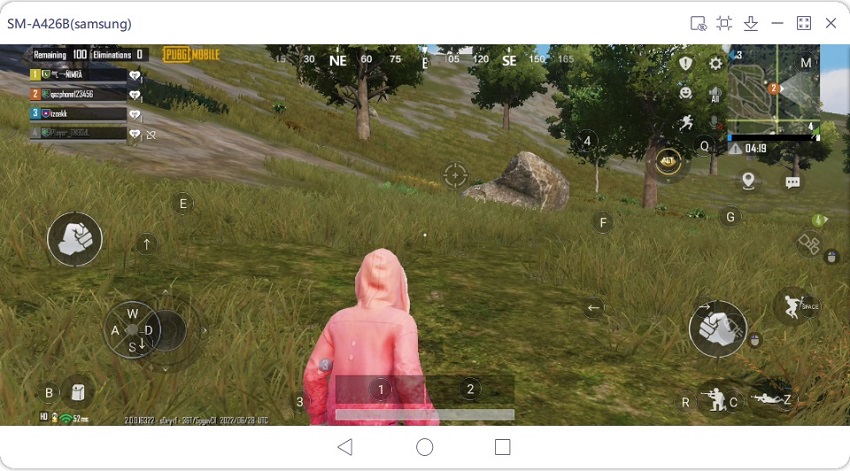
For other games, you need to set up keyboard mapping by yourself. And this feature can also be used in other apps. For example, add custom keys in Messages apps as below.
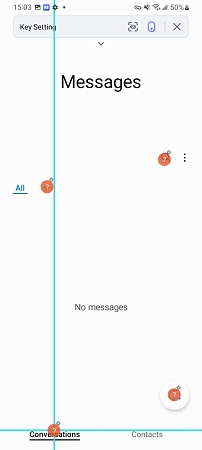
Step 5 Play Android Games on PC
Now you can play the game and enjoy a better game experience, or use any apps with key mapping. You can also maximize the screen for clearer viewing.
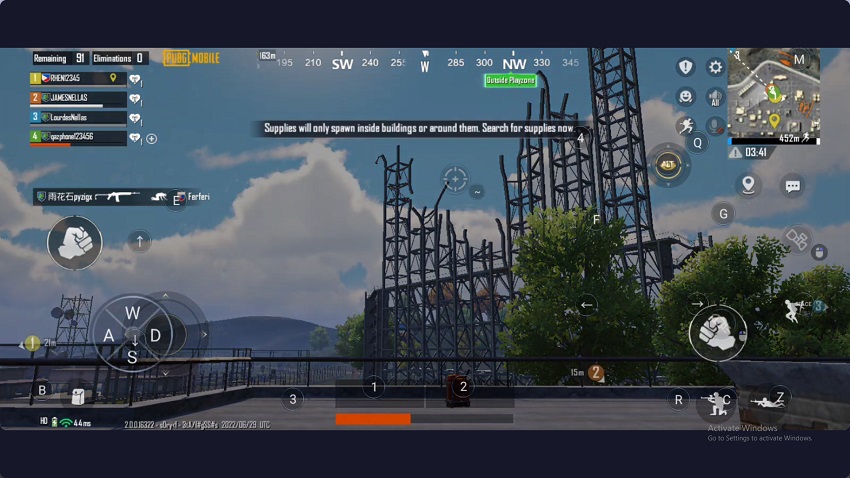
FAQ 1 Why don't I find the game keyboard feature?
Please install or update to the latest version of Phone Mirror software. Then you will see this option on the right toolbar.
FAQ 2 Can I use game keyboard feature for free?
Yes, you can use this feature for free for 10 minutes. After that, you need to purchase for unlimited usage. In free trial, you will see the countdown.
FAQ 3 Why can't I use game keyboard on Mac?
To use keyboard mapping on Mac, you have to set additional System Preferences. While you click on game keyboard option, you will see the following pop up. Click on Open System Preferences.

Then in Privacy > Accessibility, tick Tenorshare Phone Mirror, and allow the app to control your Mac.

FAQ 4 Will I lose the key settings after I close it? How to restore or reset the key mapping?
The key setting is saved automatically once you have set. Next time you enter the same page or open the same app, the key mapping is still available.
If you want to reset or restore the keys, click on the Restore button. All the settings will go back to the default settings.
FAQ 5 Can I hear sound while playing games on my computer?
Currently, Phone Mirror does not support voice. If you want to hear sound, you can use your Android phone or wear a headphone.
Is this page helpful?
Still Need Help?
Just contact our support team and we will reply to you within 24 hours on business days.
Contact Us