Guideline for Tenorshare ReiBoot
Guideline for Win
Try ReiBoot Now
Tenorshare ReiBoot allows you to easily downgrade your iPhone or iPad to a previous iOS/iPadOS version without data loss. Learn how to use ReiBoot to safely and quickly revert to an earlier firmware version.
Tenorshare ReiBoot provides downgrading iOS system mode, while it will erase all data on your device. Thus, it’s important to back up data before using downgrade features.
This guide mainly introduce how to downgrade from iOS 18 with Downgrade mode. You need to download and install the ReiBoot on your computer first, then follow the steps below.
Step 1 Connect iPhone to Computer
Run ReiBoot on your computer and connect iPhone to computer. Once the device is connected, click “iOS Upgrade/Downgrade” at the bottom left of the panel.

Step 2 Choose Downgrade Option
You should choose Downgrade mode. Then, click the button below.

![]() Note:
Note:
Downgrade supports to downgrade between the major version, including iOS beta downgrade.
Step 3 Download Firmware Package
ReiBoot will detect your iOS version automatically and display the downgradable iOS firmware. Click “Download” to get the package.

If you've already downloaded the firmware package on computer, just click "import local file" to import the firmware manually.
It may take a few minutes to download the firmware.
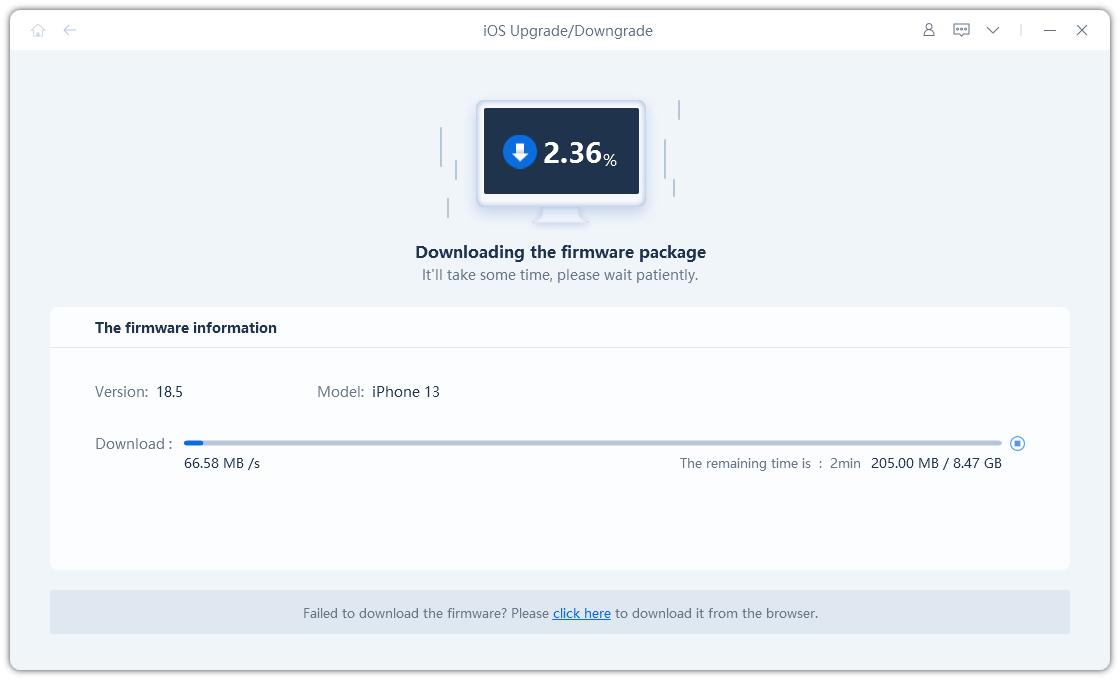
Note:
Unsigned IPSWs cannot currently be restored via ReiBoot. If the iOS version is not supported to upgrade, the program will prompt that no downgradable iOS firmware found.

Step 4 Initiating Downgrade
Once the firmware package is downloaded on your computer, you can click 'Initiating Downgrade' to downgrade iOS/iPadOS.

iOS Downgrade will cause all data and settings loss, please make sure that you have made a backup before. If confirmed, then click “Continue” button.
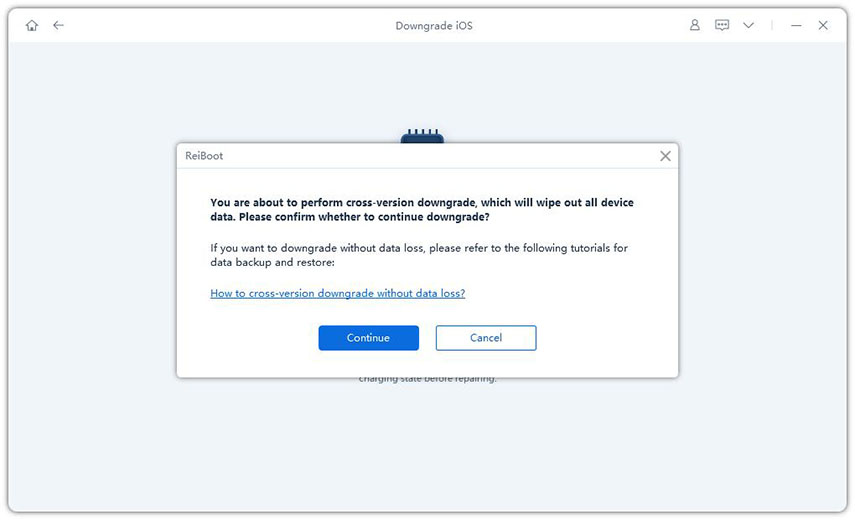
Step 5 Downgrading
The program starts to downgrade iOS/iPadOS, please do not disconnect your device during the downgrade process.
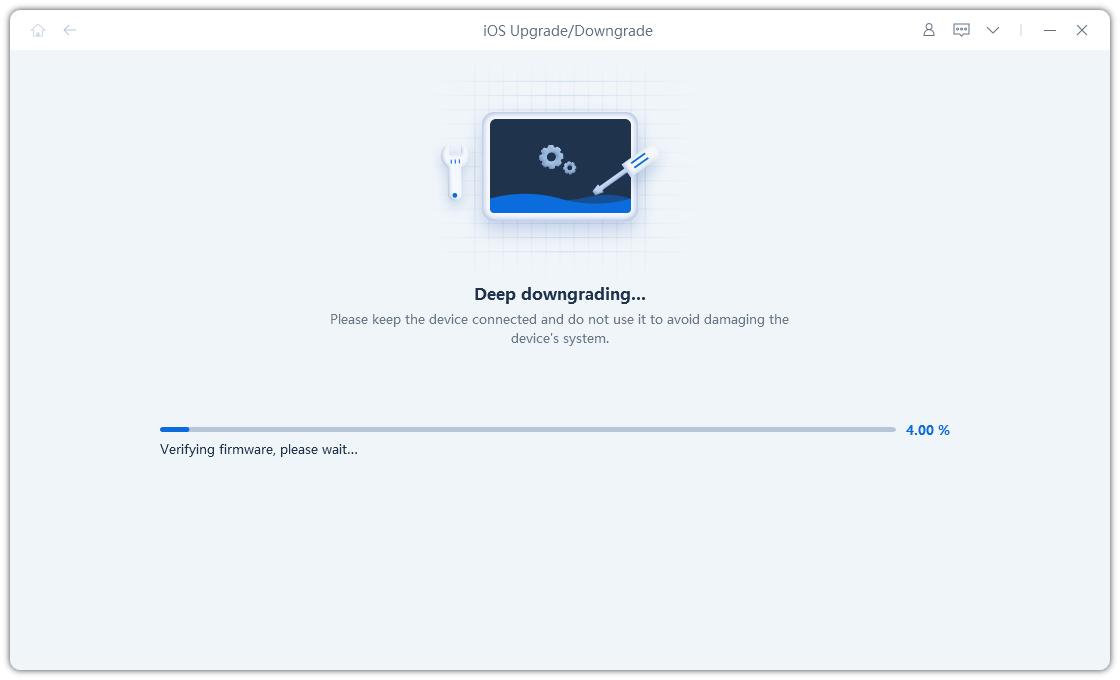
When the upgrade is completed, you will see the completed page and your devices will be the newest version.

Was this page Helpful ?
Still Need Help?
Just contact our support team and we will reply to you within 24 hours on business days.
Contact Support