Guideline for Tenorshare UltData for Android
Guideline for Win
Try UltData for Android Now
Selectively recover and download files from Google Drive. Secure, fast, and user-friendly—get your data back in just a few clicks with UltData.
Try UltData for Android Now
Below you will find a detailed guide on how to restore WhatsApp data and device data from Google Drive. To start with, free download Tenorshare UltData for Android and get it installed on your computer.
Before downlowing/recovering your WhatsApp data and Android device data from your Google Drive, follow the basic steps first.
Step 1 Choose the "Google Drive Data Recovery" Feature
Run UltData for Android after installing it and choose the feature "Google Drive Data Recovery".
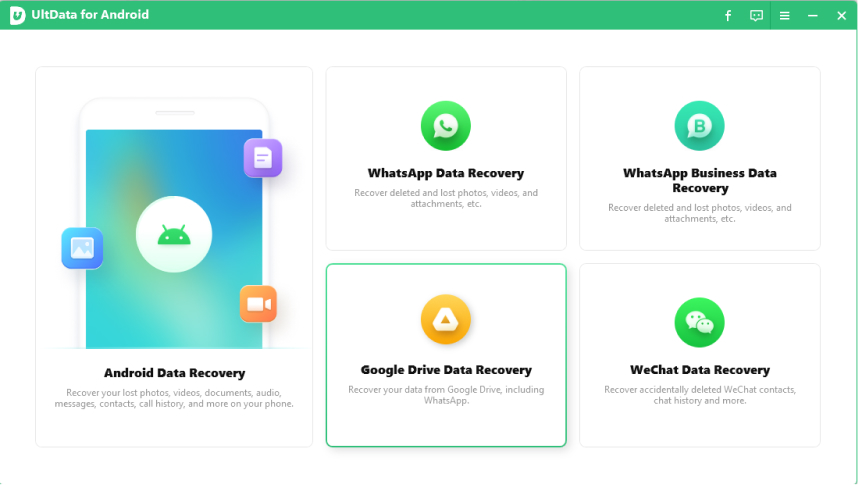
Step 2 Sign in to your Google account. Make sure that the sign-in details of the account are correct and then click "Sign in".
![]() Note:
Note:
1. You can only login into Google with email address. Phone number is currently not available.
2. If you failed to log in to your Google account for multiple times, Google will temporally disable the account login. You can log in to your Google account after several hours.
3. If you have enabled 2-Step Verification with phone call, security code, Google Authenticator, etc., please turn off 2-Step Verification firstly.
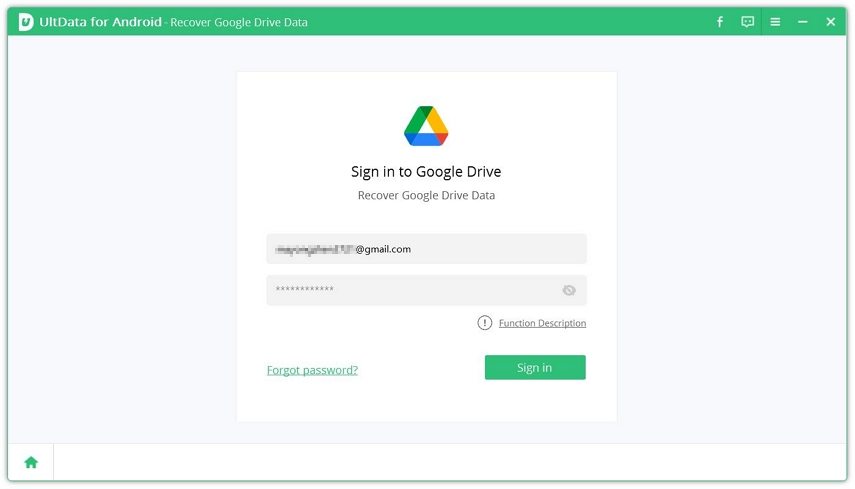
If your WhatsApp data has been previously backed up to your Google Drive, you can download, view and restore Whatsapp backup from Google Drive to your computer.
Step 1 Selete "Recover WhatsApp Data"
Once your Google account is logged in successfully, you'll see two options on the screen. Select the "Recover WhatsApp Data" option.
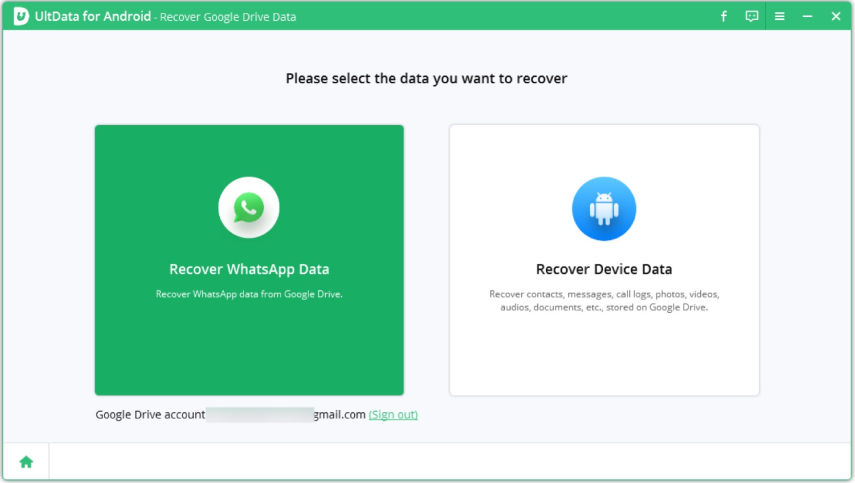
All the WhatsApp backup information will be loaded automatically. Select the WhatsApp backup you would like to restore and then click the "Download" option at the bottom right of the interface.
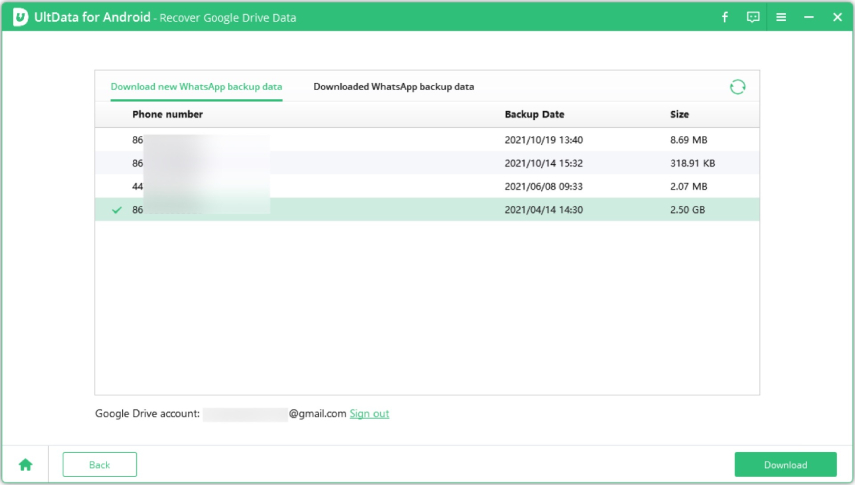
Click "OK" when a confirmation prompt appears to start downloading WhatsApp backup from Google Drive.
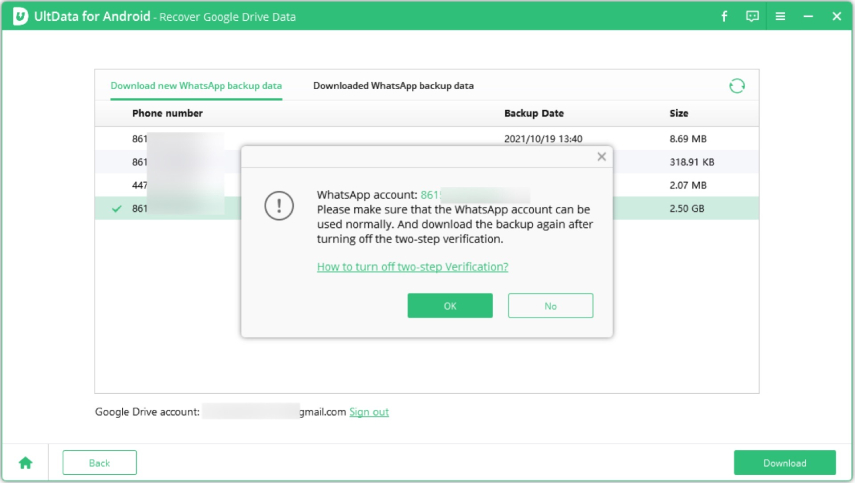
![]() Note:
Note:
Tenorshare UltData for Android will record your previous WhatsApp backup download history. You can check or delete your download history as you like.
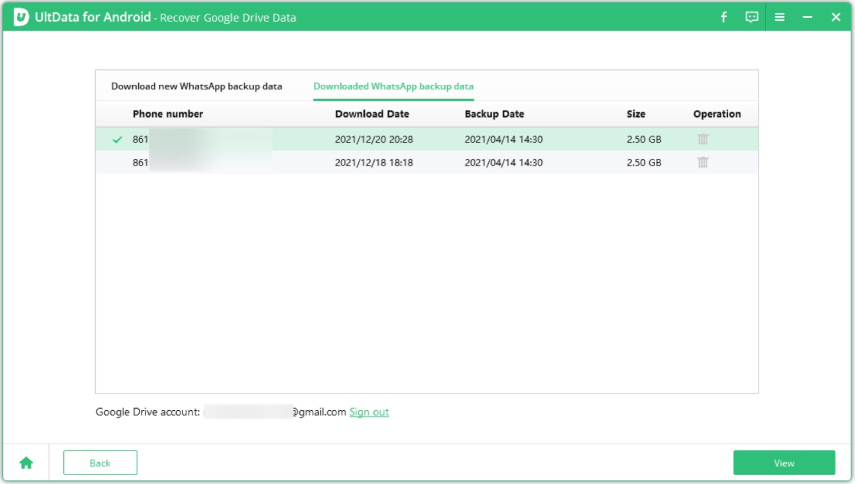
Step 2 Verify WhatsApp Account
Once the program finishes downloading, you'll be asked to verify your WhatsApp account by entering the country code and phone number, for the sake of data security.
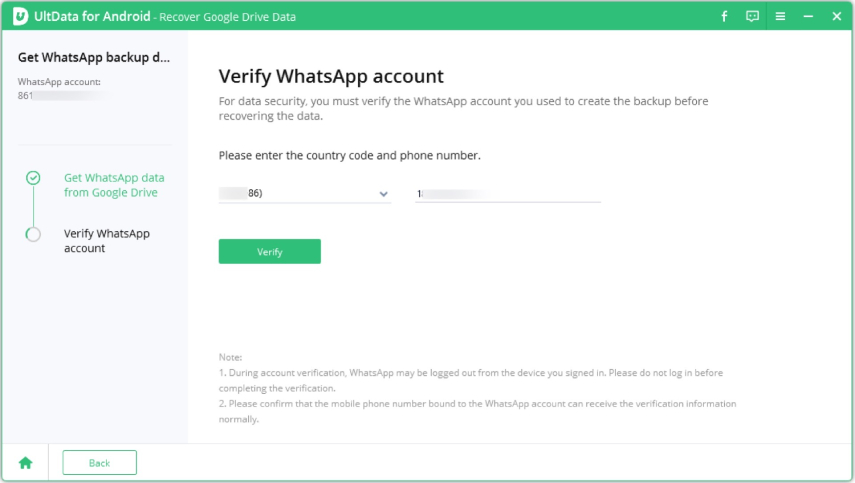
Click "Continue", enter the received verification code and then click "Verify" to proceed.
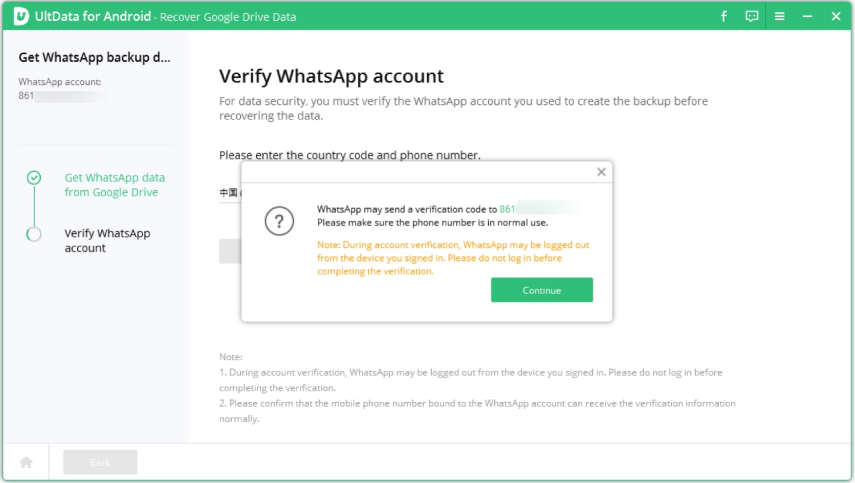
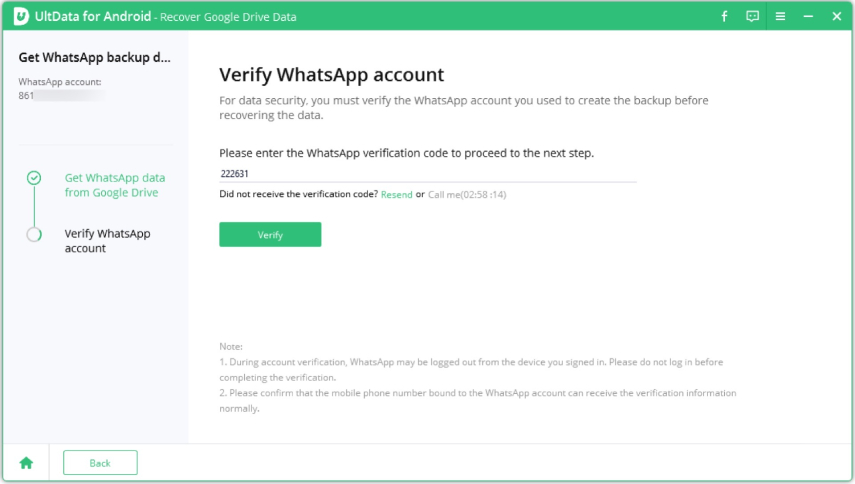
Step 3 Preview and Download WhatsApp Data
When the data security verification is passed, all your back-up WhatsApp data including messages, wallpaper, documents and images on Google Drive will be listed after scanning. You can preview the data and choose the files you want to recover.
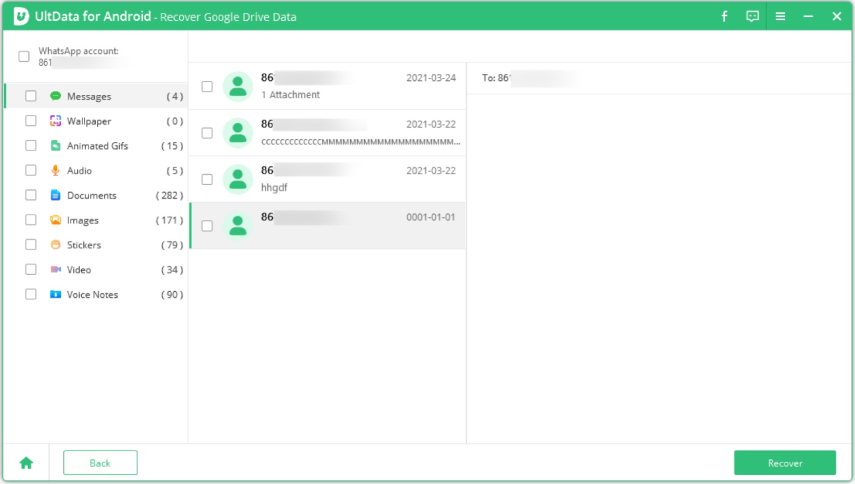
Click on "Recover" and select a destination on your PC for the restored files.
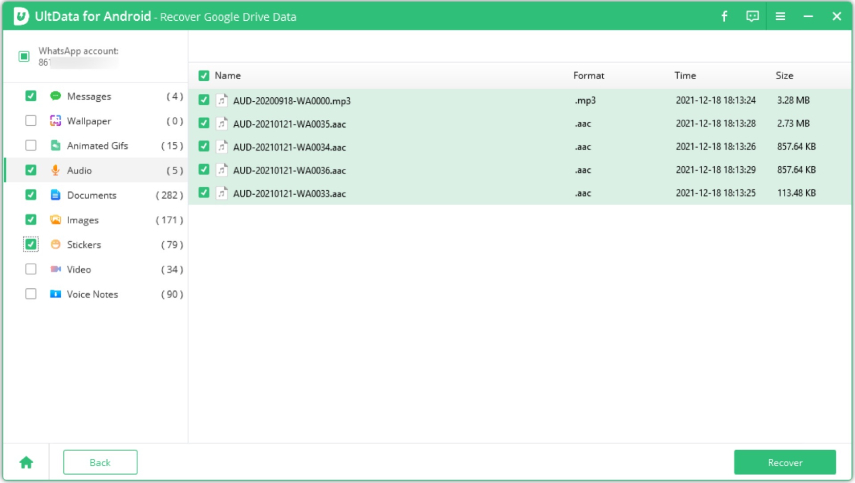
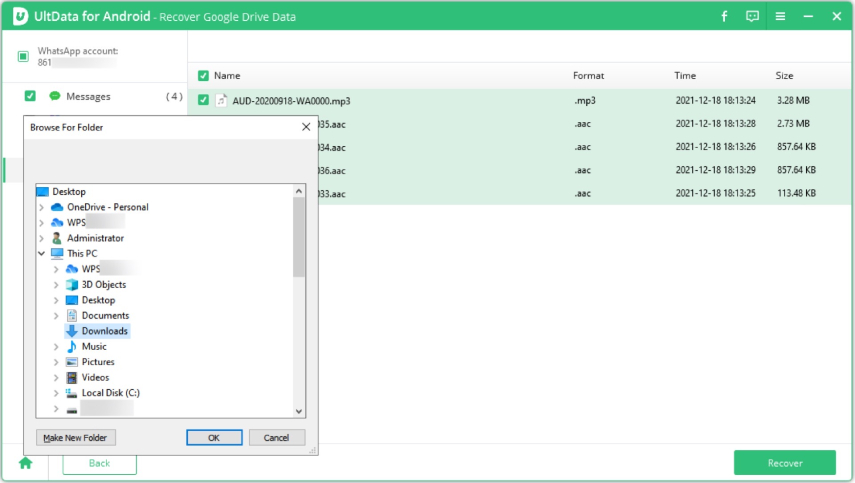
UltData for Android will start recovering your WhatsApp backup.
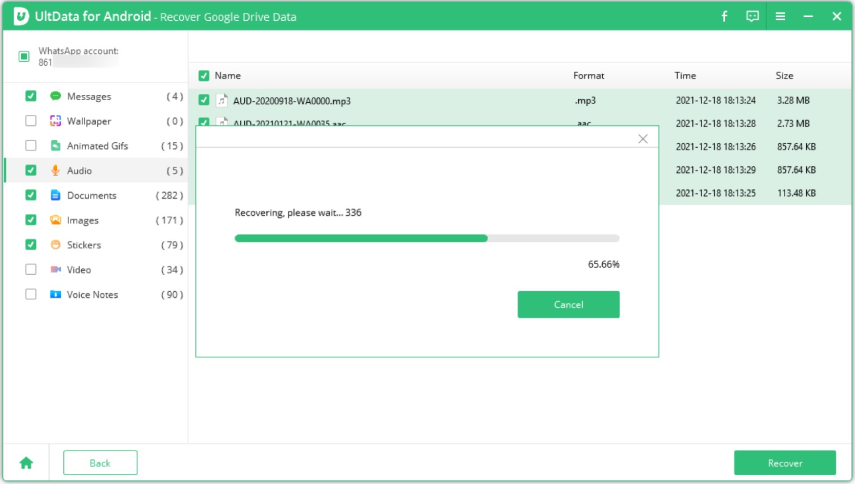
Once the recovery process is complete, a popup will appear stating that Recover successfully. Click "OK" and you can now see the recovered WhatsApp data on your computer.
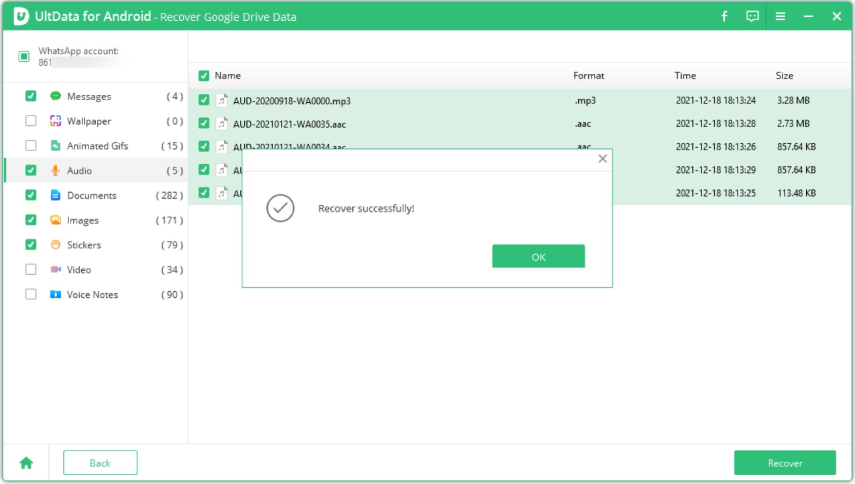
It is also esay to download or restore your Android data from Google Drive, just by following the steps below.
Step 1 Choose the "Recover Google Drive Data" feature
When you're signed in to Google Drive, select the "Recover Device Data" option.
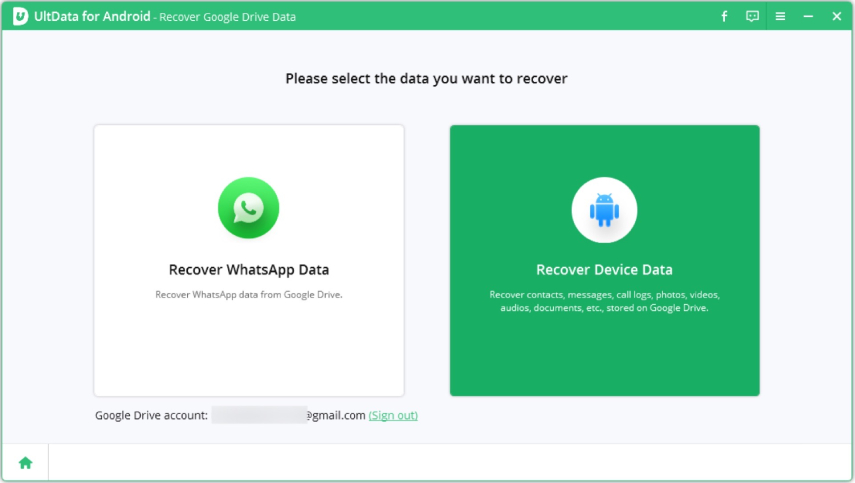
Step 2 Select File Types and Start Scanning
You now can see a list of your device backup that can be restored from your Google Drive account. By default, all the file types are selected. You can select the data type you would like to recover.
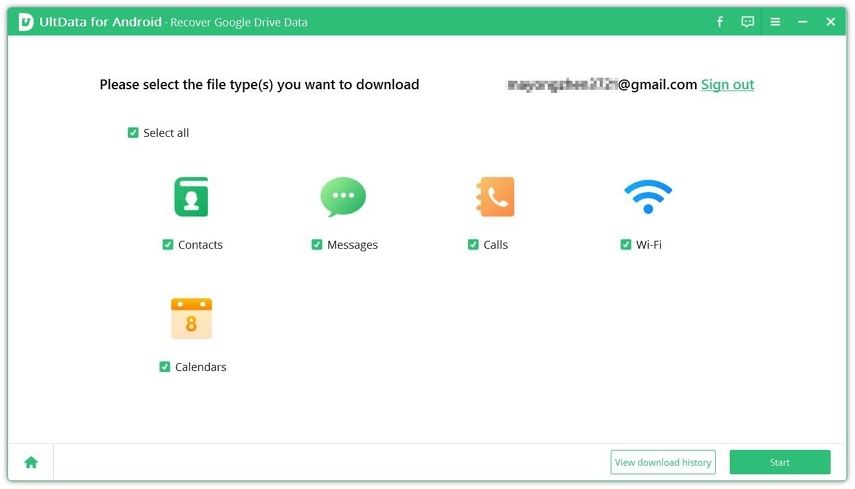
Then, click "Start" to start scanning Google drive backup data.
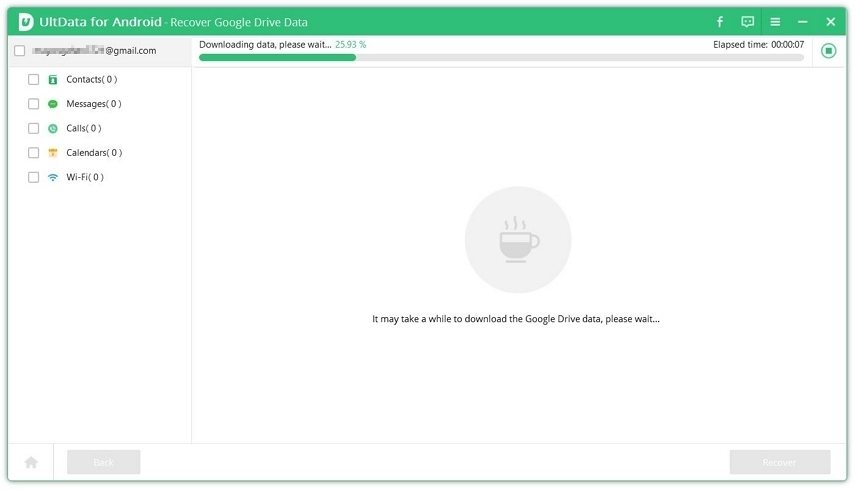
![]() Note:
Note:
Your previous download history from Google backup will also be recorded by Tenorshare UltData for Android, so you can view it as you like.
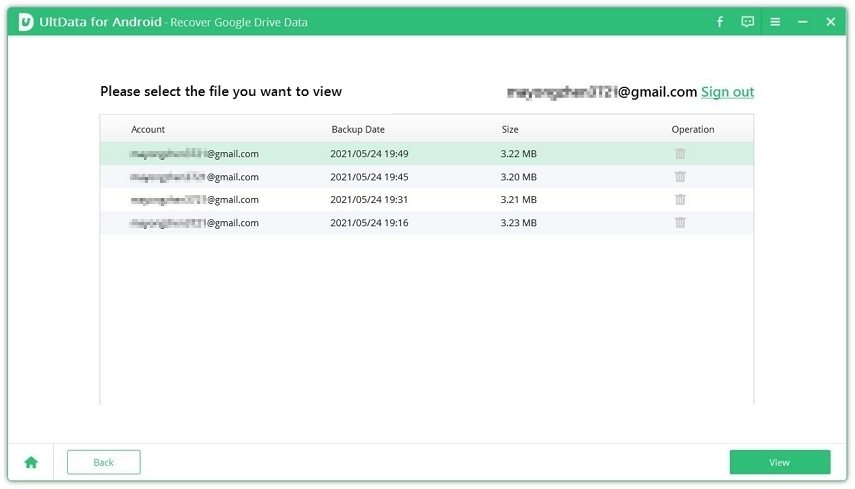
Step 3 Preview and Download Google Data
When the scanning is finished, click "OK". All your Google data including Google contacts, messages, calls, calendars and saved Wi-Fi credentials (SSID and passwords) will be listed by category. You can preview them before the recovery.
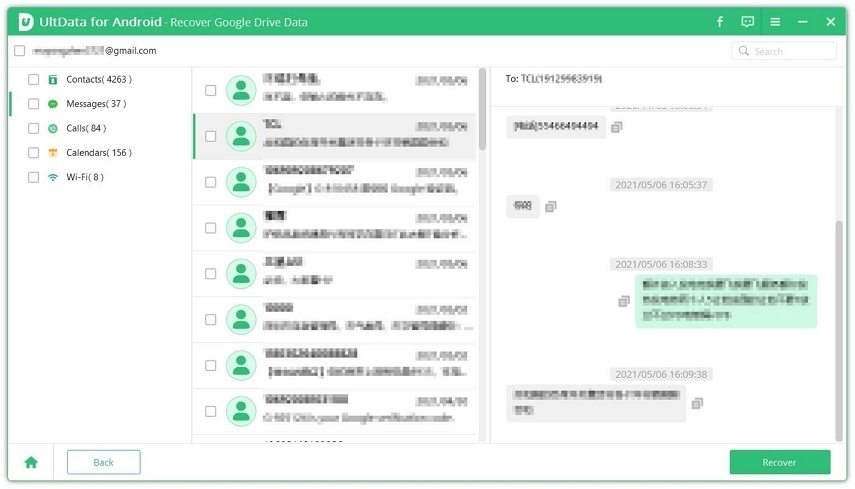
Check the files you want and click "Recover" to restore device backup from Google Drive.
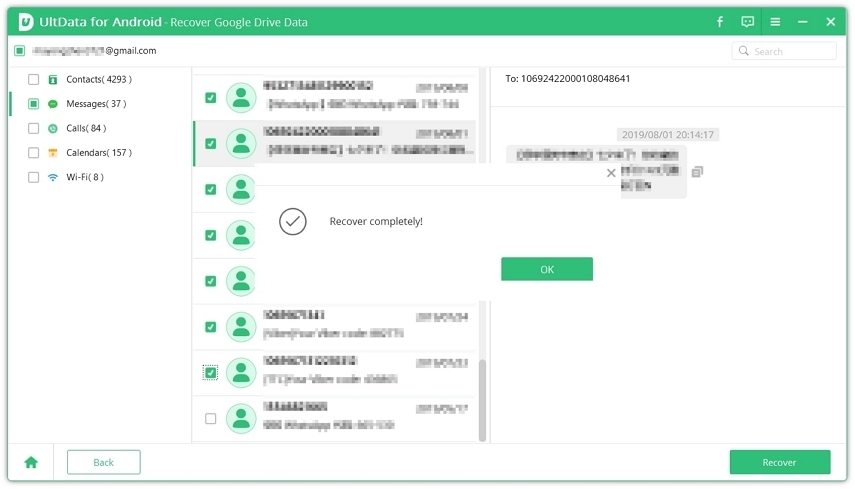
![]() Note:
Note:
You can use the built-in viewer to view and search a certain Google contact, message you need. You just need to type part of the words you are looking for into the search box.
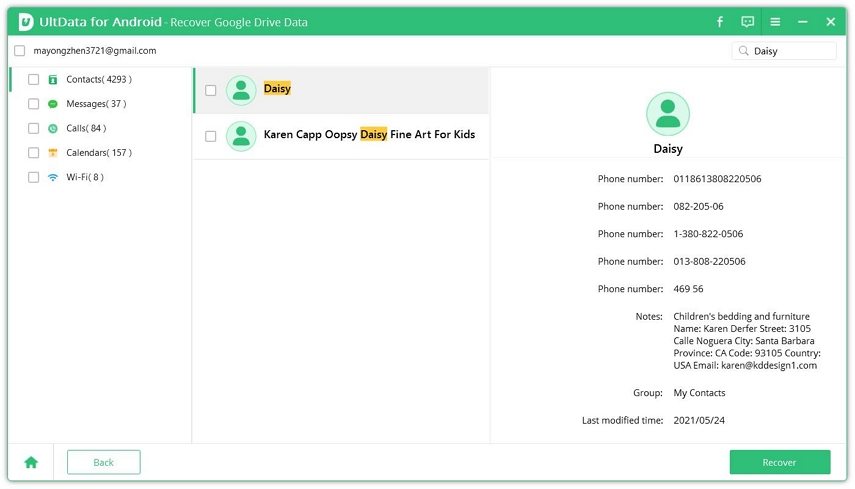
Was this page Helpful ?
Still Need Help?
Just contact our support team and we will reply to you within 24 hours on business days.
Contact Support