Guideline for Tenorshare ReiBoot
Guideline for Win
Try Reiboot Now
Tenorshare ReiBoot enables you to upgrade macOS to the latest version with ease, ensuring a smooth transition without data loss. Take advantage of this hassle-free solution to keep your Mac updated and performing at its best.
Whether you want to update to the latest macOS version or revert to a previous version due to compatibility issues, ReiBoot provides a hassle-free solution that saves time and effort. With just a few clicks, you can upgrade your macOS version, and ReiBoot will handle the rest.
This guide mainly introduce how to update your Mac devices. You need to download and install the ReiBoot on your computer first, then follow the steps below.
With ReiBoot, you can be sure that your Mac will be updated to the latest version with ease and without any risk of data loss or damage to your system. Here is how to update your macOS Update macOS without a hitch.
Step 1 Connect Both Mac Devices or Mac & Win
Run ReiBoot on your computer and connect both mac devices or Mac & Win. Once the devices are connected, click “More Features” at the left of the panel. Then choose "macOS Upgrade/Downgrade".

Step 2 Choose Upgrading System Option
No matter beta version or final version, you should choose "Upgrading" mode. Then, click the button below.
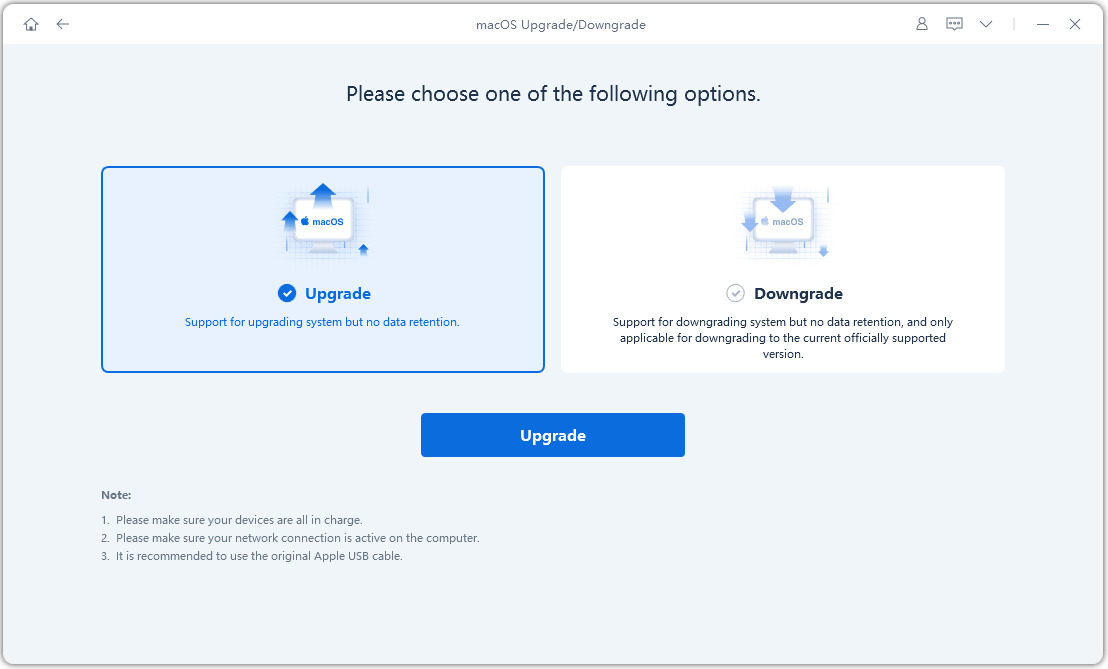
Step 3 Enter into DFU Mode
Follow the instructions below to put your mac into DFU mode. The methods are different from models, please make sure you choose the right model.
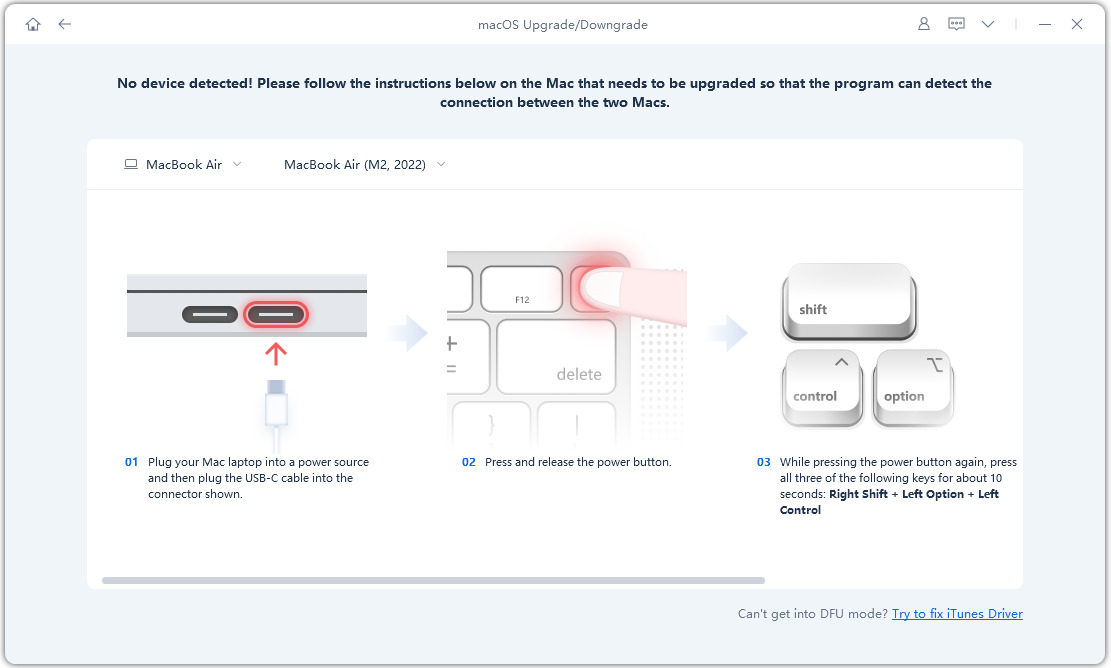
Step 4 Download Firmware Package
ReiBoot will detect your macOS version automatically and display the upgradable macOS firmware. Click “Download” to get the package.
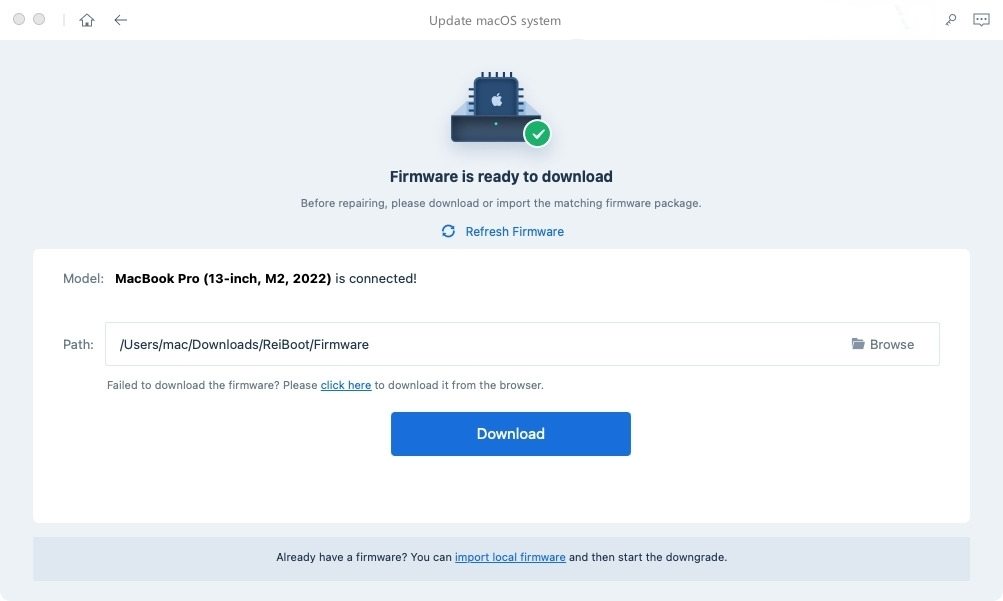
It may take a few minutes to download the firmware.
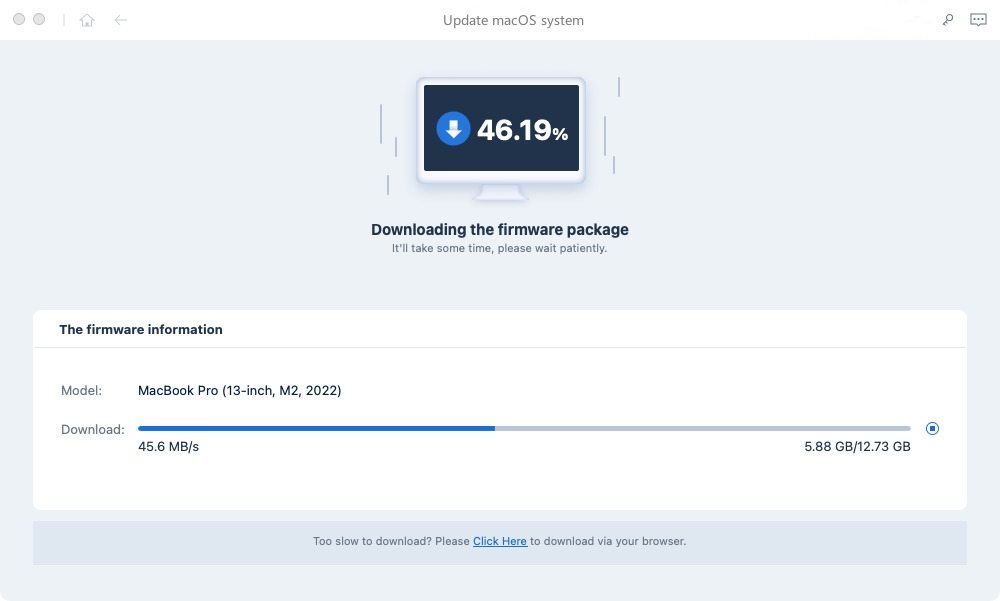
Note:
1. Unsigned IPSWs cannot currently be restored via ReiBoot. If the macOS version is not supported to upgrade, the program will prompt that no upgradable macOS firmware found.

2. You can visit the IPSW website to check which firmware Apple is signing.
Step 5 Initiating Upgrade
Once the firmware package is downloaded on your computer, you can click 'Initiating Upgrade' to update macOS.
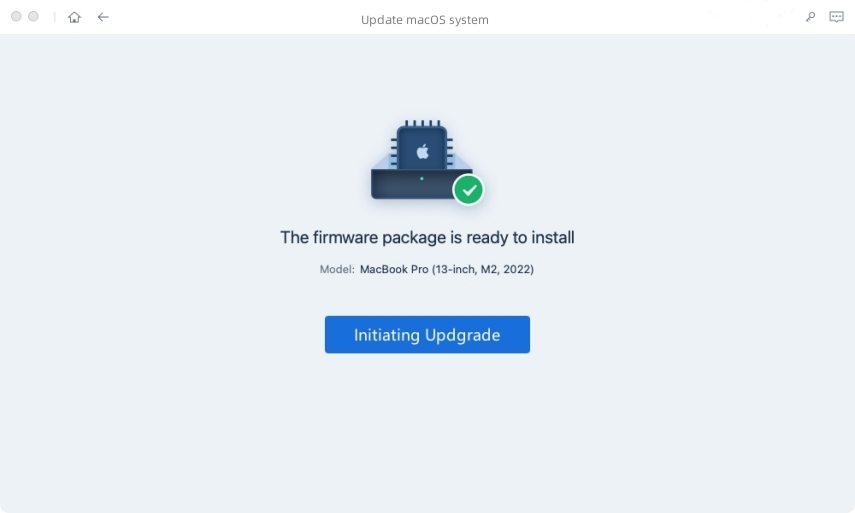
Initiating Upgrade will not clear your data. If confirmed, then click “Continue” button.
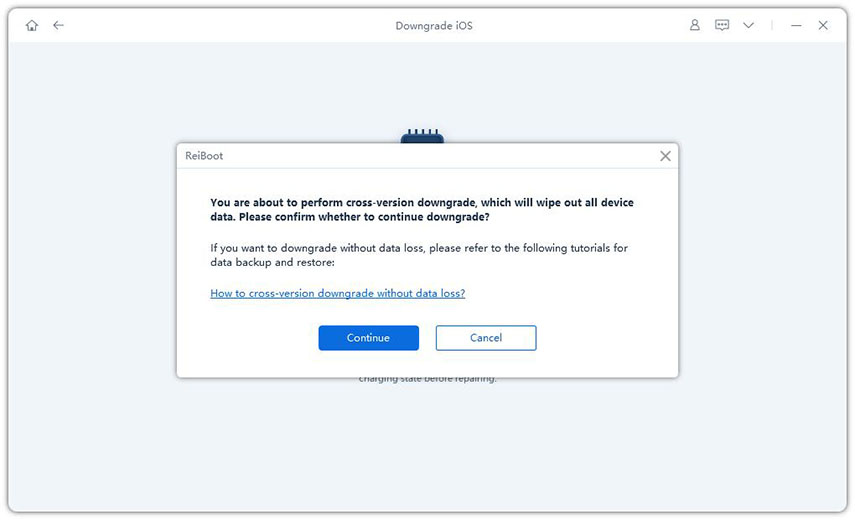
Step 6 Upgrading
The program starts to update macOS, please do not disconnect your device during the upgrade process.
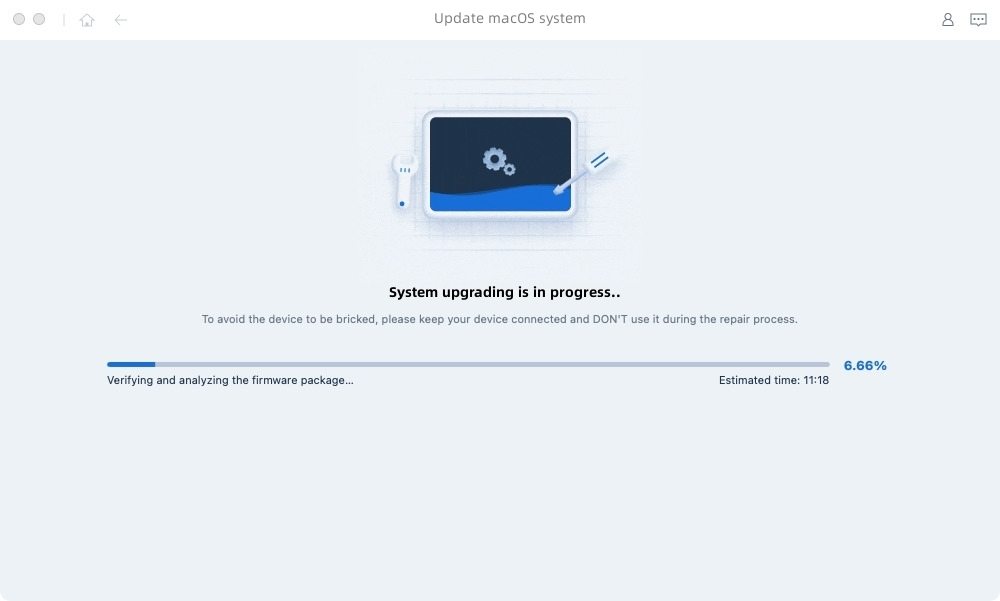
When the upgrade is completed, you will see the completed page and your Mac devices will be the newest version.
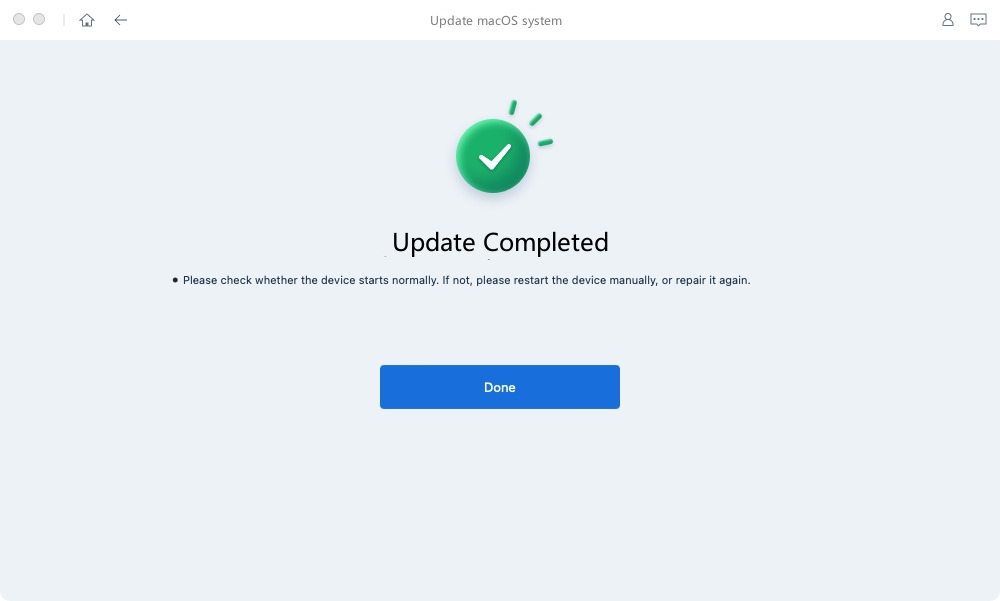
Note:
If your Mac models is with the Apple T2, before repairing done, you should follow the instructions below steb by step:


After you finished all the steps, please click the "Done" button and your Mac with Apple T2 will be upgraded successfully.

Was this page Helpful ?
Still Need Help?
Just contact our support team and we will reply to you within 24 hours on business days.
Contact Support