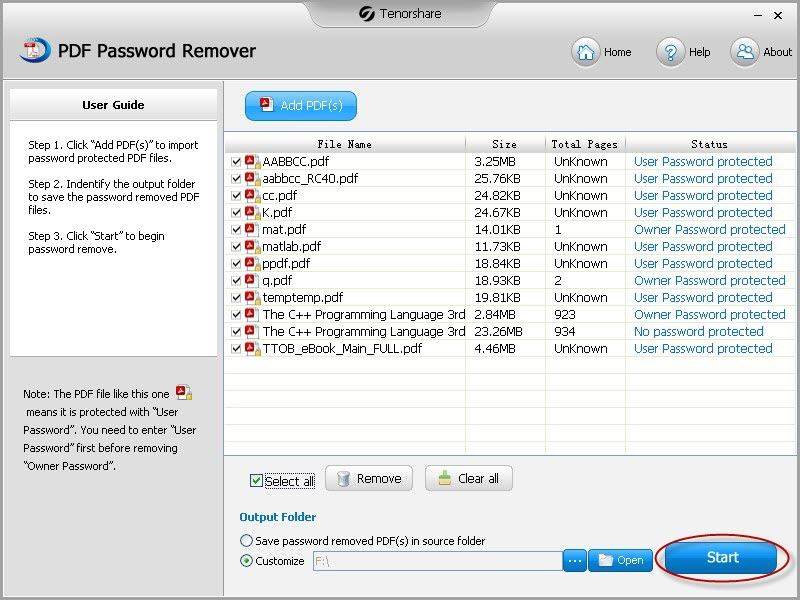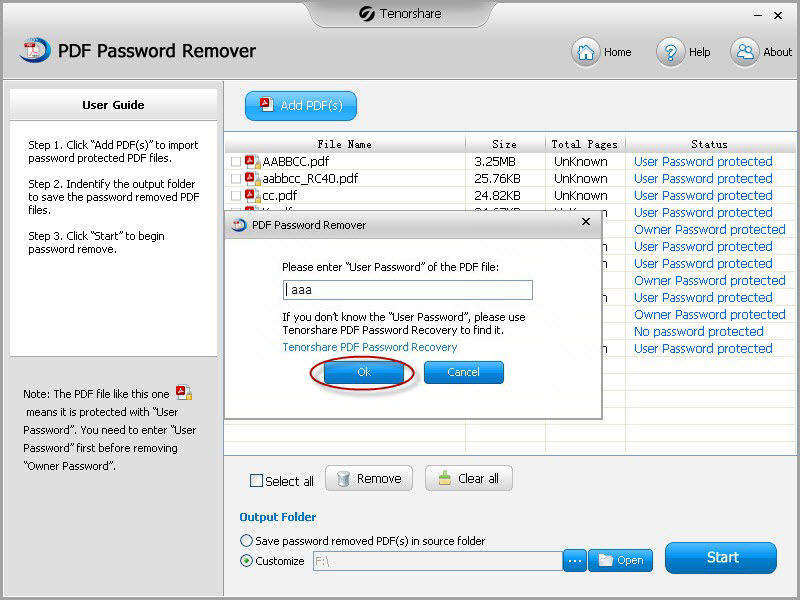How to Use Tenorshare PDF Password Remover
Tenorshare PDF Password Remover is a piece of PDF restrictions remover software. It can easily remove PDF owner password and let you freely copy, edit and print your PDF files.
Below is the user guide for Tenorshare PDF Password Remover.
Step 1: Import Restricted PDF files
Download PDF Password Remover and install it in Windows PC. Launch the program. In the main interface, click "Add PDFs" to import PDF files you would like to remove restriction for.
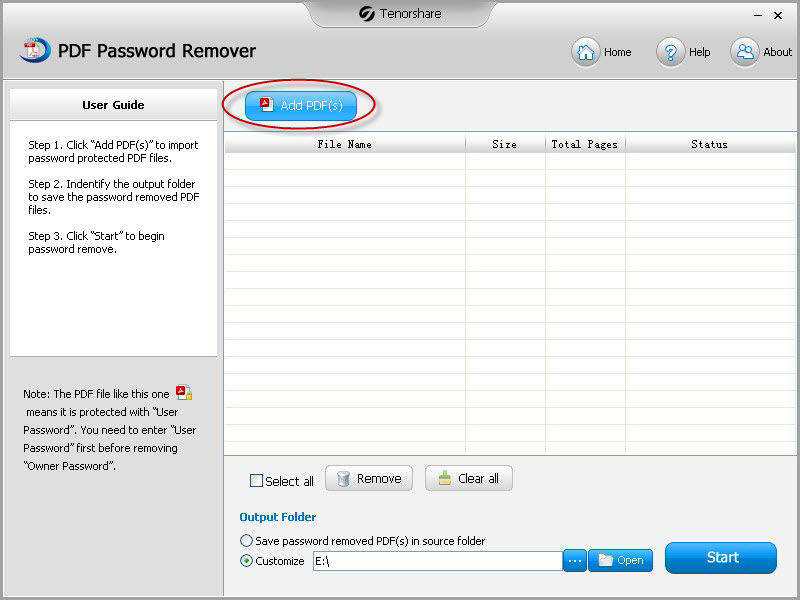
Step 2. Specify Output Path for Decrypted PDF Files
You can save the password removed files to the same folder as the original files by ticking "Save password removed PDF(s) in source folder". Alternatively, click "Open" to specify another folder on your computer as you wish.
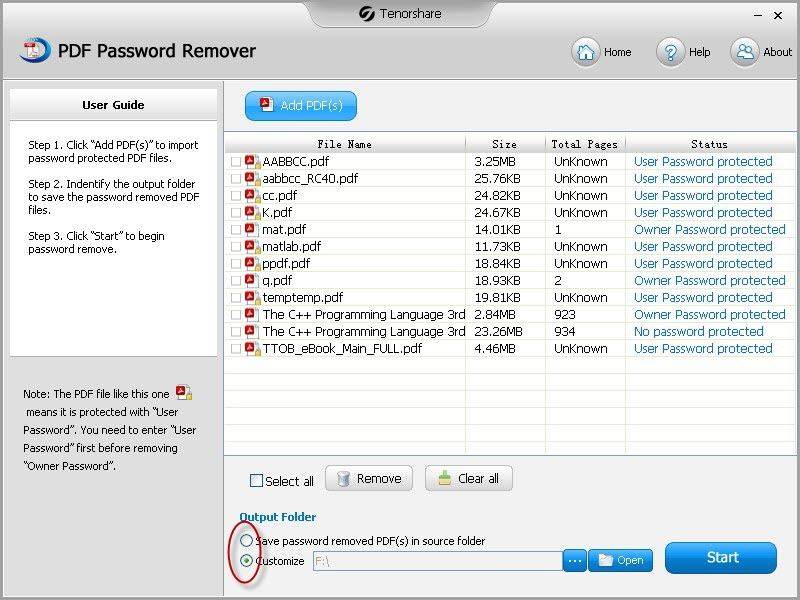
Step 3. Perform PDF Restriction Removal
Check files you would like to remove password first. You can select all files with "Select all" option or choose individual files by checking the boxes before them. You can select the files you don't want to decrypt and click "Remove" to delete them from the list. Or click "Clear All" to clear the task list at one time.
Click "Start" button to start PDF owner password removing. The whole process will be finished within one second. When successfully removed password, please click "Open" to go to Out Folder and open the password removed PDF files. Or click "Close" to end up your operation.