How to Use Tenorshare iGetting Audio
Tenorshare iGetting Audio is a comprehensive audio recorder program that you can record online streaming music, radio, or any other sound from your computer's sound card and microphone. It also enables you to add recordings to your iTunes Library and make ringtones for your phone.
Below is a detailed guide about how to use Tenorshare iGetting Audio. First download and install it on your computer. Then run this software and follow the parts below.
Part 1. How to Set up iGetting Audio
Before starting to record audio, you can set up this streaming audio recorder to meet your own preference. Click the Settings Button next to the minimize/maximize buttons (It looks like a little gear). Then, the settings window will show up. Here are 3 tabs: General, Control and Format.
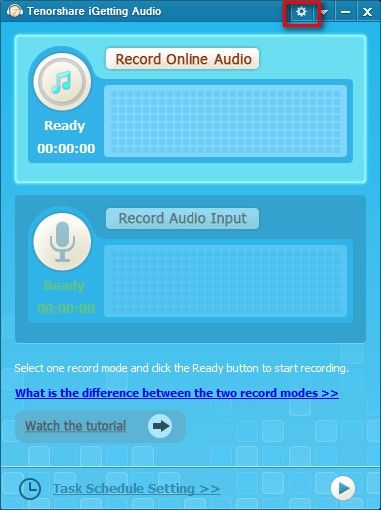
- General: Here you can specify the Output location for your recordings, and set update automatically and and show floating windows (by default the floating windows is hidden).
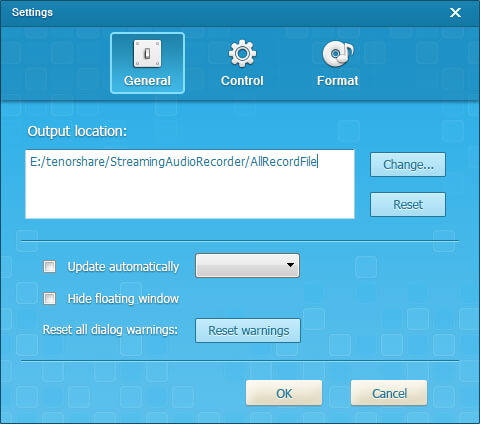
- Control: Here you can adjust the automatically split settings to ensure your recording skips long pauses, and adjust the automatically filter to do not save the short tracks. You can also set Auto-identify ID3 info when audio recorded.
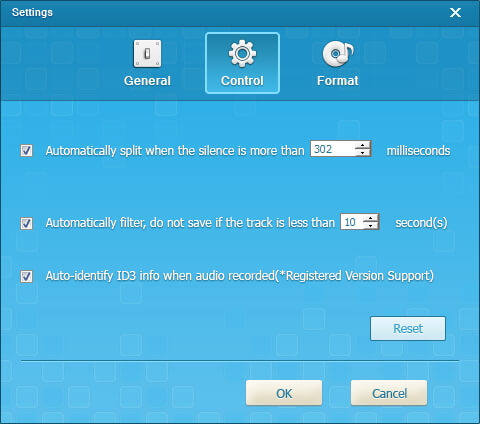
- Format: Here you can select output format for your audios (MP3, AAC, WMA, M4R, OGG, WAV, APE, and FLAC). And adjust the Sample Rate and Channels.
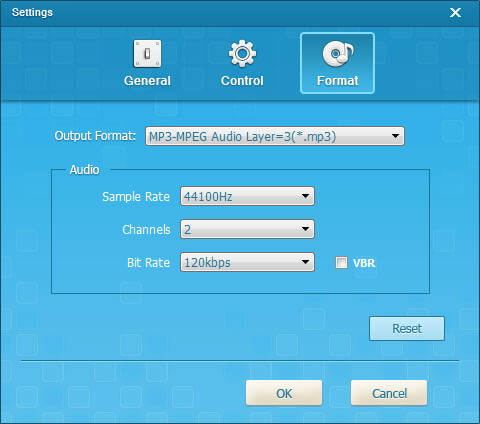
Part 2: How to Record Online Streaming Audio
Recording streaming audio with Tenorshare iGetting Audio is extremely easy! Before record audios you need make sure:
- 1. Your PC is connected to the internet
- 2. You have a web browser open
- 3. You do access an online audio stream
Step 1: Start to Record
Once you have found the stream you want, click the "Record" button next to Record Online Audio. Then Tenorshare iGetting Audio will automatically begin recording as soon as you press play in the browser. During recording, you can do anything else but don't close the streaming page and make any other sounds affected your recording.
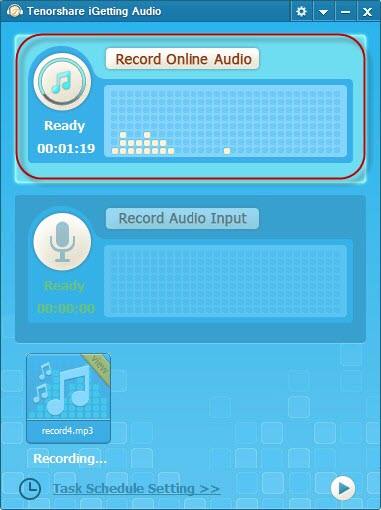
Step 2: Finishing Recording
After the recording is done, click on the "Record" button again and a message will appear at the bottom right of your screen, confirming a successful recording.
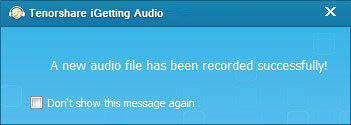

Step 3: Identify ID3 tags of Your Recordings
Click the "Identify" link under your recording or click the "Identify" button on the main interface; the program will start to recognize music file information like title, artist, album, year, genre, size, etc. If you have set Auto-identify ID3 info, then Tenorshare iGetting Audio will automatically identify ID3 when audio recorded.
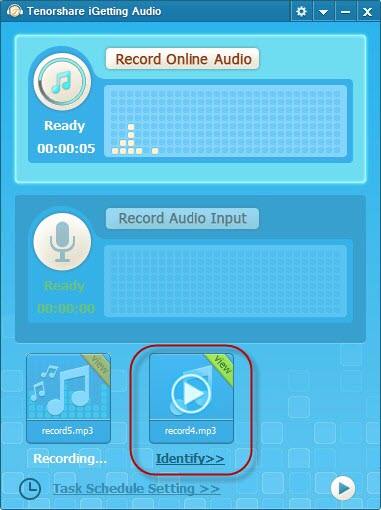
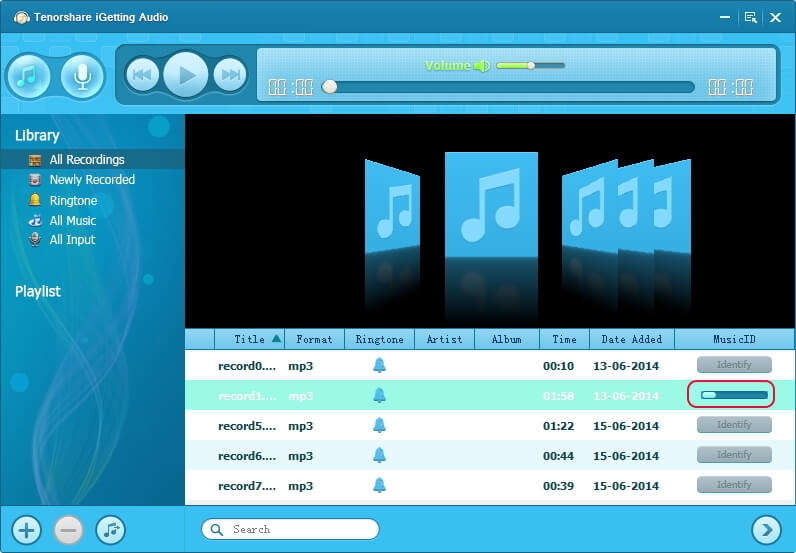
You also can edit the tags by yourself to personalize your recordings. Click the showing details button![]() on the main interface to edit the tags.
on the main interface to edit the tags.
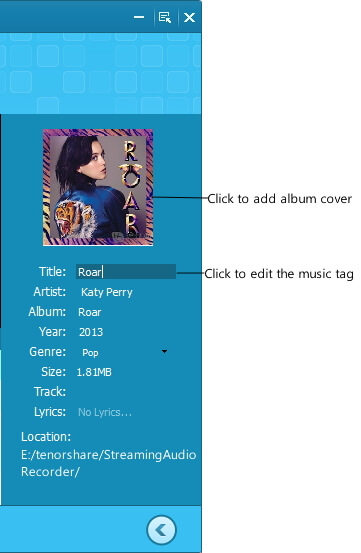
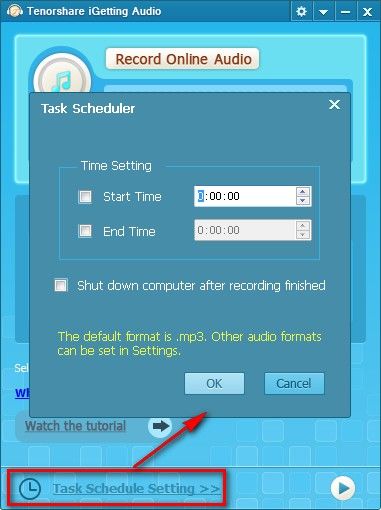
Part 3: How to Record Human Voices through Microphone
Tenorshare iGetting Audio also enable you to recorder your own voice or vocal via Microphone.
Step 1: Plug Your Microphone
Plug your Microphone into your PC and make sure your Microphone works well.
Step 2: Start to Record
Click the "Record" button and speak to your Microphone. The Tenorshare iGetting Audio will automatically begin recording.
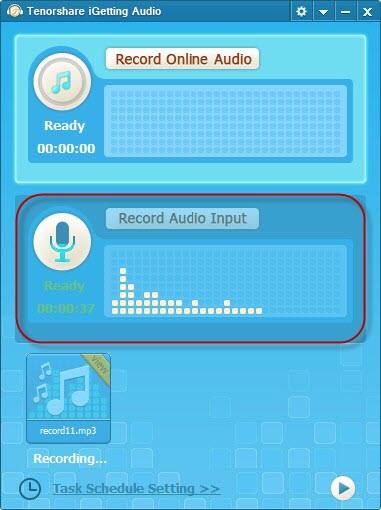
Step 3: Finishing Recording
Once the recording is done, click on the "Record" button again and a message will appear at the bottom right of your screen, confirming a successful recording.
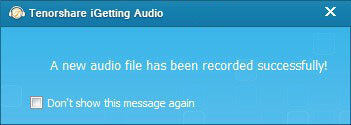
Part 4: How to Add to Your iTunes Library and Make Ringtones
After record what you want, you can freely add it to your iTunes library and make ringtones. Click the triangle button![]() next to the Task Schedule Setting to enter the main interface, and follow step below.
next to the Task Schedule Setting to enter the main interface, and follow step below.
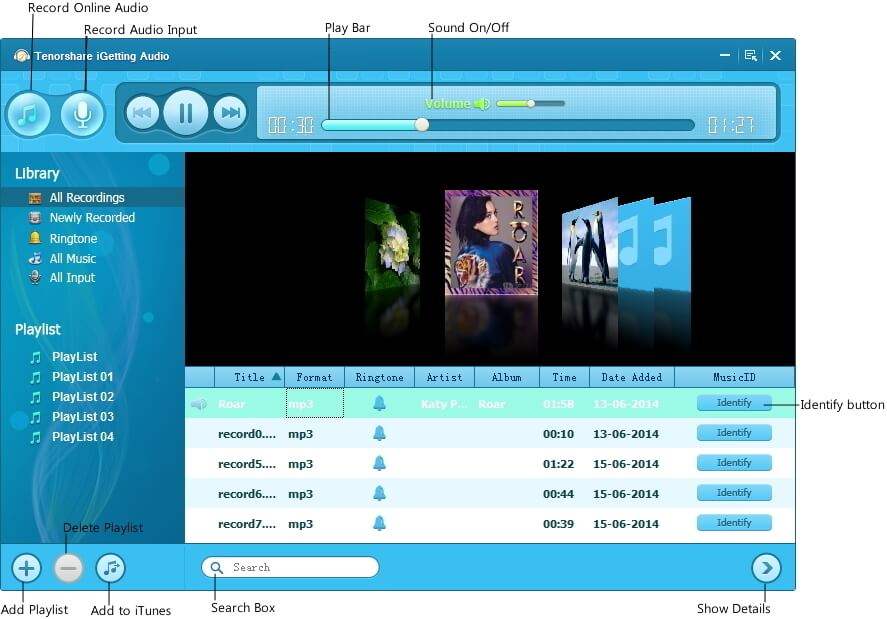
How to add a recording to iTunes library?
Right click on the recording you want to add to your iTunes library. And select "Add to iTunes Library". Here you also have the options – "Play", "View Detail", "Add to Playlist", "Open in folder" and "Delete". (Or you can click the "Music" button on the main interface to add your record to iTunes.)
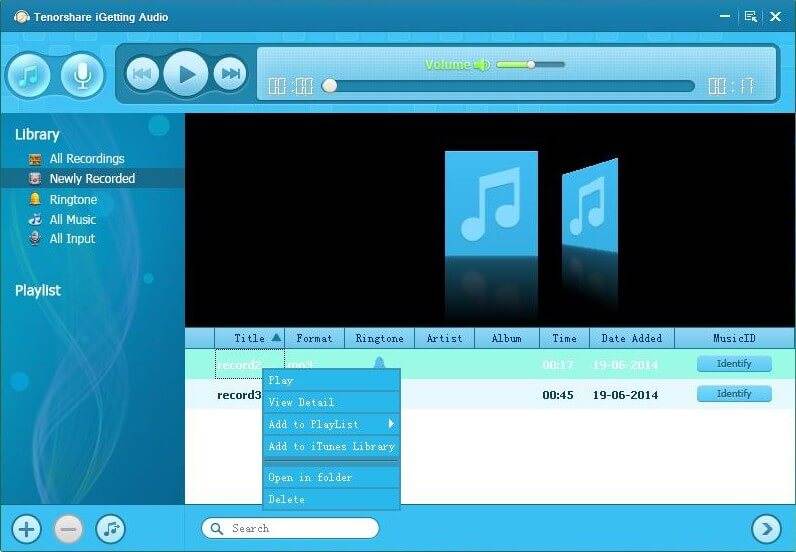
How to make ringtones from your favorite song?
Click on the bell icon next to the artist name in the playlist. Then a bitmap of the track will appear. You can select and trim sections of the track to create a ringtone easily.
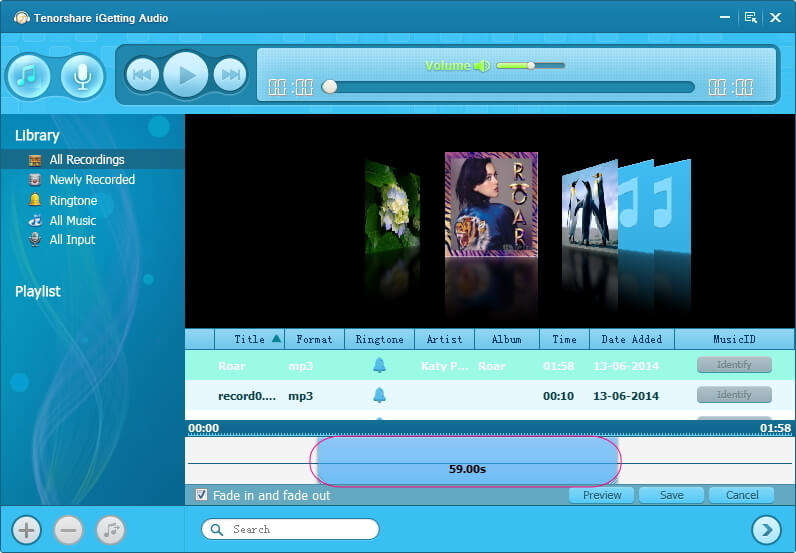
After that you can easily save your ringtone in .m4r for iPhone, or in .mp3 for Android phones and other phones.
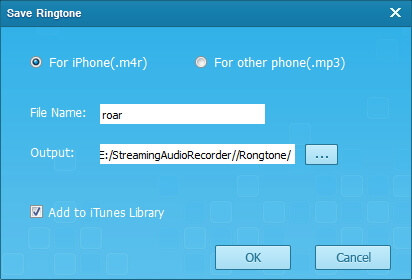
That's all for how to use Tenorshare iGetting Audio to record audios. If you like this program, download the free trial and have a try.