Guideline for Tenorshare iAnyGo
Guideline for Win
Try iAnyGo Now
iAnyGo uses unique Bluetooth hardware for safe GPS spoofing, reducing ban risks and ensuring a smooth experience.
Try iAnyGo Now
iAnyGo is the only spoofer on the market that utilizes Bluetooth hardware, eliminating the risk of bans by avoiding traditional GPS spoofing methods, offering a safe, 0-ban experience. Click to know more: Bluetooth Integration Gaming Joystick Guide
BT World’s First Gaming Bluetooth Integration on PC & Mac (Fix Error 12)
From the Windows User' main interface, select the Game Mode option to spoof your location in the original game APP now.
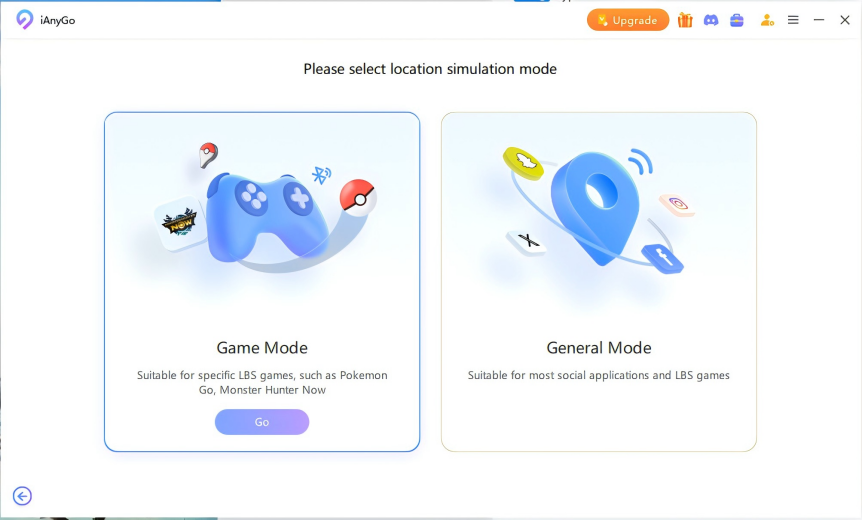
Video
Step 1 After entering the Game Mode, select the device (PC or phone) to connect automatically.
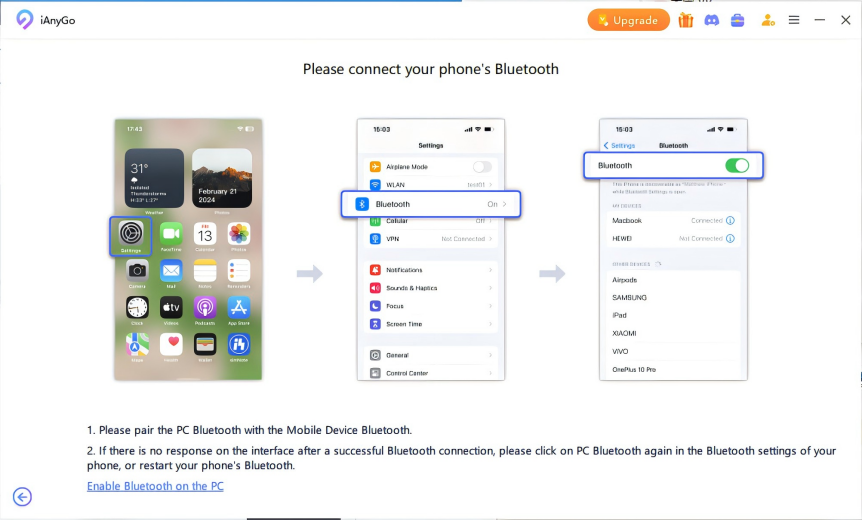
Step 2 Once successfully on the map page, turn off Location Services, Cellular Network, and Wi-Fi, wait 10 seconds, and then turn them back on.
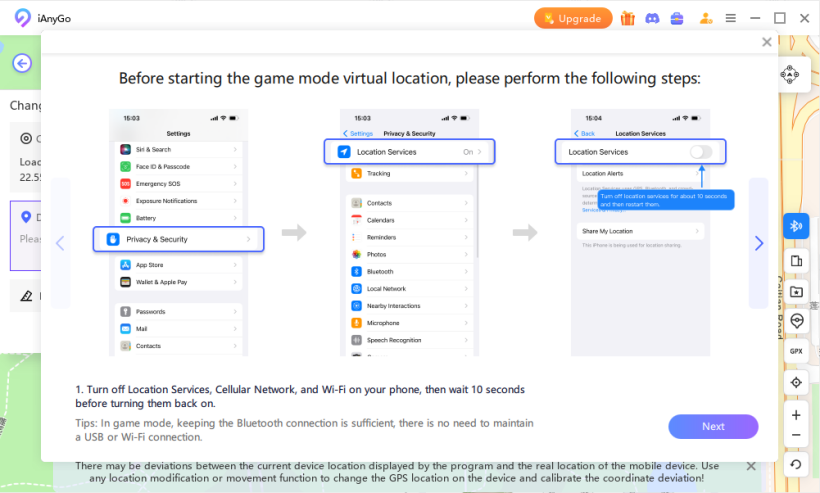
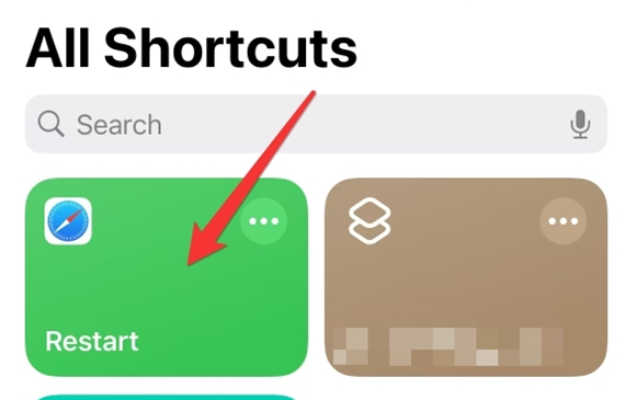
Step 3 When re-entering game mode for virtual location, manually correct any location deviation.
Step 4 If the above steps fail, try restarting the device and reconnecting.
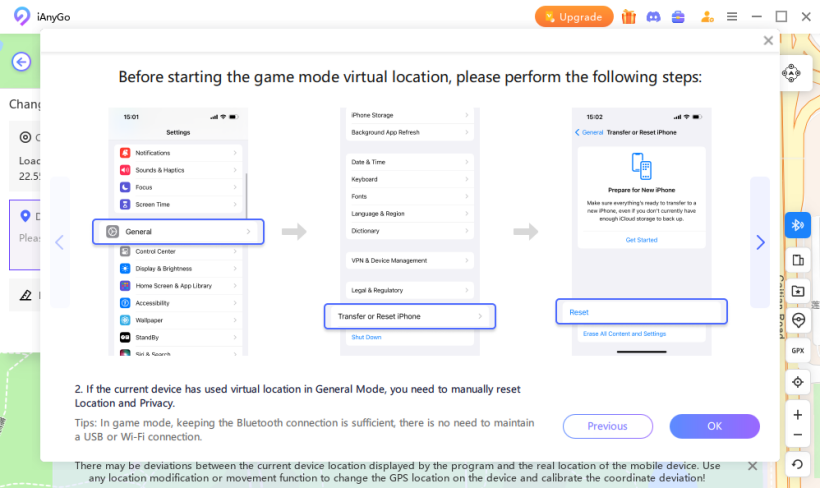
Video
Step 1 Please allow iAnyGo to use Bluetooth. When prompted, click "Allow" to grant iAnyGo access to Bluetooth.
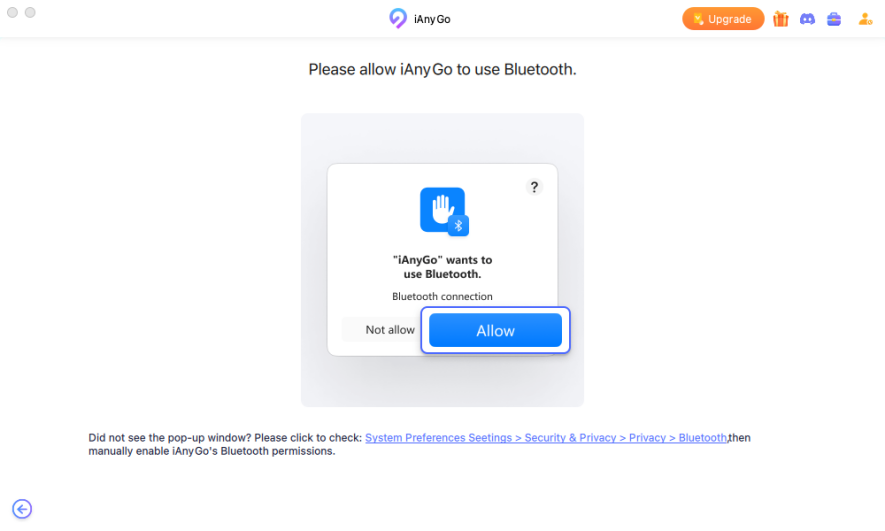
Step 2 Alternative Method: You can also click the blue link to go to the Bluetooth settings. Enter your password when prompted, and then select "Later."
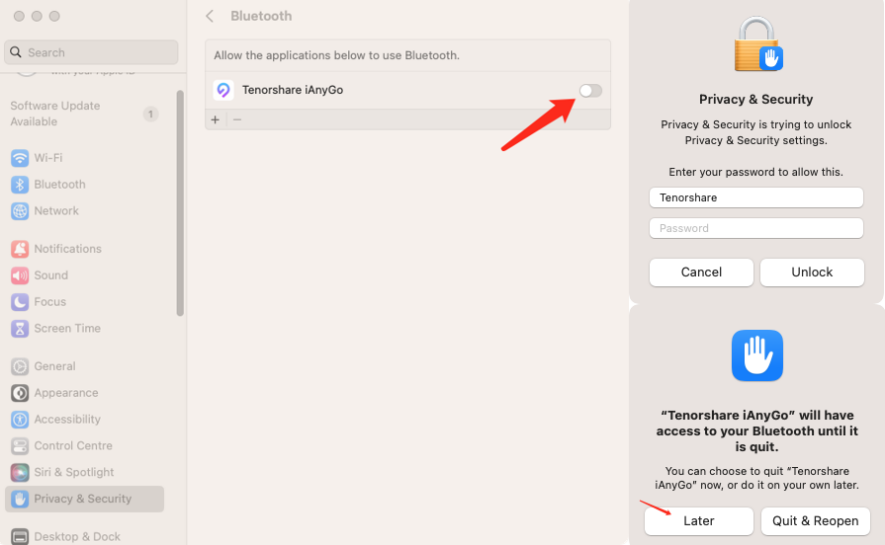
Step 3 Important Step: First, go to your phone’s Bluetooth settings and turn on Bluetooth. Search for and locate the corresponding Mac computer.
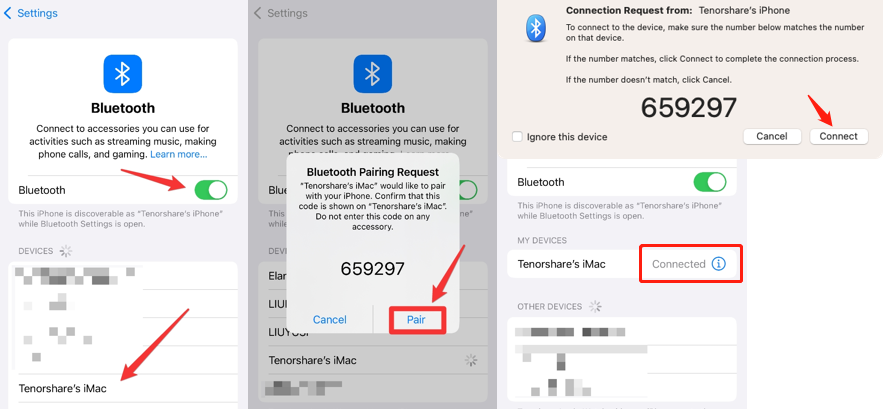
Step 4 Pairing Devices: On your phone, tap "Pair" first. Then, click "Pair" on your Mac to complete the connection.
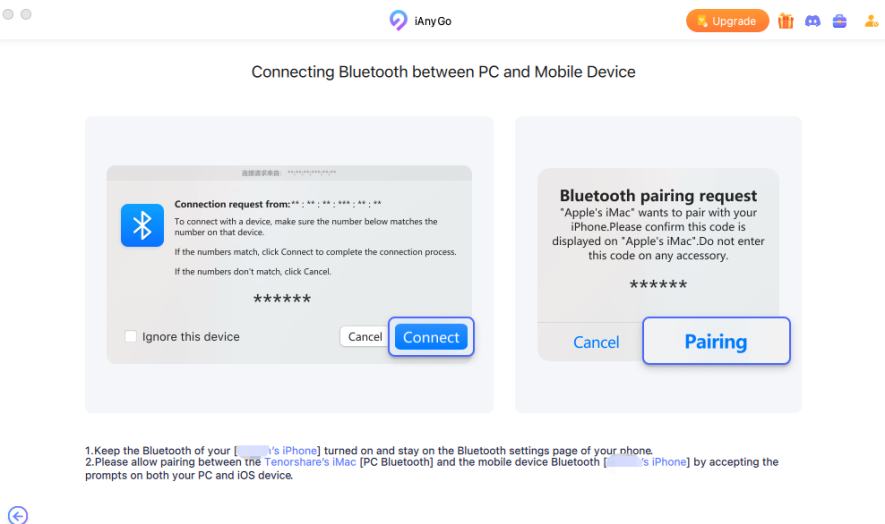
Was this page Helpful ?
Still Need Help?
Just contact our support team and we will reply to you within 24 hours on business days.
Contact Support