Guideline for Tenorshare UltData
Guideline for Win
Try UltData Now
Selectively extract and restore files from iCloud backup without resetting your device.(Support preview before recovery)
If you don’t have your iPhone/iPad in hand or any iTunes backup at the moment. Then fortunately, UltData has brought a handy way for you to retrieve data from iCloud account if you have synced your iPhone 16/15/14/13/12/11/X data to iCloud.
Before getting started, please ensure the data you want has been Synced to iCloud account, and your computer is connected to Internet.
Step 1 Select Recovery Mode
Download and install Tenorshare UltData. Switch to "Recover Data from iCloud” . This function supports to recover the data that has been synced to iCloud.
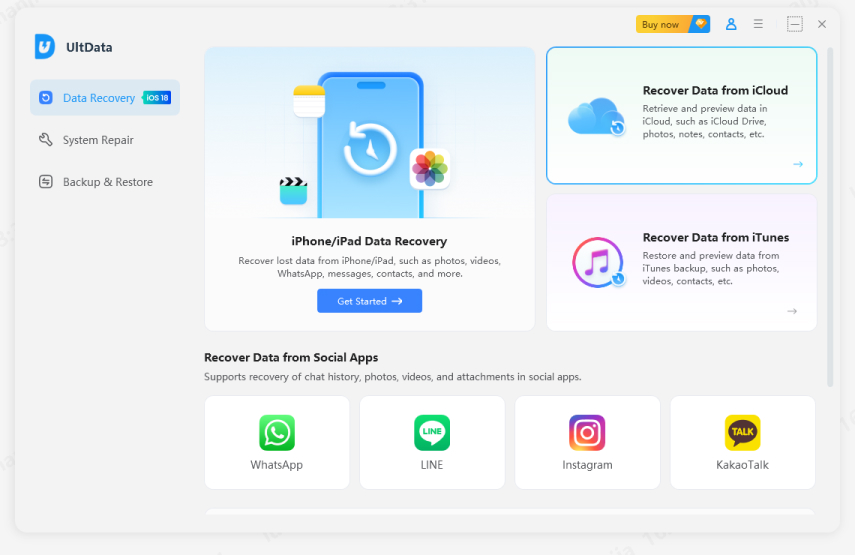
Step 2 Log in to iCloud
Before we start, please sign in to iCloud with your Apple ID. If you forget it, please click “Forget your Apple ID or password” to find.
![]() Note:
Note:
When you use this function, please stop syncing data to iCloud, which will change data on iCloud account.

Step 3 Select Data Type
Now you’ll see the main data types. Just select any one of them, and then Click the “Download” button to start to download iCloud data.

Step 4 Download Data and Recover
Next, the program starts to download the iCloud Data. The download time depends on the size of the synchronized data on your iCloud account. So, please wait for a while. Also, you can view the displayed data during the process of downloading.
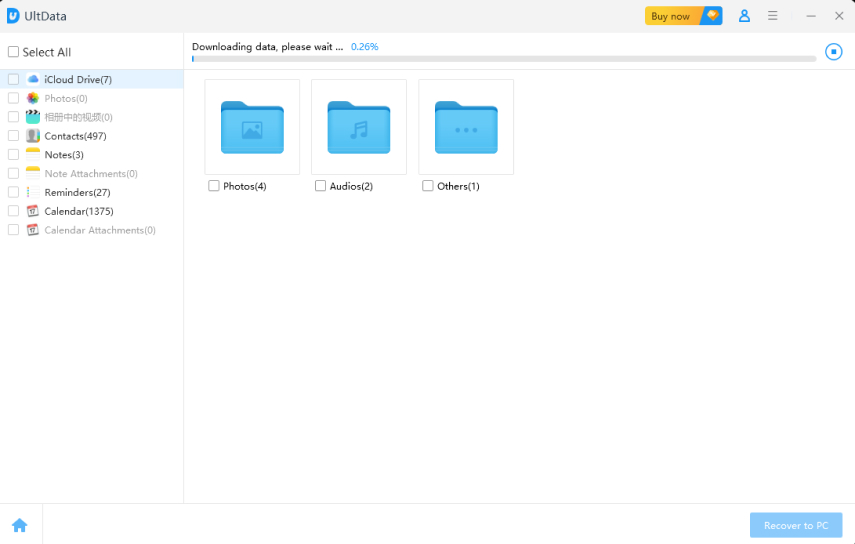
After you’ve downloaded the data, you can choose from the left panel to restore the data that has been synced to iCloud. You can pick the data you want to recover and double click to view at full size.

Select the data you want to restore and click “Recover to PC” or “Recover to Device” (Note: Currently, only contacts support to recover data to device.) Then, choose an output location on your computer.
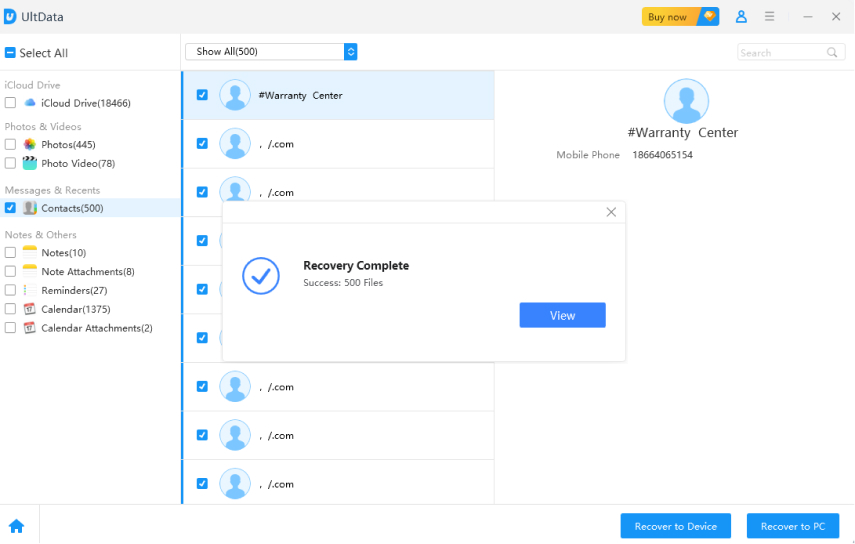
Was this page Helpful ?
Still Need Help?
Just contact our support team and we will reply to you within 24 hours on business days.
Contact Support