Guideline for Tenorshare Phone Mirror
Guideline for Win
Try Phone Mirror Now
Try Phone Mirror Now
Phone Mirror helps you mirror Android phone to PC and Mac via USB, so you can control Android device with mouse and keyboard freely. Besides, you can take screenshots and recording Android screen directly from computer, transfer files between Android and computer. It is now available on both Windows and Mac.
As Phone Mirror has 2 interfaces and multiple menu buttons, before we get into how to use this program, let us look at each of them and their introductions:
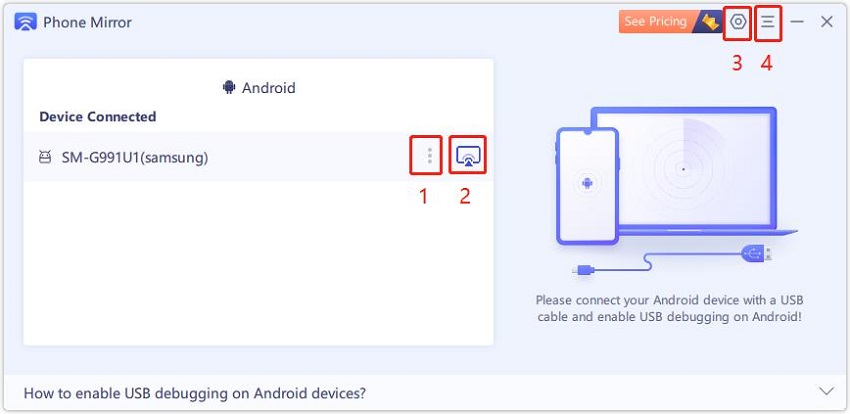
1. More
This button is enabled after you hide the screen mirror window. Click on it, you can choose to take screenshots or record screen without displaying the mirror window.
2. Mirroring button
After connecting your Android phone and enabling USB debugging, click on this button to start mirroring.
3. Settings
If you want to change the language, screen mirror settings, or screenshot and recording settings, then you should go there. And "Check for update" is also in Settings (in the Menu bar on Mac).
4. Menu
For detailed guide or way to open log and send a feedback while using Phone Mirror, click on Menu button and then corresponding options (in the Menu bar on Mac).
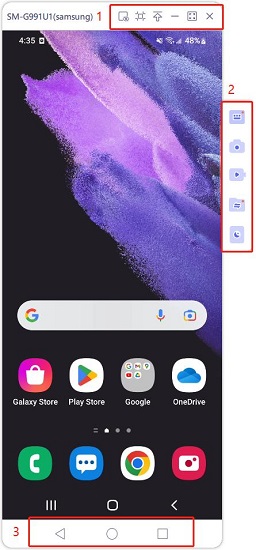
1. Top Menu
2. Toolbar
3. Virtual navigation bar
Step 1 Run Phone Mirror on your PC or Mac
At first, download and install Phone Mirror on your PC or Mac. Then run it successfully. Phone Mirror supports iOS and Android screen mirroring. And the default option is for Android.
Step 2 Enable USB Debugging on Your Phone
Next, connect your Android phone to PC with a USB cable and follow the on-screen guide to enable USB debugging on your device.
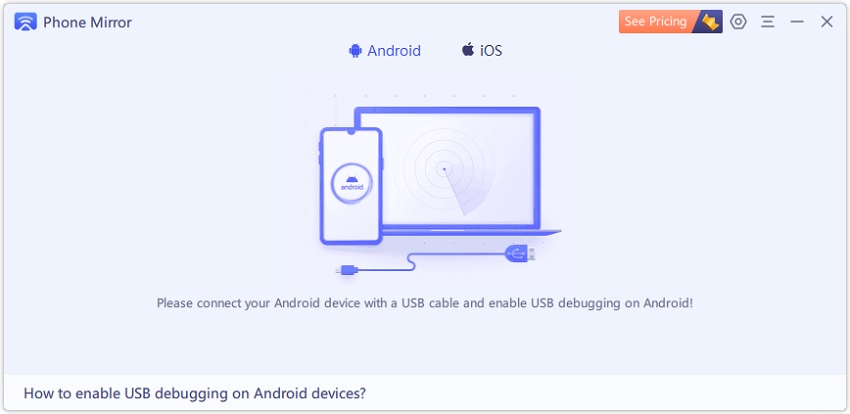
The program will detect your Android brand and provide specific steps to enable USB debugging for Samsung, Huawei, Xiaomi, Oppo and Vivo. Other brands are given the general steps for Android.

![]() Tips:
Tips:
The USB debugging process may vary from Android brand to Android brand. You can also watch the video tutorial: How to enable USB debugging)
Step 3 Start the Mirroring Process
After Phone Mirror detects your Android phone, it will display the mobile screen directly. Or click on mirror button to start the process. You can see the Android screen on PC right away.
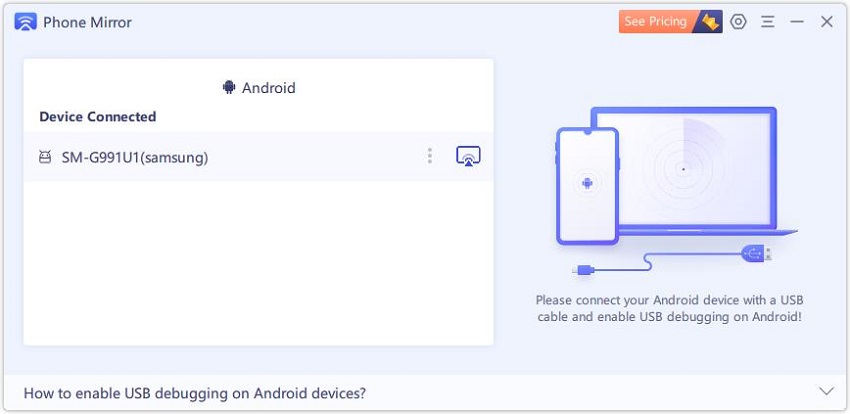
![]() Note:
Note:
Do not close this interface while mirroring, you can minimize it to the system tray.
Step 4 Screen Mirroring Android to PC Successfully
Since the Android screen is displayed on PC, you can now control it with mouse and keyboard. It also supports connecting up to 5 Android phones at a time.

![]() Note:
Note:
Phone Mirror is now unable to mirror Android with audio.
Video Screen Mirror Android and Control Android from PC
Step 1 Connect Android phone to PC
Connect Android phone to PC and enable USB debugging.
Step 2 Screen mirroring Android on PC
Follow the steps in the second part and mirror Android to PC.
Step 3 Take Android Screenshots on PC
Click on Screenshot button on the right toolbar to take a screenshot of Android screen. Phone Mirror will create a folder to save the pictures on the computer.
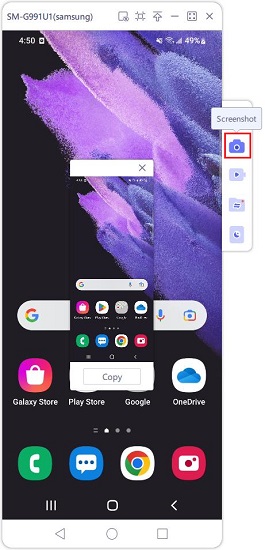
Step 4 Adjust Screenshots Settings
To change the save path of screenshots or the picture format, go to Settings and locate Android screenshot and screen recording settings. Then choose your preference.
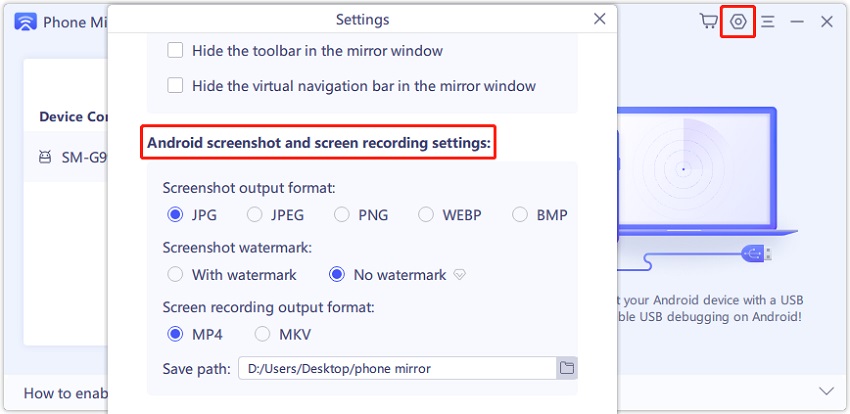
Step 1 Connect Android phone to PC
Connect your Android phone (enabled USB debugging) to PC.
Step 2 Screen mirroring Android on PC
Open screen mirroring window.
Step 3 Record Android Screen on PC
Click on Record button and start recording right away. Then you can record videos like games. (Currently not support audio recording.)
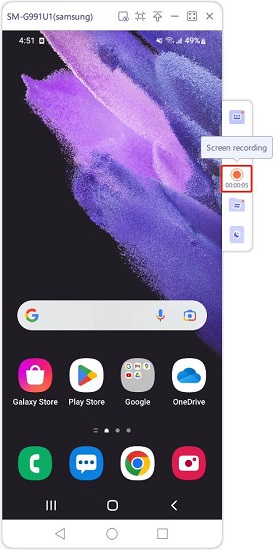
Step 4 Stop recording screen
To stop recording, click on Recording button again. It will be automatically saved on your computer. Also, double click on the video or click on Copy to paste it.
![]() Note:
Note:
While recording, if the Android screen is locked or not dynamic, it might fail to record.
Step 5 Adjust Screen Recording Settings
To change the recording format like MP4 and MKV, or change the save path, go to Settings and pick the choices you like. (Mac only supports MP4 format.)
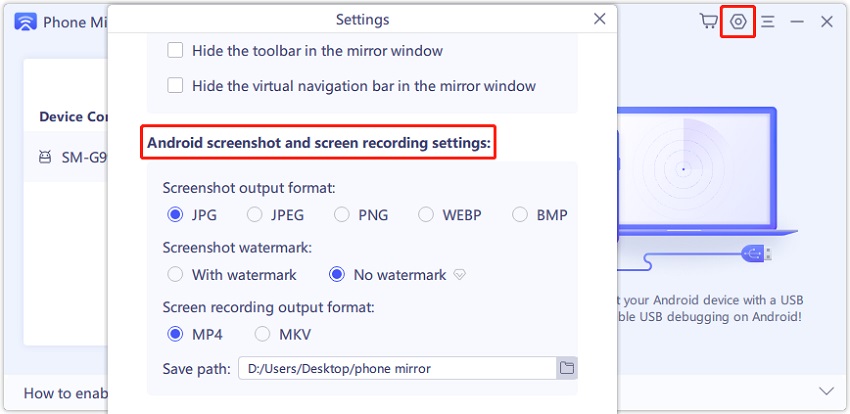
Step 1 Connect your Android phone to PC
Connect your Android phone to PC, and enable USB debugging to display Android screen.
Step 2 Download Phone Mirror App
Click on the File Transfer button on the right toolbar. You need to download the Phone Mirror app on your Android phone at first.
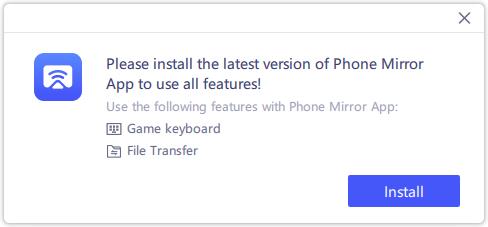
Step 3 Allow File Access to Transfer Files
After agreeing to the service agreement and privacy policy, allow File Access to transfer files.
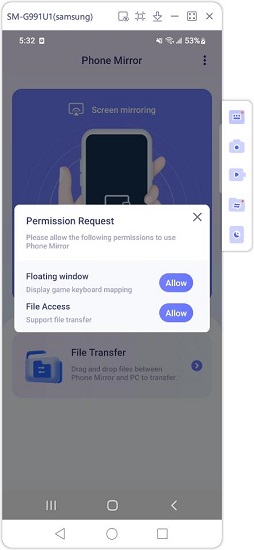
Step 4 Start Transferring Files
Now you can start transferring files between Android and computers.
To transfer files from PC/Mac to Android: Drag and drop the files you want to the Android mirroring window. You phone can be in any screen, like the home screen as shown below.
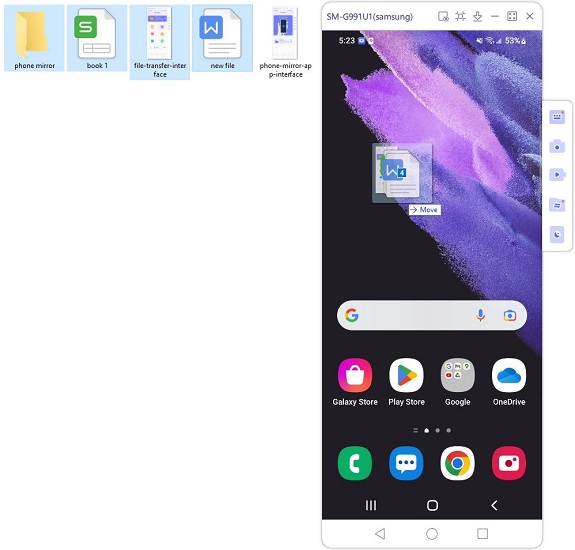
If you want to see the transferred files, open Phone Mirror app, click on File Transfer > Phone Mirror. Here you will see all files that has been transferred from PC to Android.
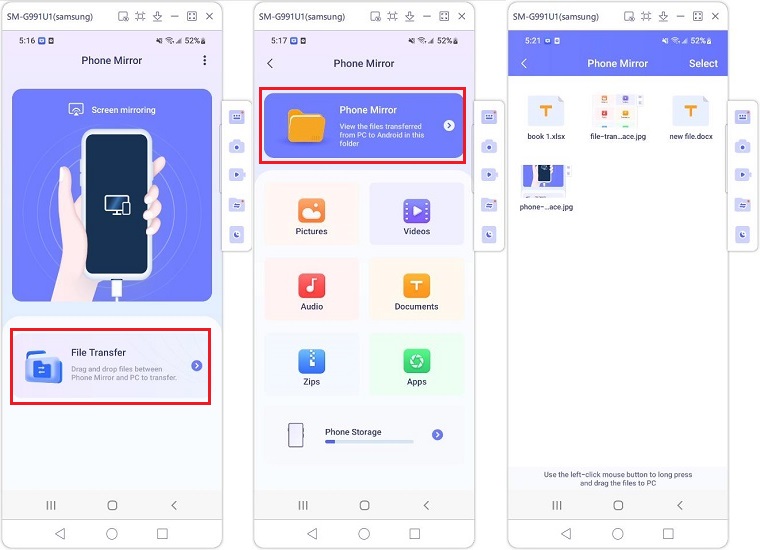
To transfer files from Android to PC/Mac: Open Phone Mirror app > File Transfer. Here 6 file types have been listed. You can also check Phone Storage.
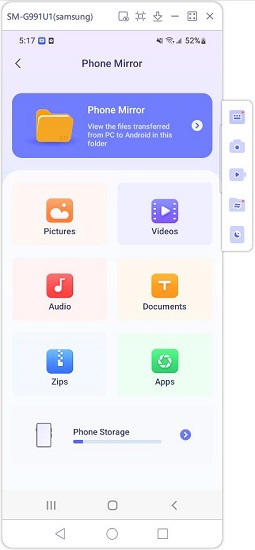
Select the files you want to transfer, use the left-click mouse button to long press and then drag the files to PC. You can also select multiple files to transfer at a time.
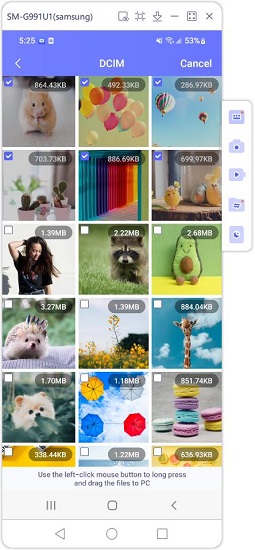
Is this page helpful?
Still Need Help?
Just contact our support team and we will reply to you within 24 hours on business days.
Contact Us