Guideline for Tenorshare 4uKey
Guideline for Win
Try 4uKey Now
Learn how to remove your Apple ID from iPhone/iPad without a password using 4uKey Apple ID Remover, a fast and safe solution.
Forgot your Apple ID and password? Don't remember iCloud account or password? Do you want to unlock your Apple ID when it says the Apple ID disabled? What is the free Apple ID remover tool? Don't worry, Tenorshare 4uKey, the best Apple ID Removal Tool with free download, will help you to solve all these issues. Run 4uKey, click on Remove Apple ID and start the process for your iPhone 6s, iPhone 15, etc.

Connect your iOS device to the computer. 4uKey Apple ID Remover will remind you to unlock the screen first, and tap the "Trust" on your device. Then choose the first feature: “Remove Apple ID Completely”.
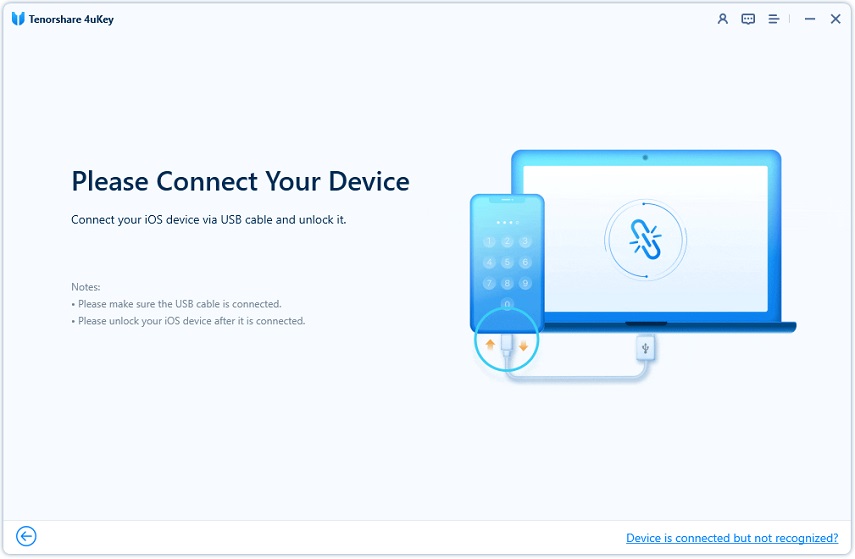
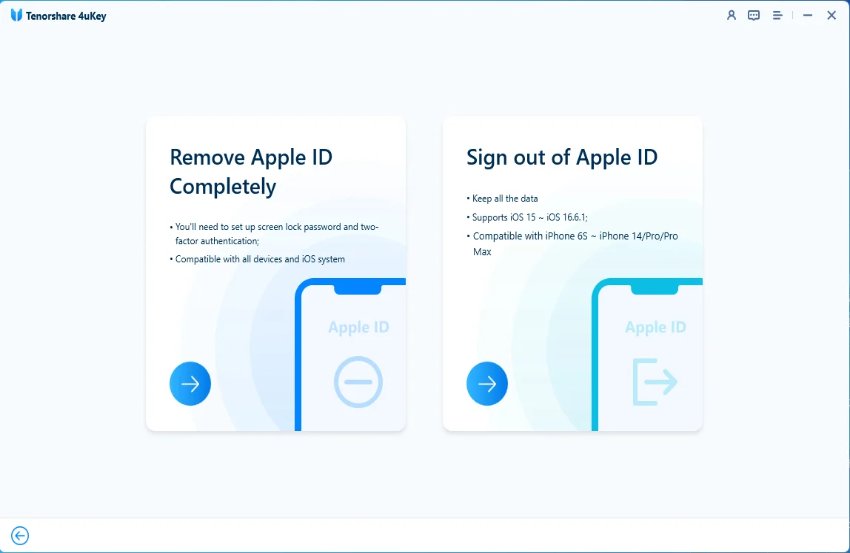
Step 1 Start Removing Apple ID
On this 4uKey Apple ID Removal Software, Click "Next" button to remove the Apple ID and iCloud account on your iPhone, iPad or iPod touch.
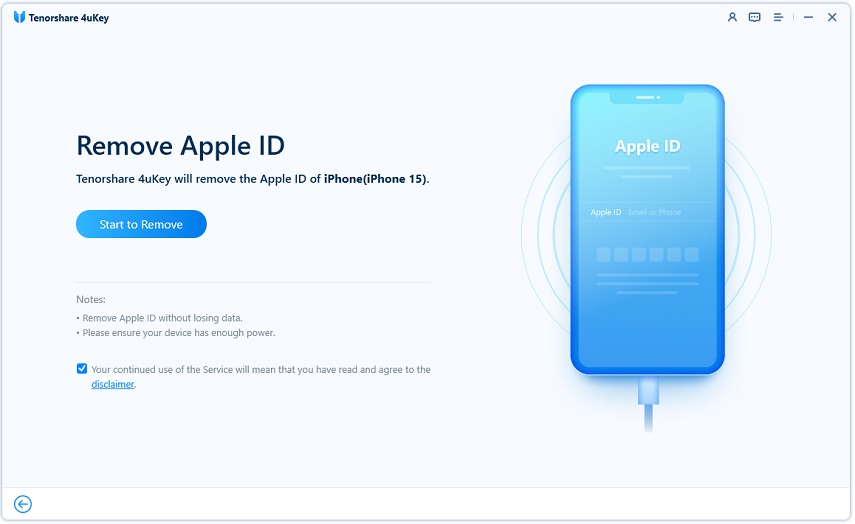
Step 2 Removing Apple ID Directly
4uKey Apple ID Remover will remove your Apple ID online immediately after you click on the Next button and your data will not be lost. (All devices are supported in this case)
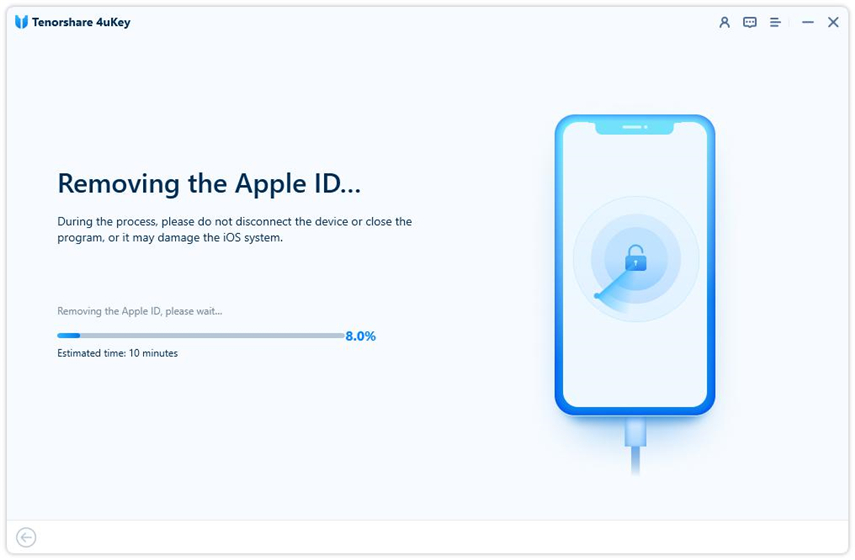
Step 3 Removed Apple ID Successfully
The whole process will take a few seconds then you can succesfully remove Apple ID with 4uKey Apple ID Removal Tool.
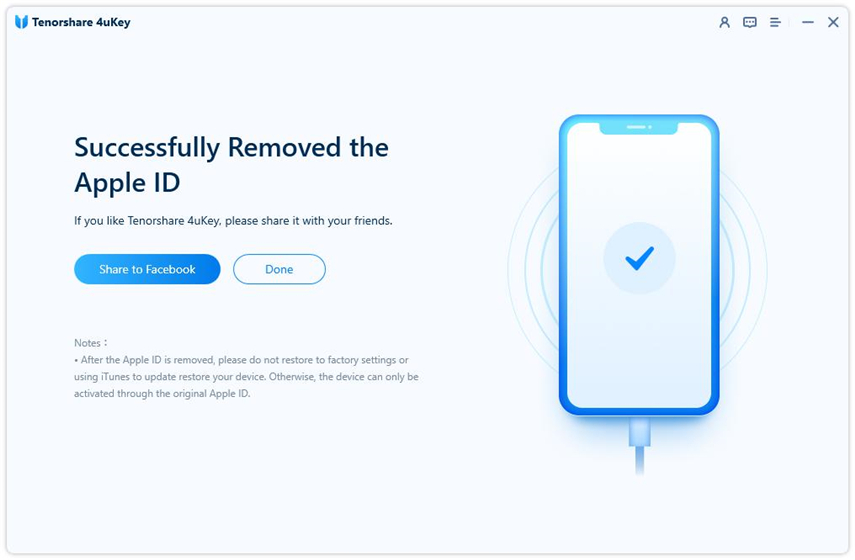
Step1 Reset All Settings
Follow the on-screen steps to reset all settings on your iOS device: go to "Settings > General > Reset All Settings". After you reset all settings, your device will automatically restart.
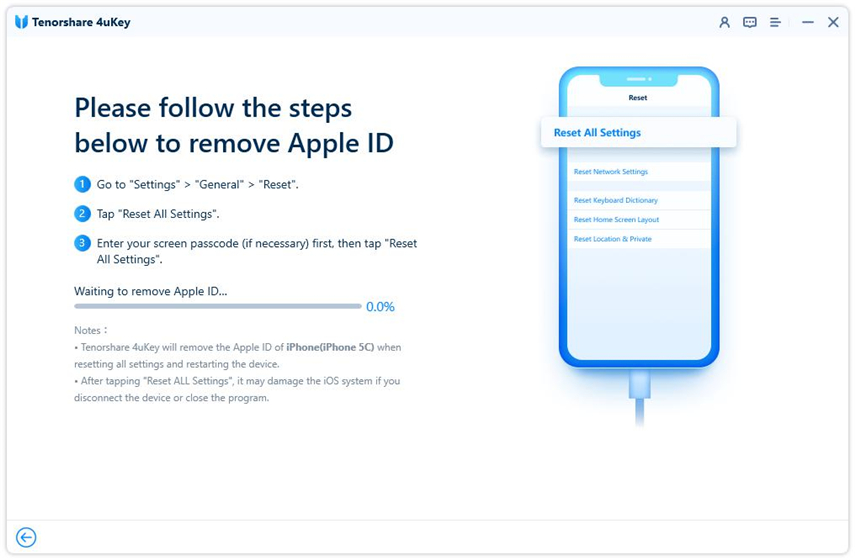
Step2 Removed Apple ID Successfully
The removal process with Tenorshare Apple ID Removal Tool will start after resetting. After that, you can login into a different Apple ID or create a new account.
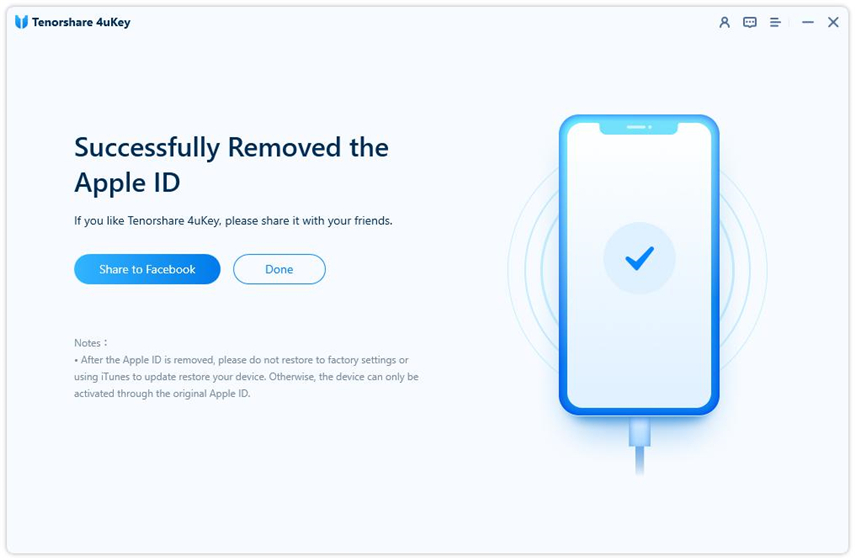
Step 1 Download Firmware Package
The program will detect the iOS version and provide a matching firmware package for your device. Download the firmware by clicking the Download button.

Wait a few minutes for 4uKey Apple ID Removal Software to download and verify the firmware package.
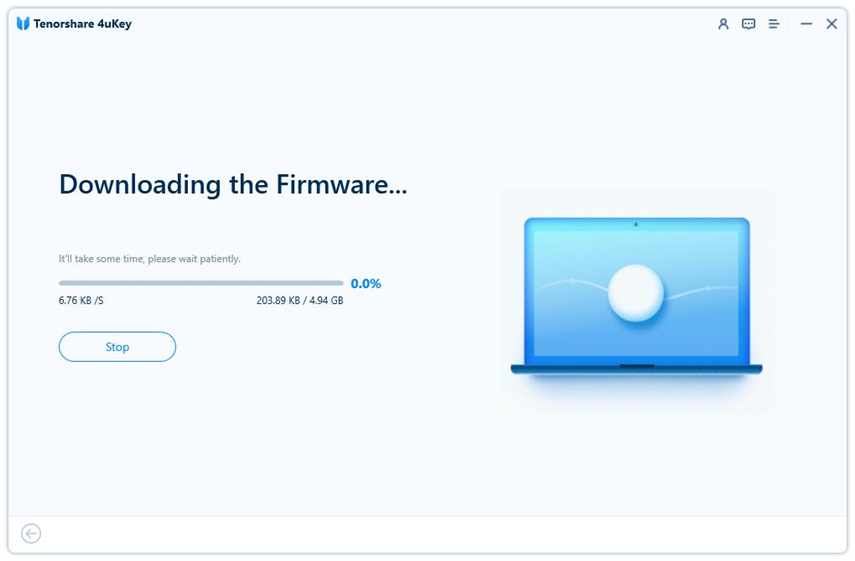
Step 2 Start Removing Apple ID
After the download is completed, click "Start Remove" to remove Apple ID online with 4uKey Apple ID Removal Tool. Please do not disconnect your devices during the whole process.
![]() Note:
Note:
Make sure that you have set the 6-digit screen lock passcode and enabled the Two-Factor Authentication. Otherwise, you will face activation lock after Apple ID removal.

The whole removal process takes several minutes. A progress bar will be displayed on the screen.
You might need to enter your iPhone into recovery mode to start the removal process. Just follow the on-screen instructions.
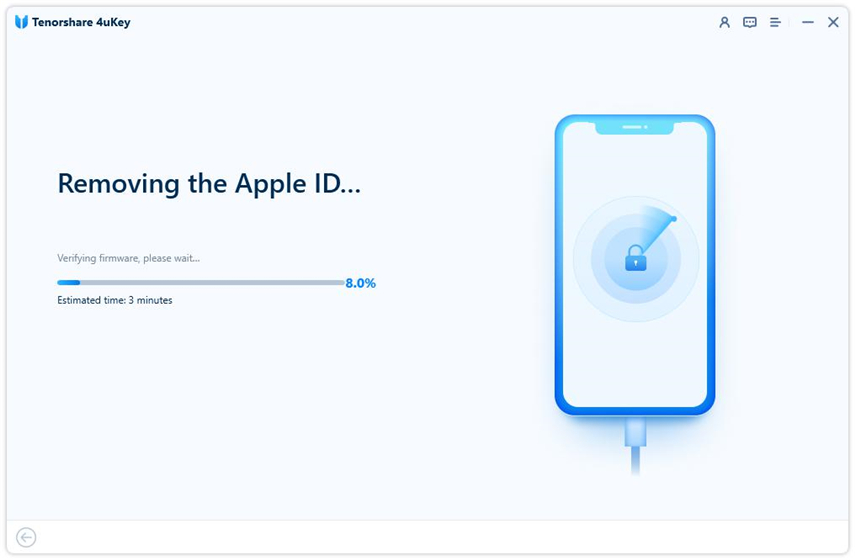
Step 3 Activate Your Device
Done! You have successfully removed the Apple ID from your iOS device using this iPhone/iPad Apple ID Removal Software! Tap ‘Unlock with Password’ option when the Activation lock screen appears, then select "Use Device Passcode" and enter your screen passcode.

Video How to Remove Apple ID without Password with 4uKey Apple ID Removal Tool Free Download
Get Tenorshare 4uKey, the best iPhone/iPad Apple ID Removal Tool with free downloads now!
Is this page helpful?
Still Need Help?
Just contact our support team and we will reply to you within 24 hours on business days.
Contact Us