Guideline for Tenorshare iCareFone for LINE
Guideline for Win
Try iCareFone for LINE Now
Learn how iCareFone for LINE lets you view, restore, or export backups without limitations, supporting device restoration or computer export seamlessly.
Try iCareFone for LINE Now
If you have backed up your LINE data with iCareFone for LINE, you can view/restore/export the backups without any restrictions. iCareFone for LINE supports you to restore LINE backups to your device or export them to your computer.
Follow the steps below to view LINE backup data on iCareFone for LINE whenever you want.
Step 1 Launch iCareFone for LINE and Choose a Backup
Launch iCareFone for LINE on your computer and then choose “View & Restore” from the left menu. Then you’ll view all the backups on the list. Select one and click on “View”.
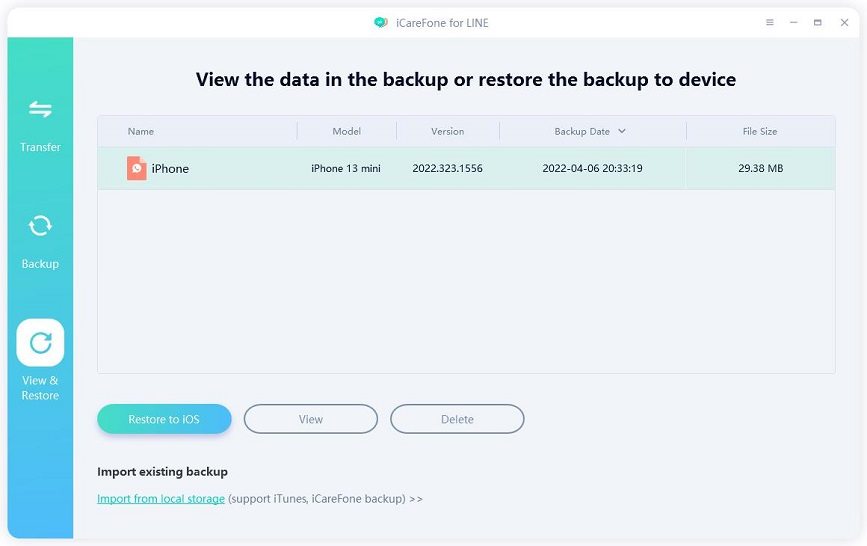
![]() Note:
Note:
You can also delete the backup file by choosing the “Delete” option.
Step 2 View LINE Backup Data
Here you can view your chats messages, files, photos, etc. You will find all your important data in the backup.
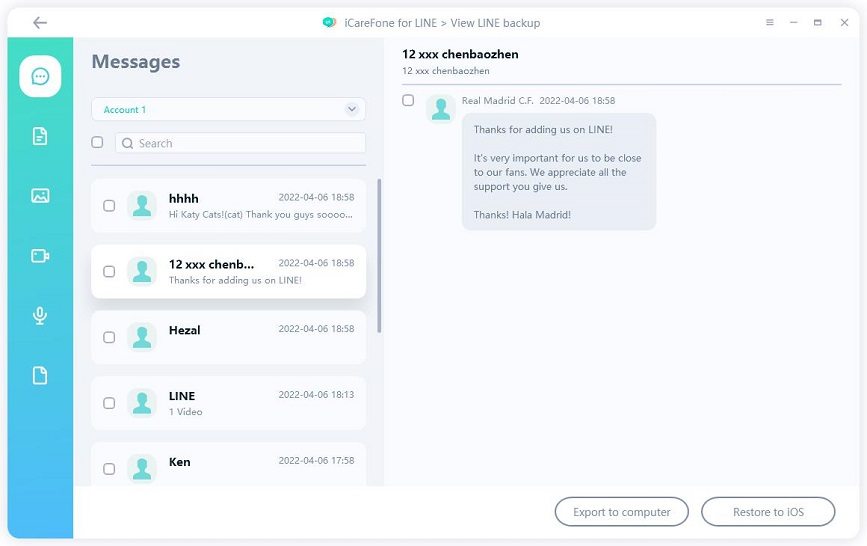
You can select the desired data and restore them to your device. (Now we only support restoring LINE backup data to iOS devices, but you can expect more in our next version.)
Step 1 Select the LINE Data
Tick the LINE data that you need to transfer and click on “Restore to iOS”.
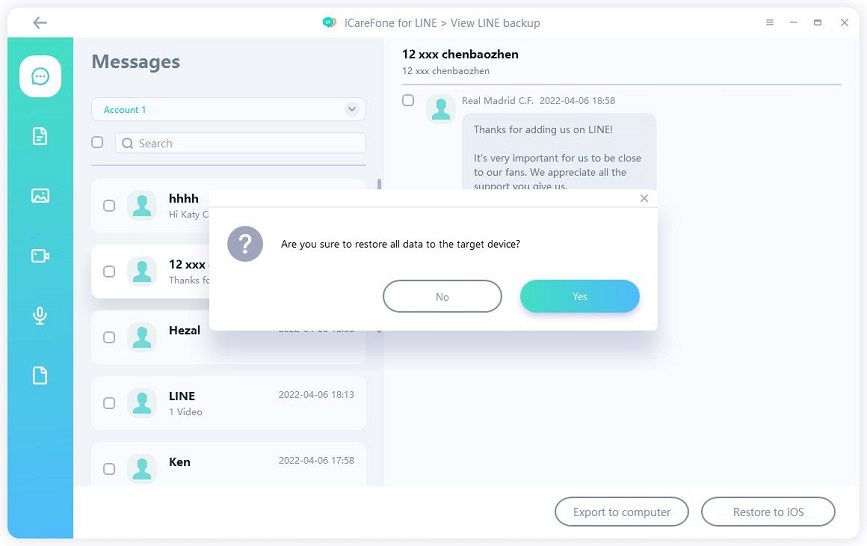
Step 2 Connect Device
Now, connect your device to your computer and check the device information. You need to make sure that your device has enough free space. iCareFone for LINE will tell you how much space you need to restore your backup data.
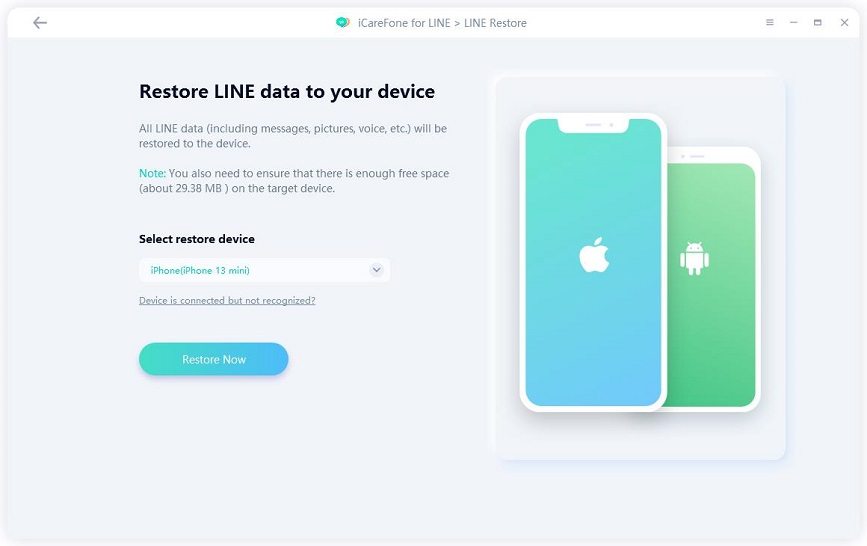
![]() Note 1:
Note 1:
After you restored the LINE data, your current device LINE data will be overwritten.
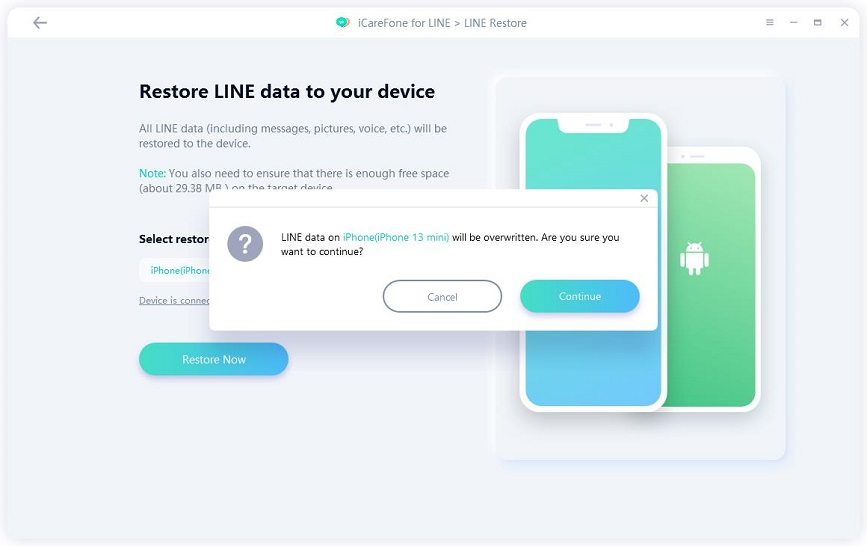
![]() Note 2:
Note 2:
Make sure you’ve logged in to LINE on your device.
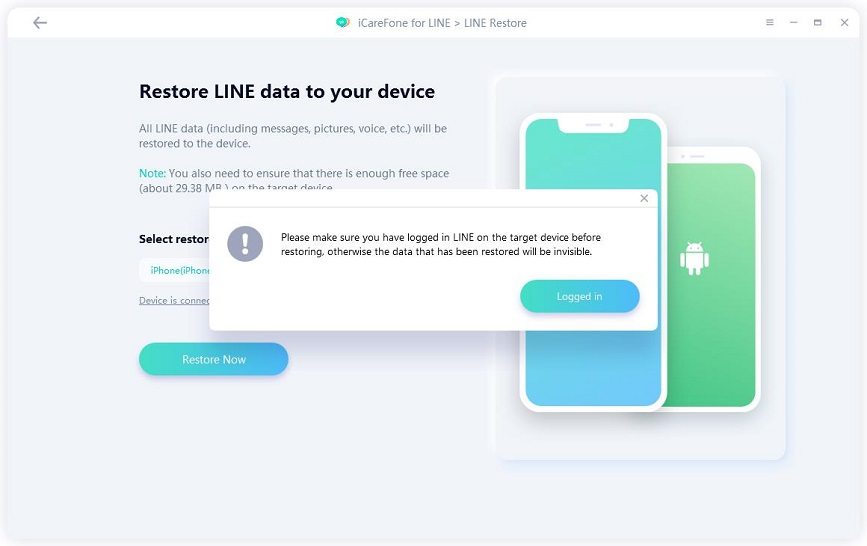
Step 3 Restoring LINE Data to Device
When all is set up, iCareFone for LINE will restore the LINE backup to your device automatically. Please do not disconnect the device during the process. Wait patiently and data will be restored successfully in seconds.
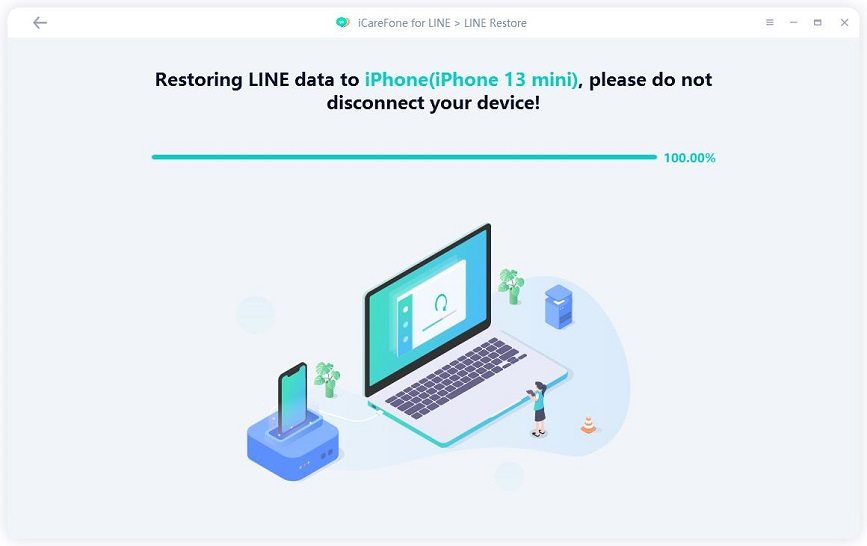
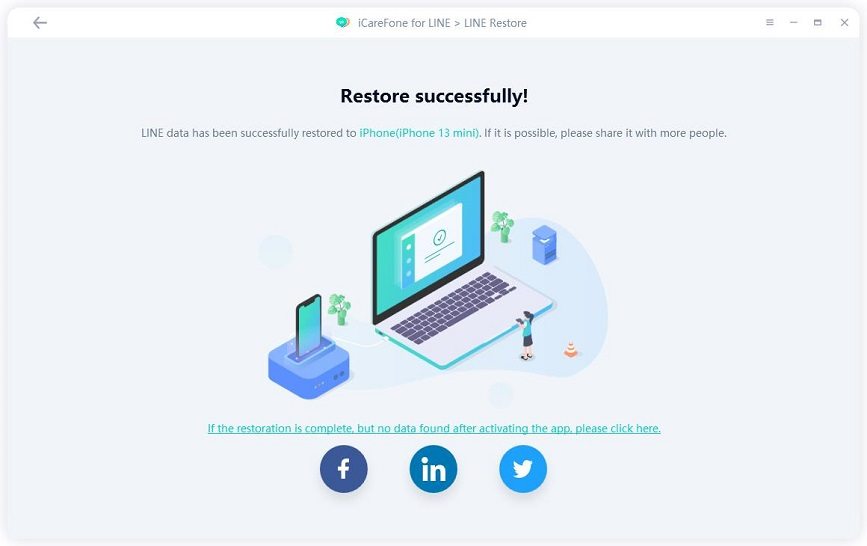
You can also export the LINE backup data to computer and get the data offline.
Step 1 Choose the Data and Destination Folder
Select the data and click on “Export to computer” button from the bottom right corner. Then you need to choose a path or folder to save the backup on your computer.
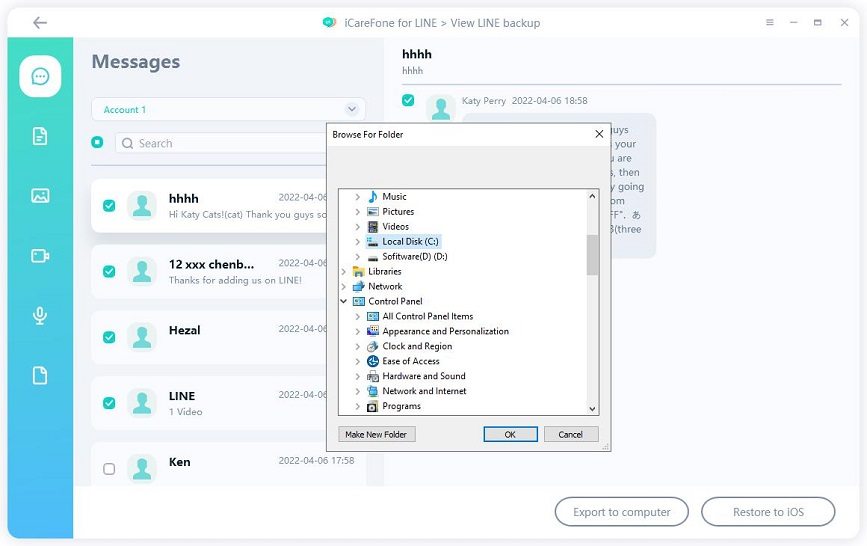
Step 2 Successfully Export to Computer
Just in seconds, the LINE backup data will be exported to computer successfully. After this, you can get the data on your computer.

Was this page Helpful ?
Still Need Help?
Just contact our support team and we will reply to you within 24 hours on business days.
Contact Support