Guideline for Tenorshare 4uKey
Guideline for Win
Try 4uKey Now
Easily remove your Apple ID and keep all your data intact with Tenorshare 4uKey—no password required and zero risk to your files.
Can I change my Apple ID without losing everything? If I delete my Apple ID will I lose everything?
Whether it is Apple or well-known websites, the solutions they provide are to first back up the data through iCloud, external drive or other backup tools, and then restore the backup after signing out of the Apple ID. However, these methods do not guarantee that all data will be backed up, cannot ensure that data can be backed up and restored 100% successfully.
But Tenorshare 4uKey, using the latest technology, supports signing out or changing your Apple ID without losing everything. It is the ONLY solution on the market now. Find the step-by-step guide to this straightforward and simple solution below:
Step 1 Download and Install 4uKey
Download and install Tenorshare 4uKey for free on your Windows or Mac Computer. Then Choose “Remove Apple ID” feature.

Step 2 Connect iPhone to Computer
Connect your iPhone to your computer. 4uKey will remind you to unlock the screen and tap the "Trust" on your device. Then choose the second feature: “Sign out of Apple lD”.
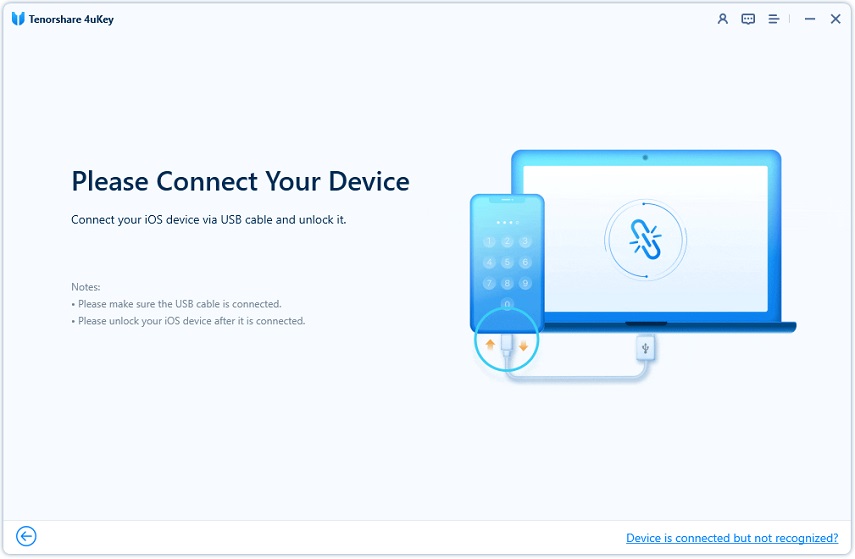
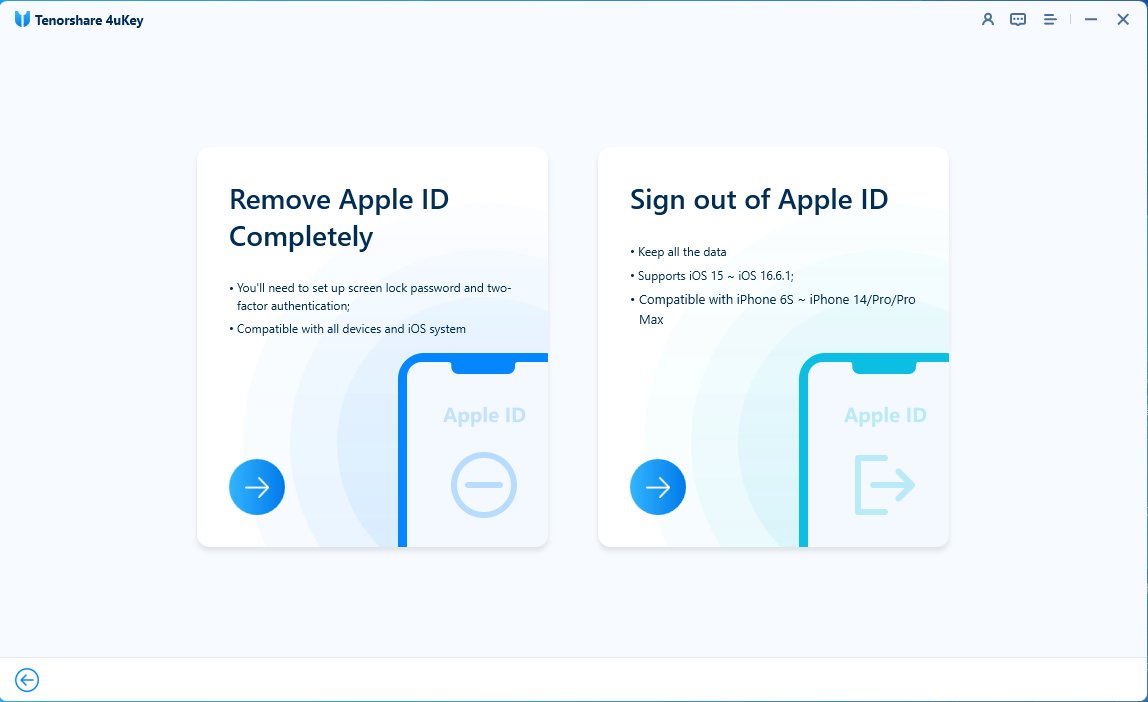
Click “Start to Remove” to sign out of Apple lD without losing everything.
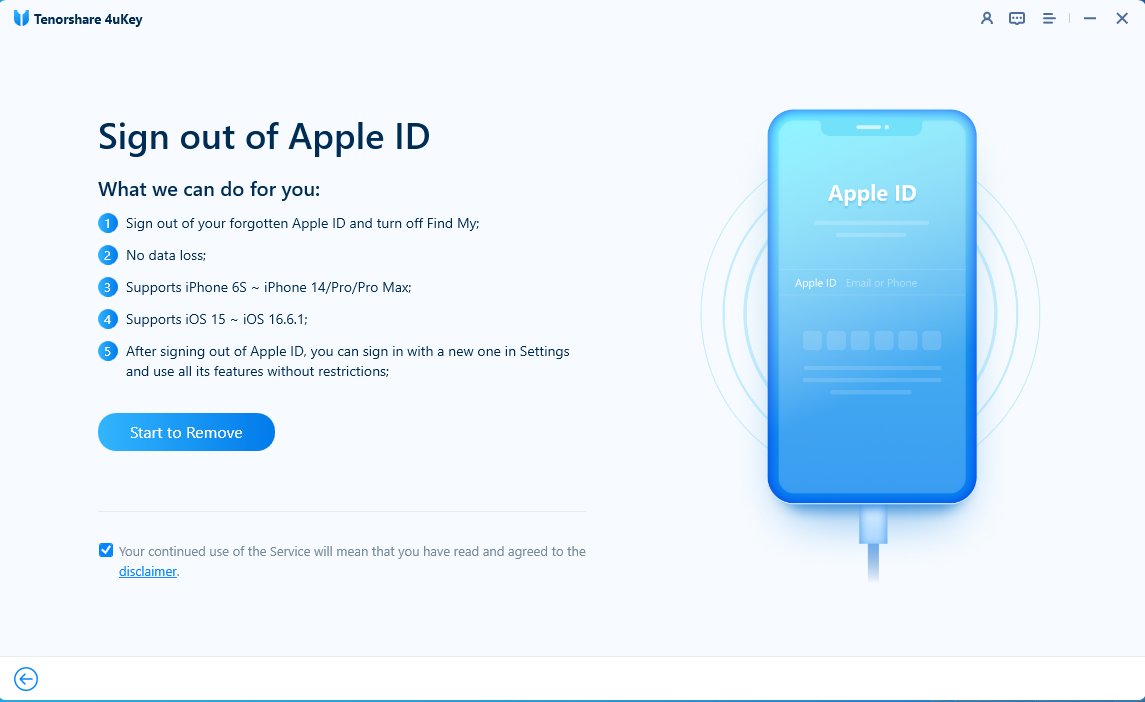
By continuing, you read and agree to our disclaimer.
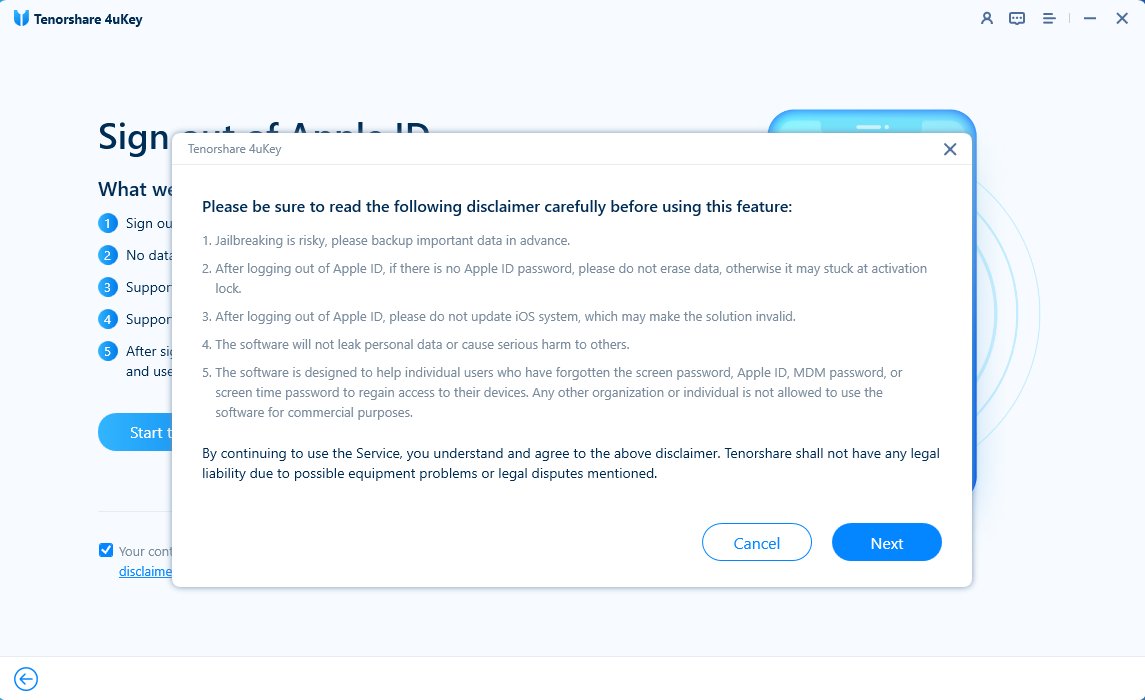
4uKey detects that your device supports signing out of Apple ID without losing data. Click "Start Jailbreak" to jailbreak first.
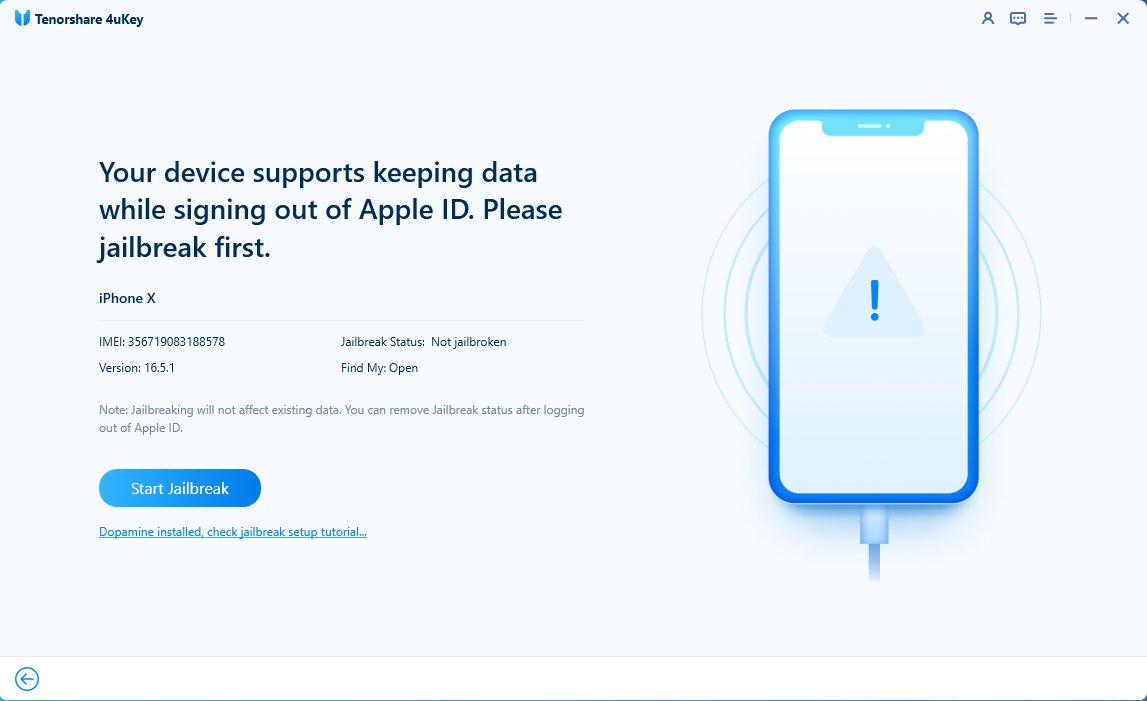
Step 3 Start Jailbreak
First install the jailbreak tool by clicking "Start to Install"
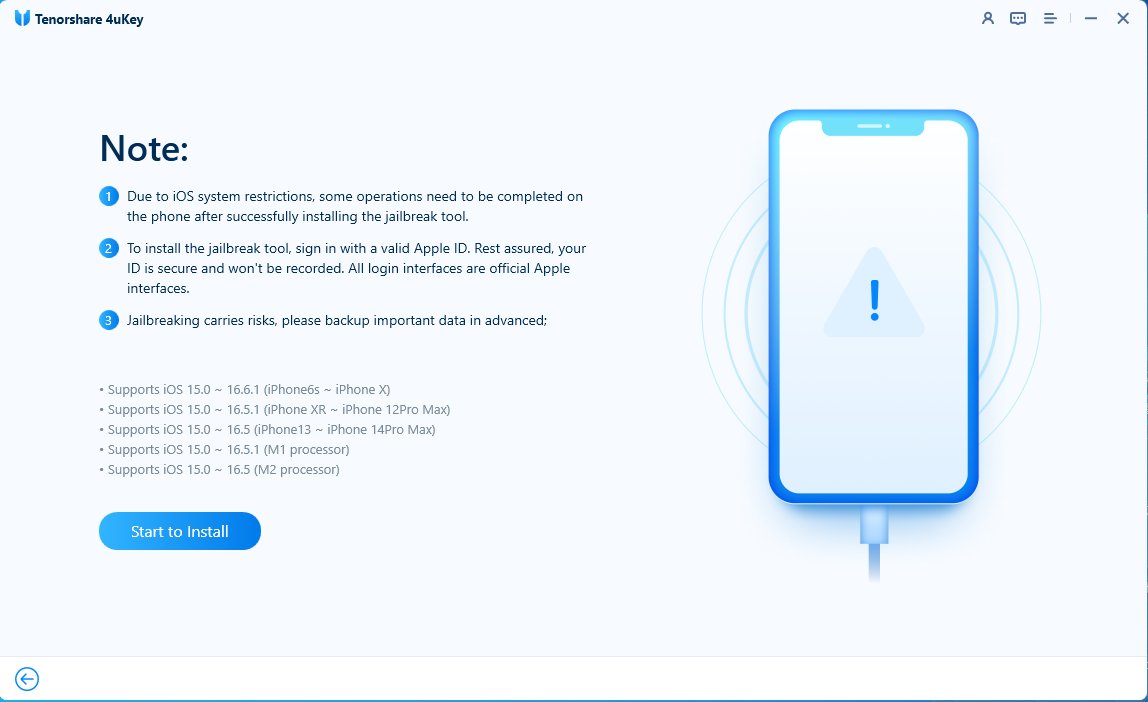
You need to sign in with your Apple lD and enter the 6-digit verification code.
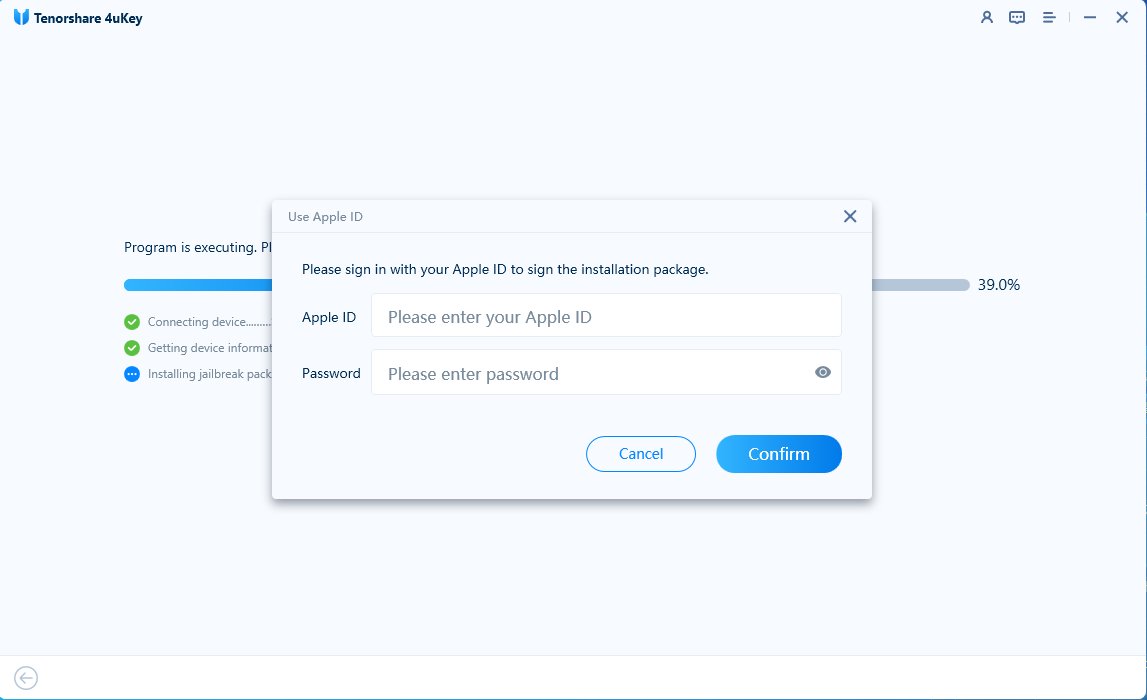
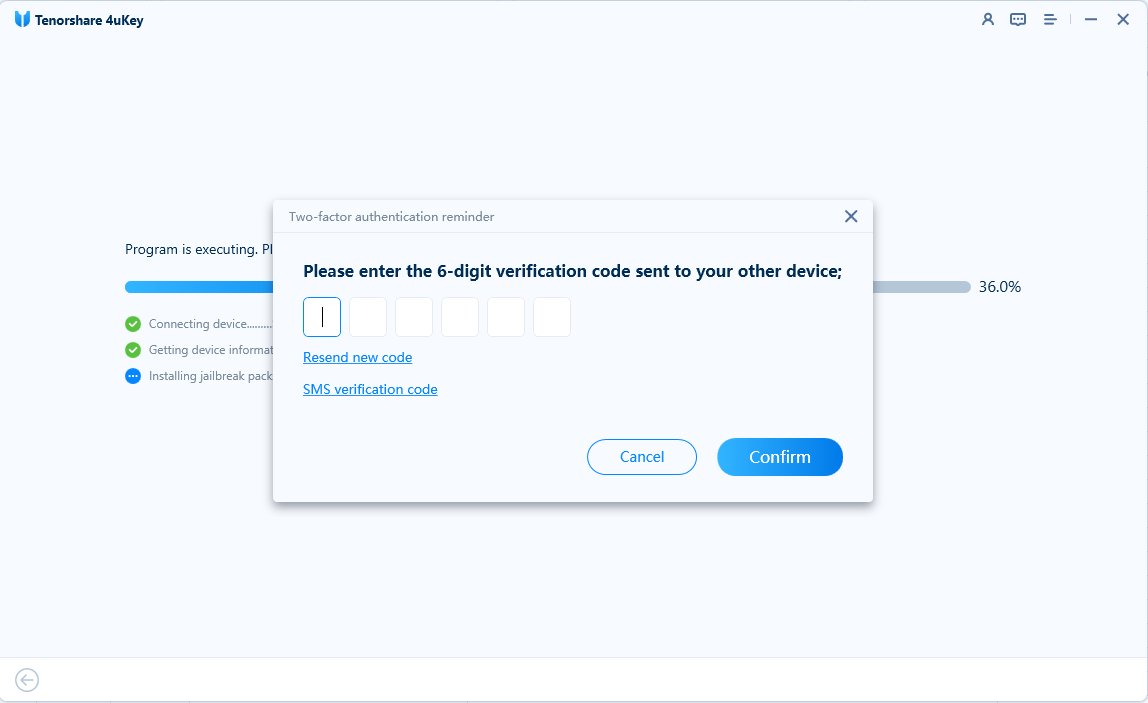
When installation is successful, click "View tutorial" to jailbreak your phone as follows.
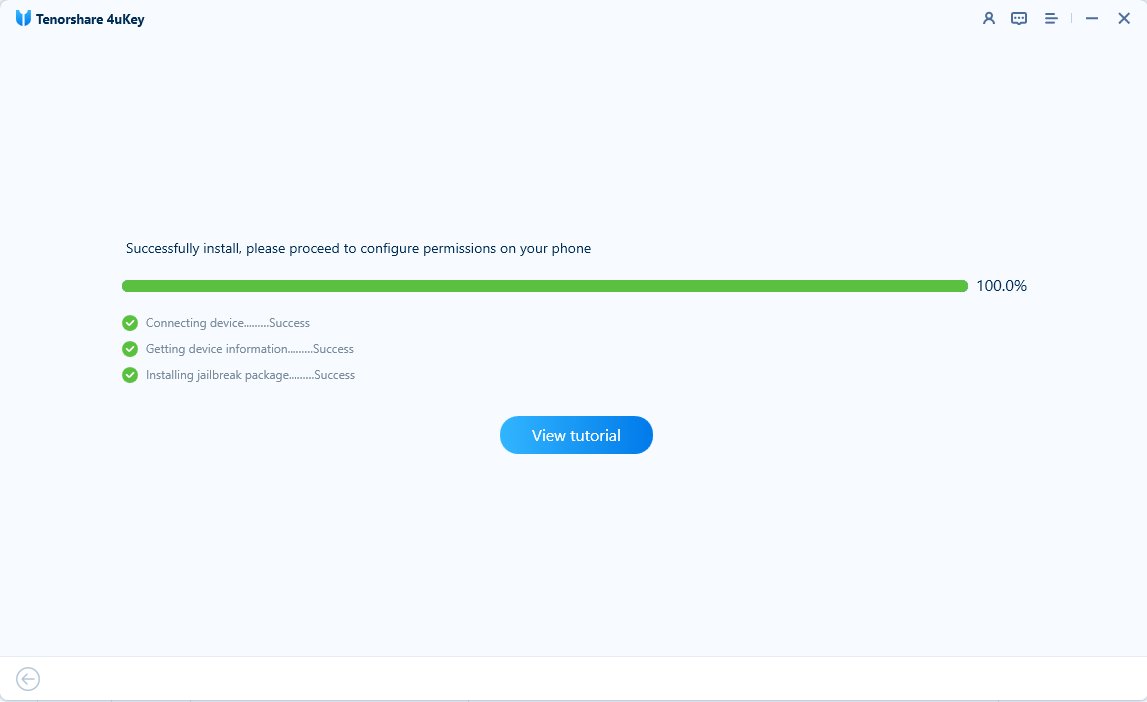
Open Settings - tap General - tap VPN & Device Management - tap Developer Apps, select Trust Developer.
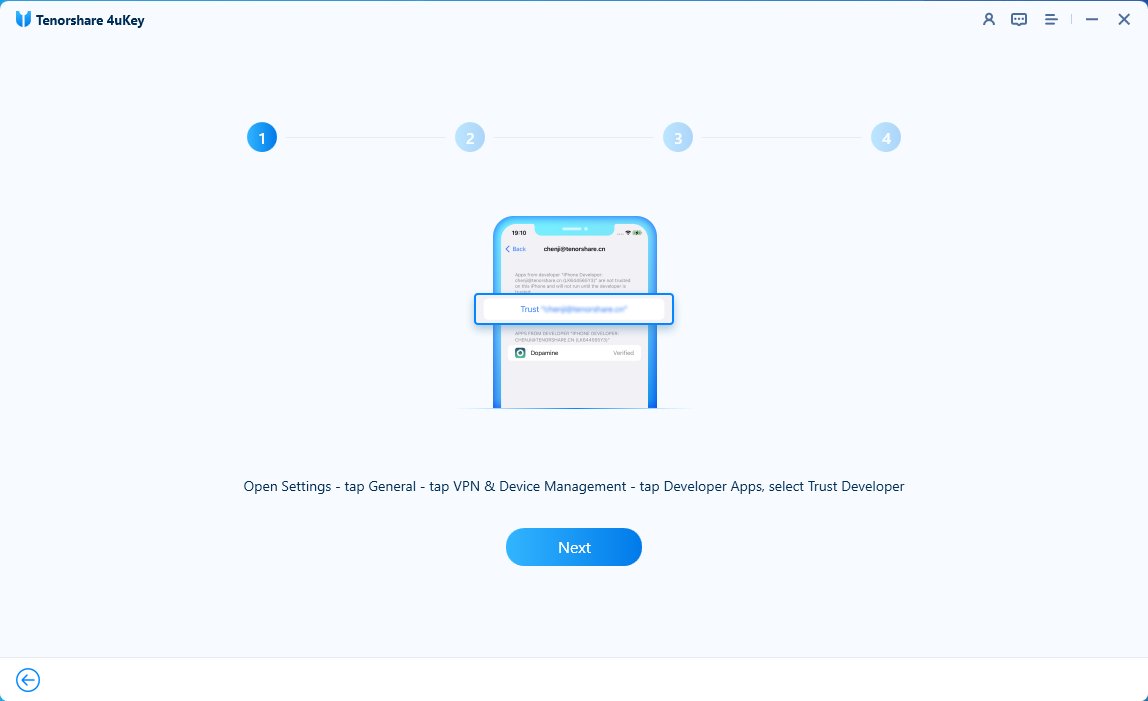
Open Settings - tap Privacy & Security - tap Developer Mode - enable Developer Mode and restart your phone. (Not required for iOS 15).
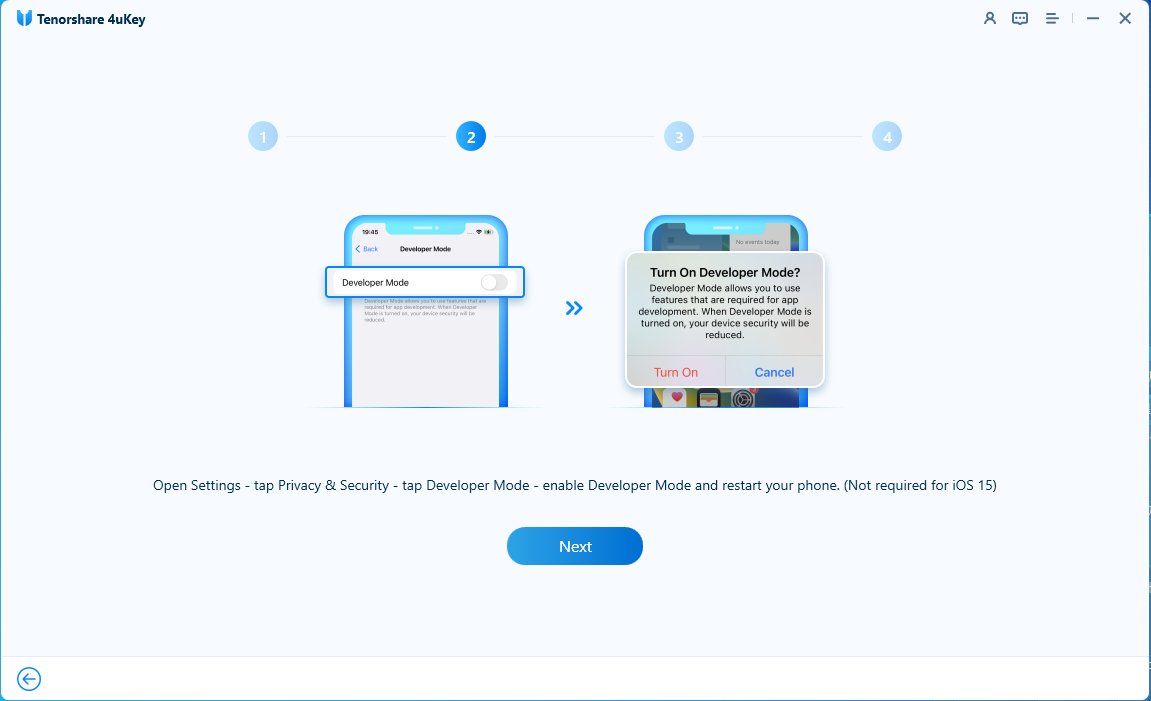
Launch the Dopamine App on your home screen - tap Jailbreak - after automatic restart, connect to this computer for Apple lD removal.
(Some devices may require setting a terminal account password during the jailbreak process, please input 1).
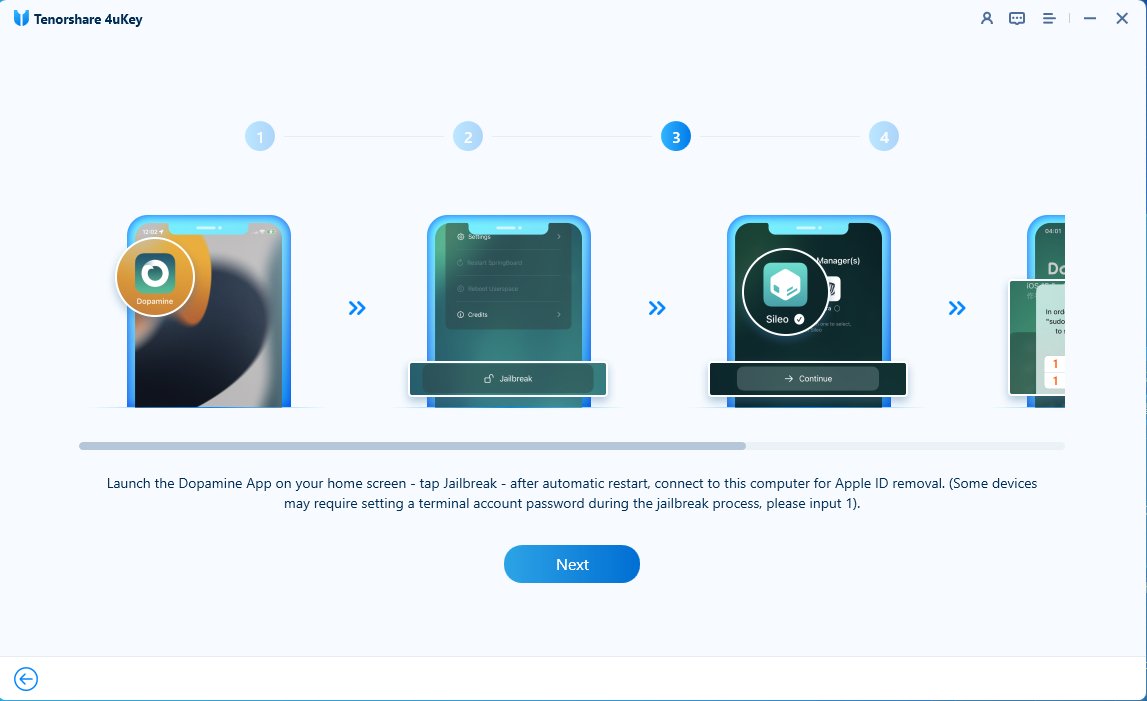
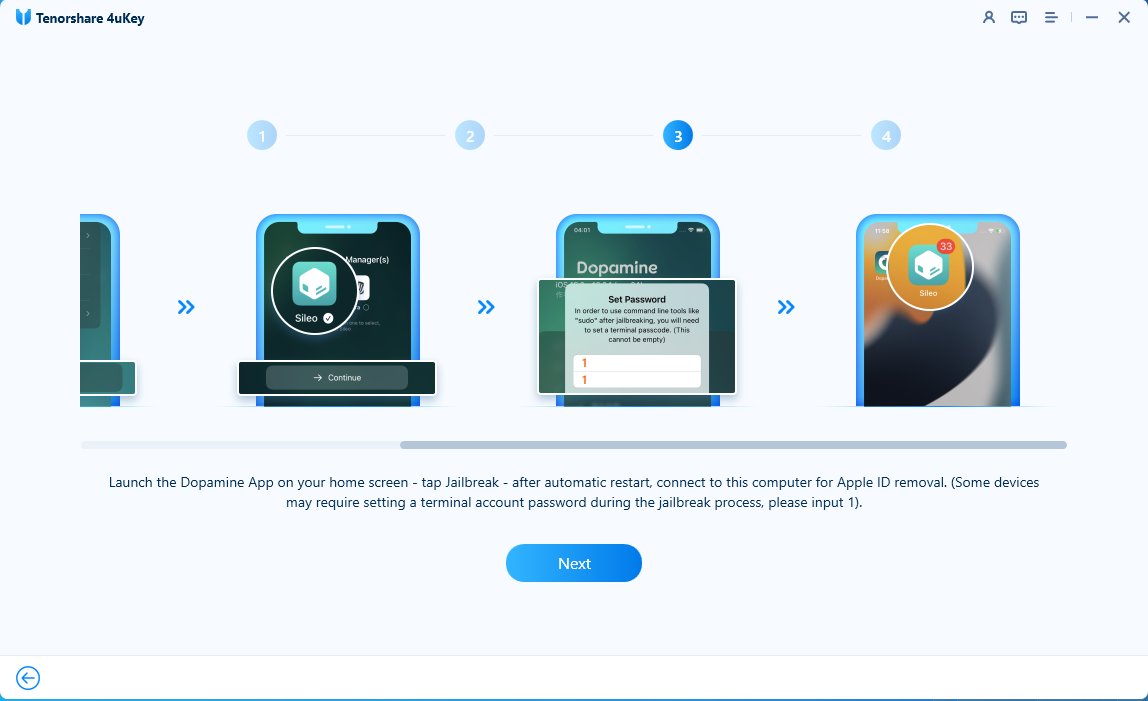
Open Sileo on the desktop, click Search - enter openssh - click openssh, then Get > Queue > Confirm.
After the installation is complete, connect to the computer to remove Apple lD.
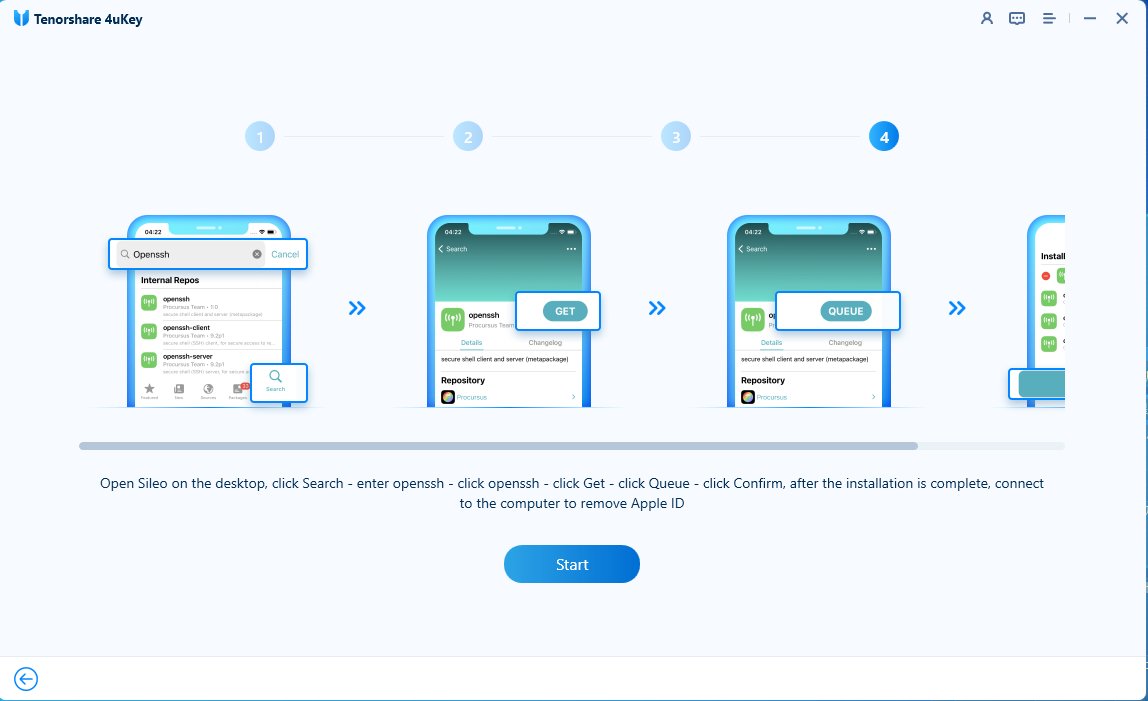
Step 4 Sign Out of Apple ID
Now your device is ready. Tap "Start" to sign out of your Apple lD.
Note: Please do not access other iOS devices to avoid removal failure when performing this step.
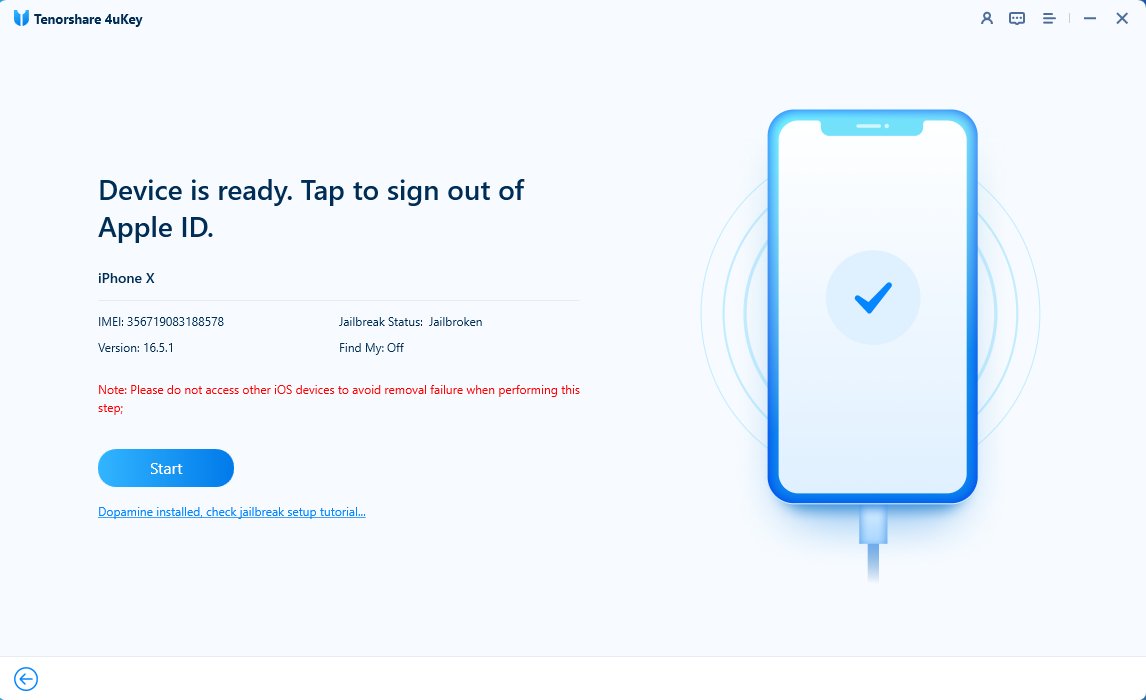
Program running, Please do not operate device and ensure stable connection.
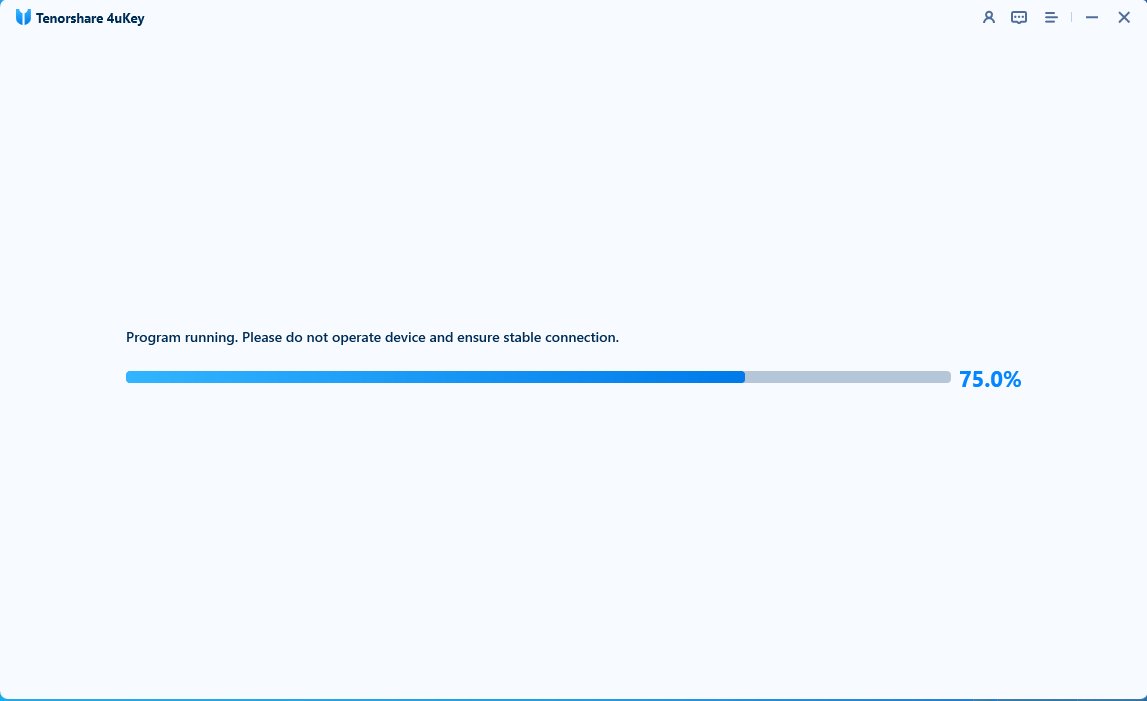
Step 5 Signed Out of Apple ID Successfully
Then you can sign out of Apple lD without losing data successfully!
Note: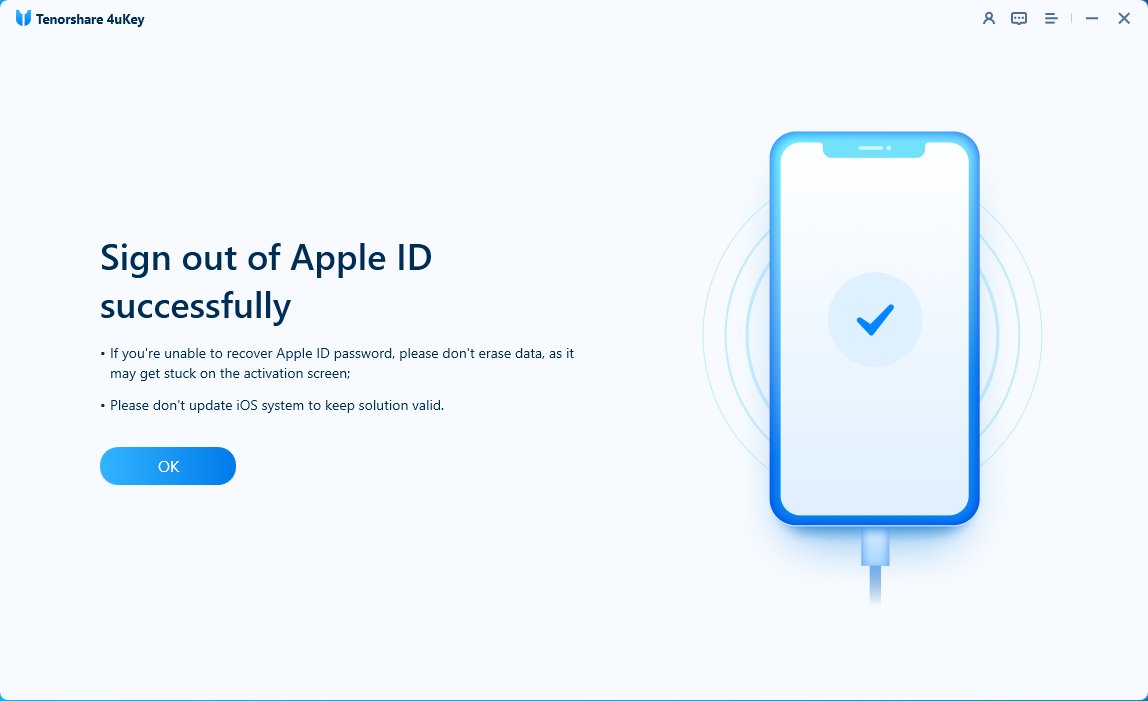
Is this page helpful?
Still Need Help?
Just contact our support team and we will reply to you within 24 hours on business days.
Contact Us