How to Install iAnyGo iOS App? Follow the guide below!
Pre-installation instructions:
1. Mobile users are unable to directly install the iAnyGo iOS app on iPhone. You need to:
- First, Use a computer to open this page and install the iAnyGo assistant program on your computer.
- Then, install the iAnyGo iOS app on your iPhone from iAnyGo iOS assistant program.
2. When setting up iAnyGo iOS Assistant on your computer, make sure your system meets the requirements for the iOS version of your device:
- iOS 17 or above: Win10 64bit/Win11 64bit/macOS 10.15 and later
- iOS 16 or before: Win7-11/macOS 10.13-14
3. iAnyGo iOS App support iOS 13 - iOS 18 or later (excluding iOS 17.0/iOS 17.1)
Part 1:iAnyGo iOS App Install Guide:
Step 1. Click the download button below on your computer to install the iAnyGo iOS assistant.
Video Guide: How to Install iAnyGo iOS App from iAnyGo iOS Assistant
Step 2. Launch the iAnyGo iOS assistant on your computer. Then, Log into your Apple account. It doesn't have to be the one currently on your phone.
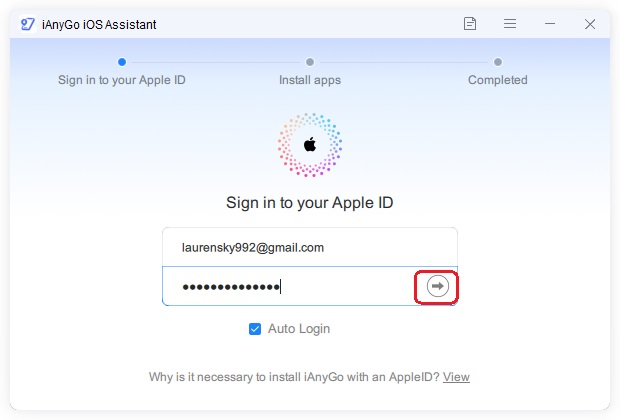
Step 3. Connect your iOS device to the computer using a USB data cable and click the "Install iAnyGo iOS app" button. Tap Trust on your iPhone to trust the computer.
(For iOS16.7 and earlier, proceed to Step 4 after clicking”install“)
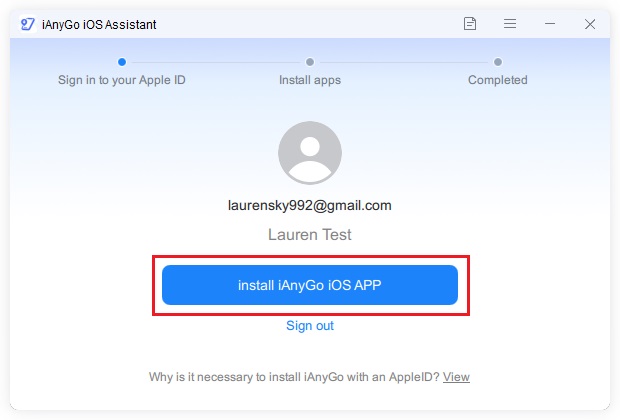
Only for iOS 17 and above Version Click here》
Step 3.1. [Only for iOS 17 and above] Enable developer mode on your device by following the steps shown in the program interface screenshot.
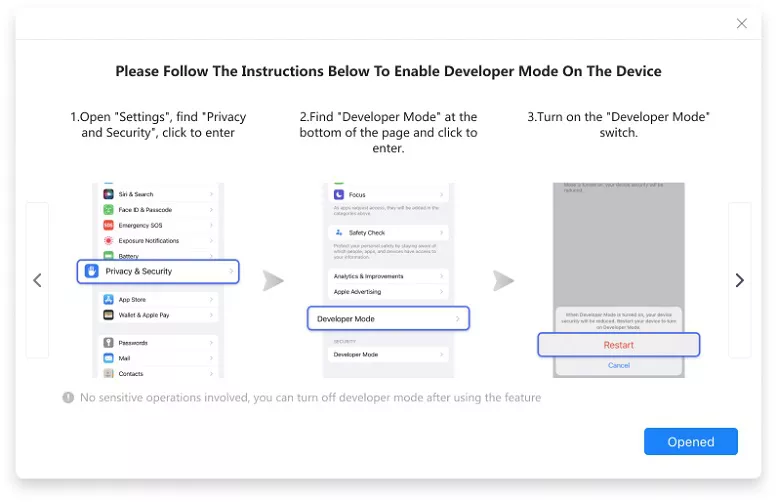
Step 3.2. [Only for iOS 17 on Windows] Wait for the Apple driver installation to complete.
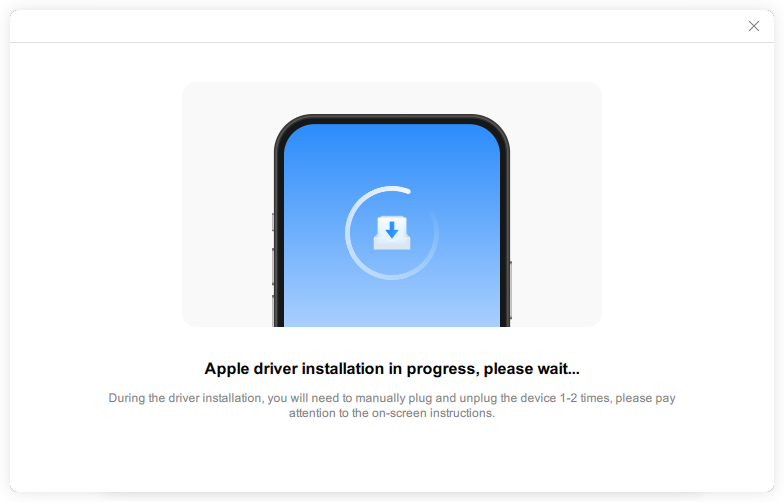
Step 3.3. [Only for iOS 17 on Mac] Enable Root on your Mac by following the steps shown in the program interface screenshot.
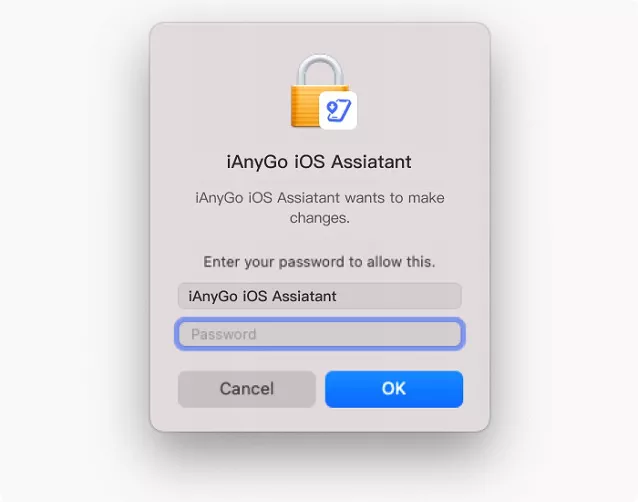
Step 3.4. Trust the computer.
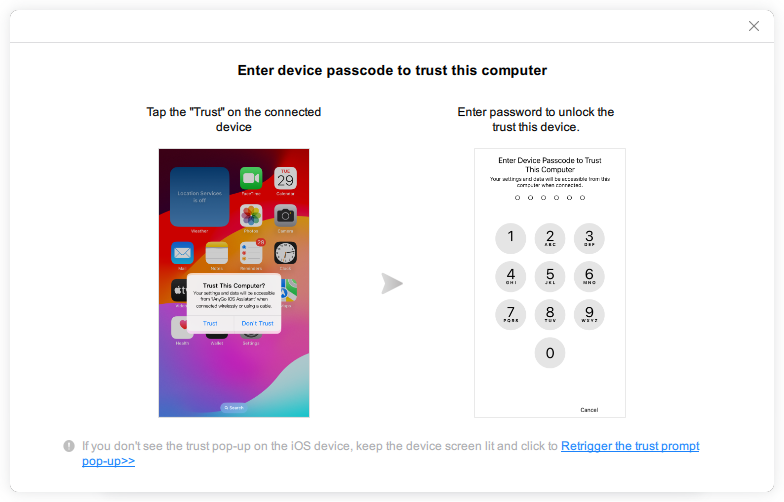
Click here to turn off only for iOS 17 and above version steps》
Step 4. The iAnyGo iOS app is being installed on your device. Ensure a stable connection for both your device and network during the installation process.
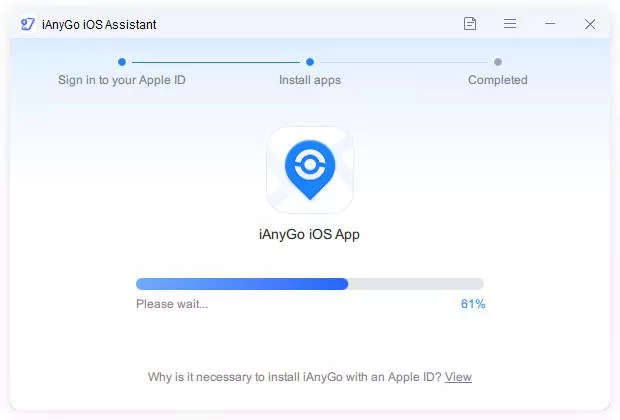
Step 5. The iAnyGo iOS app has been successfully installed on your device. Now, you need to follow the steps in the program interface screenshot to trust this app: GO to Settings>General>VPN&Device Managent>Find untrusted applications and tap Trust
(These steps may vary between devices and between operating systems)
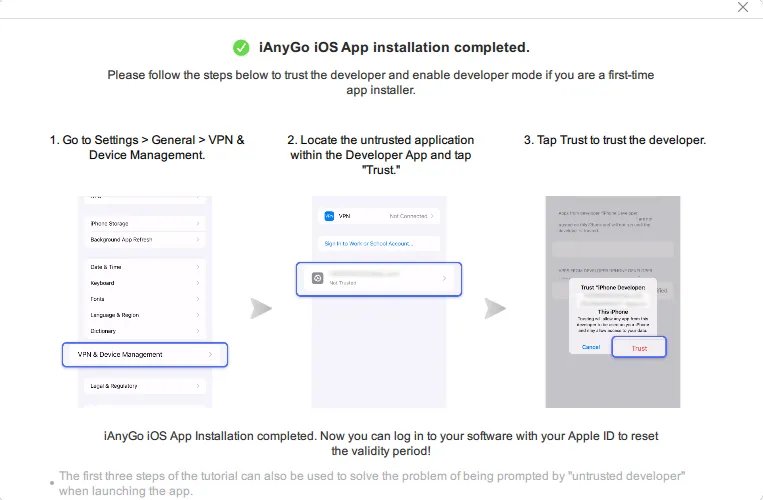
Part 2:Set up VPN configuration with IP Finder App
Step 1. Open the iAnyGo iOS app on your iPhone. As IP Finder App is installed by iAnyGo assistant. Please tap the location change button on iAnyGo iOS app. It will automatically switch to the IP Finder App.
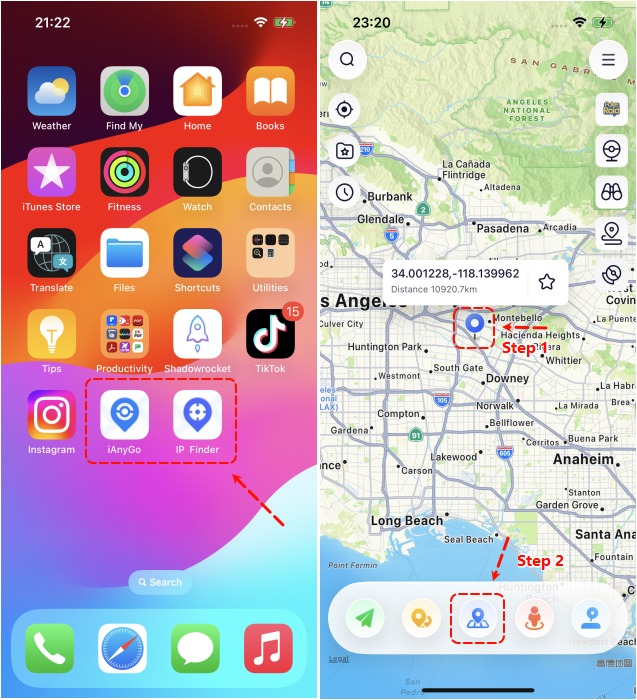
Step 2. Tap "Allow" to add VPN configurations and enter your screen lock password. Tap "Configured" > "Open". Now, start to use the iAnyGo iOS app to change your location. Sometimes, you won't need to do anything, and the interface will switch back to the iAnyGo iOS app automatically.
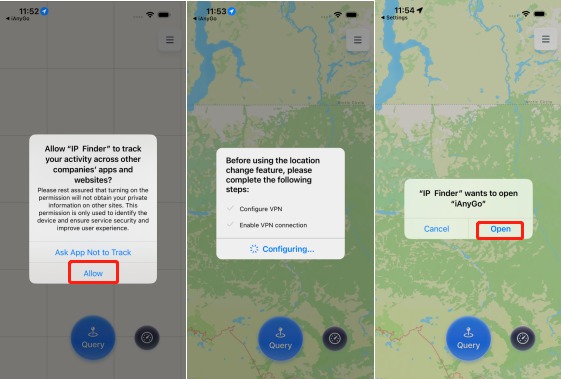
Part 3:How To Reset iAnyGo iOS App Validity without a Computer
Step 1. After installing the iAnyGo iOS app, users can log in with their Apple ID to extend the app's validity every seven days. Users will receive a notification in the app before the app's validity expires.
Step 2. Click on "Reset Now," log in using your Apple ID, and the reset process will finish within minutes. The iAnyGo iOS Assistant or a computer will no longer be needed.
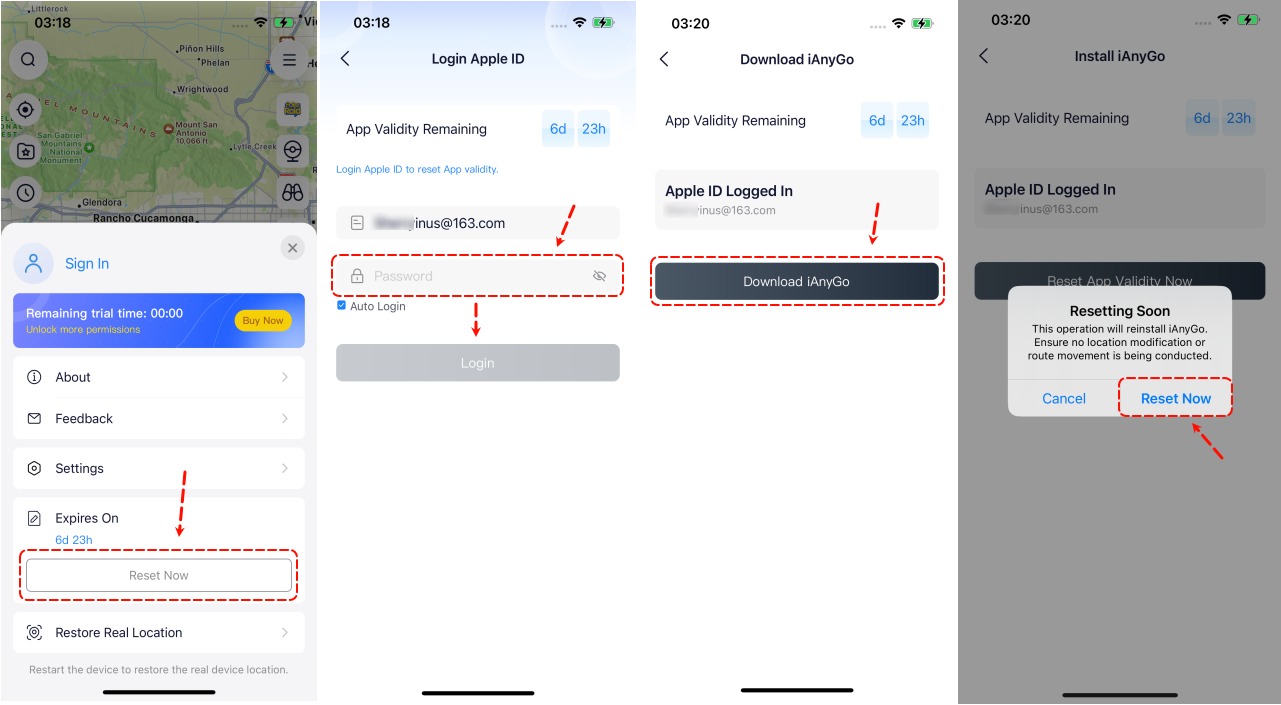
iAnyGo iOS App Guide FAQs :
How can you log in to the iAnyGo iOS App after placing an order? Check iAnyGo iOS App Login Guide!
Learn how to change your GPS location using the iAnyGo iOS App by checking the iAnyGo iOS App User Guide