How to Clear iCloud storage on iPhone 6/6s
Apple’s ecosystem comprises of a wide range of Apple’s products both hardware and software. As the hub to bring everything together, there’s the iCloud. The service acts more than just an online storage but something that connects, syncs, and keeps users experience as a whole.
All Apple users with Apple ID have access to iCloud. But if there’s one major disadvantage of iCloud, it would be the tiny 5GB size of the cloud storage given to free users. This space fills out fast, especially if you take a lot of pictures and videos of the highest quality. And to make things worse, this limit doesn’t increase even if you have multiple iOS devices.
The only way to survive the 5 GB limit is to clear iCloud and backup the content to your computer. You can also move your space-hogging files to other free cloud services like Google Photos for your photos and videos.
How do you clear iCloud storage on iPhone 6/6s/7/7 Plus/8/X?
View iCloud Usage
Before clearing out the hogs, you must know what items they are. Otherwise, you will just be shooting in the dark. To check and see what percentage of your iCloud storage space you've used, follow these steps:
1. Launch the Settings app on your iPhone or iPad.
2. Tap the Apple ID banner at the top.
3. Tap iCloud. The colored graph at the top shows you which types of data are taking up space and how much.
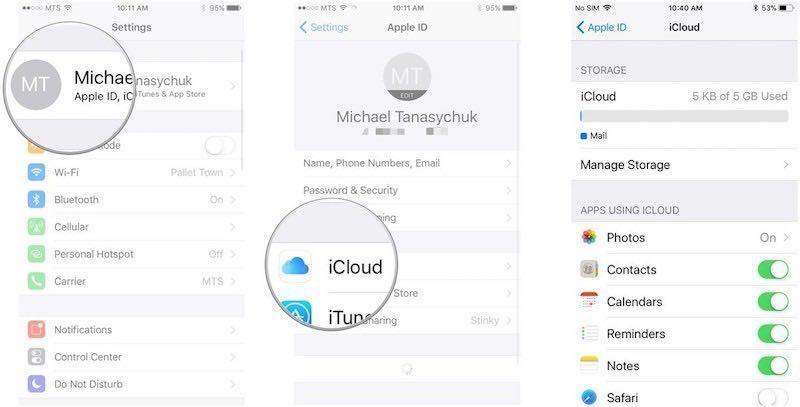
Un-sync App Data With iCloud
One of the major things that fill out your iCloud storage is app data. Here’s how you un-sync them.
1. Launch the Settings app on your iPhone or iPad.
2. Tap the Apple ID banner at the top.
3. Tap on iCloud.
4. Tap the switches next to the apps you'd like to turn off.
5. Decide what to do with the existing app data.
- Tap Keep on My iPhone to keep the data.
- Tap Delete from My iPhone to get rid of it.
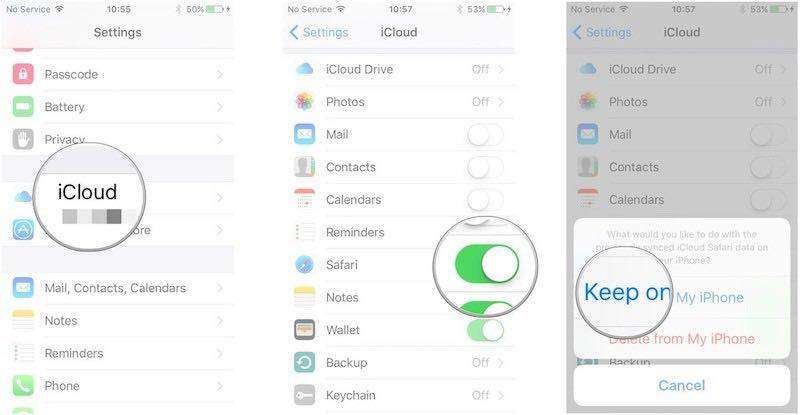
You can do this for both Apple’s app or third party apps. But remember that app data backup is there for your convenience. Only un-sync the ones that are unnecessary.
Delete Files in iCloud
Now let’s continue by clearing out the storage from other kinds of data: the files.
Clean up your image library
It’s so easy and fun to take photos and videos on your iPhone that the storage space is filling out fast. The easiest way to clear things up without losing your precious memory is to install Google Photos.
Let the app backup your photos to your Google Drive account, then tap the menu on the top left of the screen and choose Free up space. Google Photos will delete all the backed up photos and videos.
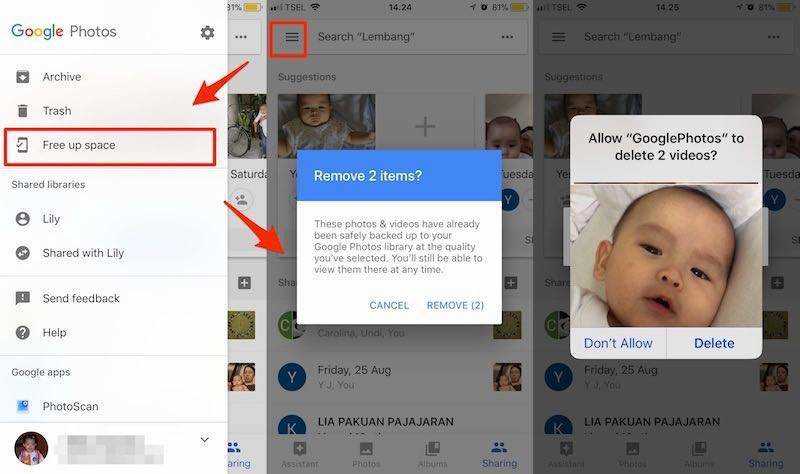
You can also delete the photos manually from your Photos library.
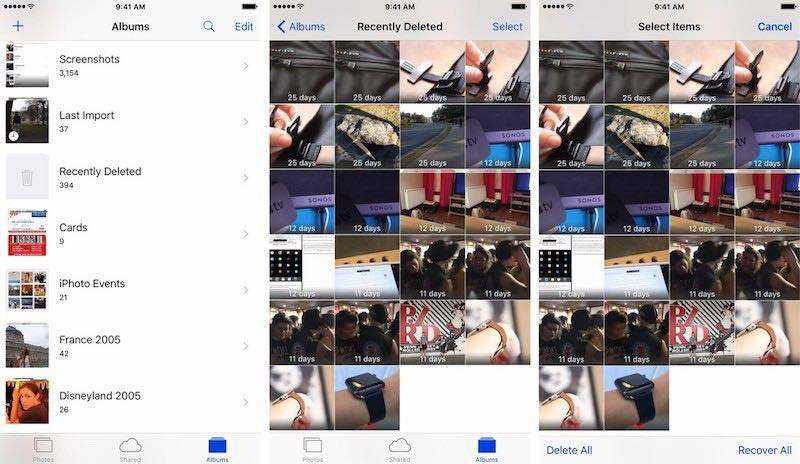
Once you've done, check the Recently Deleted album on Photos. As the name suggested, it stores any images you've initially deleted for 30 days before getting rid of them for good. If you just want those pictures gone, you can press Select > Delete All to remove them from iCloud Photo Library.
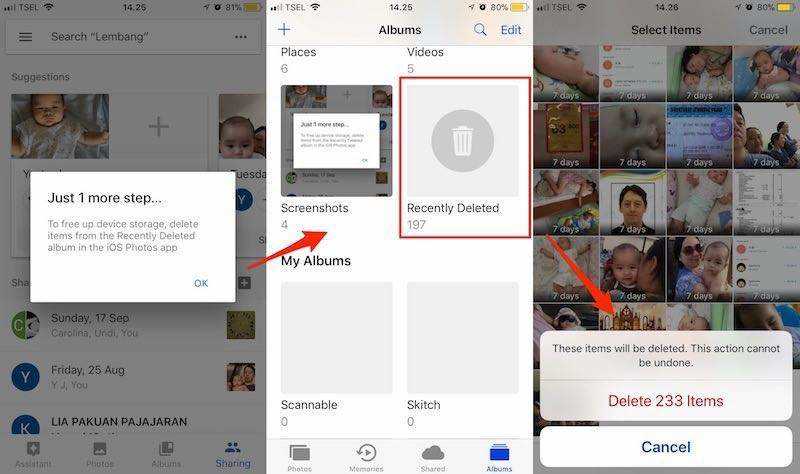
Delete your old device backups
In addition to storing your images and video, iCloud is designed to store your iPhone and iPad backups — and if you've been using an iPhone for a while, chances are you might have some old backups taking up valuable space. Here's the fix as it appears in iOS 10.3 or later:
1 Launch the Settings app from your Home screen.
2 Tap the Apple ID banner at the top.
3 Tap iCloud.
4 Tap Manage Storage.
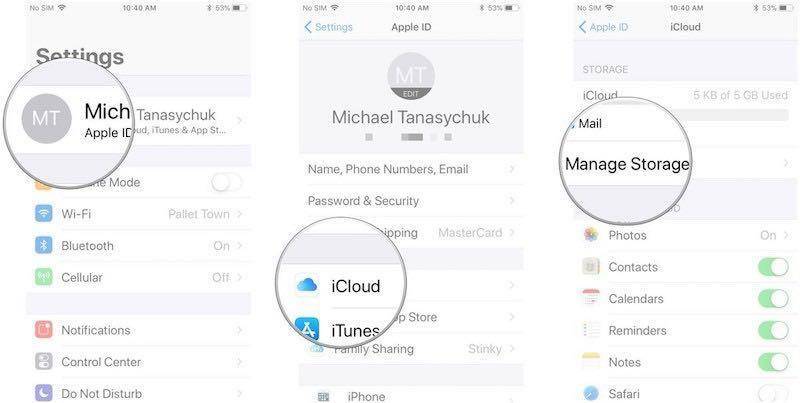
1 Tap Backup.
2 Tap a devicedevice under Backups.
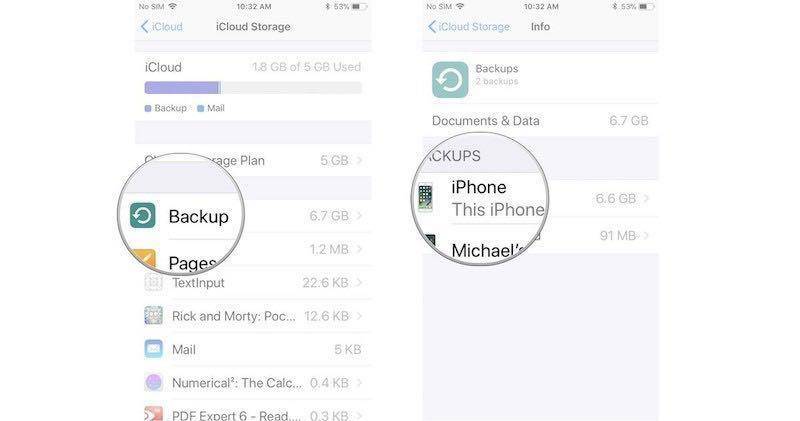
1 Tap Delete Backup.
2 Tap Turn Off & Delete in the pop-up.
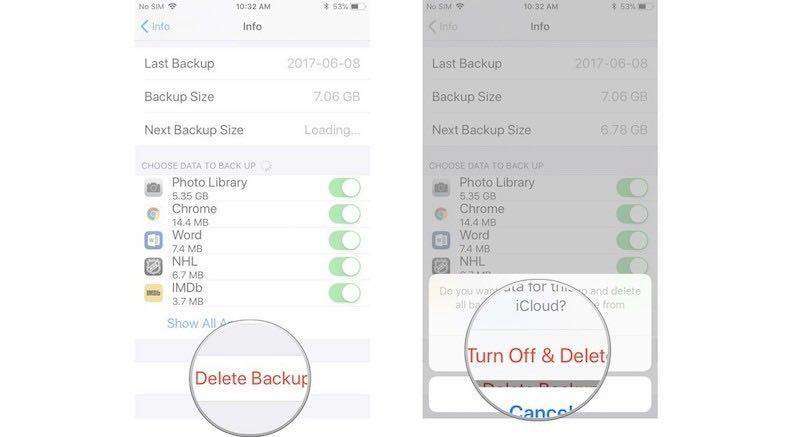
You can use this method to delete multiple backups; just tap a different device in step 6 each time.
This should help relieve your iCloud account of any extraneous backup files
Backup iPhone to Computer
Other than backing up data to iCloud, you can use alternative ways to backup your iPhone 6 or other iOS devices, like iTunes, or third-party app Tenorshare iCareFone. Tenorshare iCareFone is more flexible than iTunes and iCloud which allows you to back up data selectively. You can back up those you care most, instead of creating a full backup which usually takes much more storage.
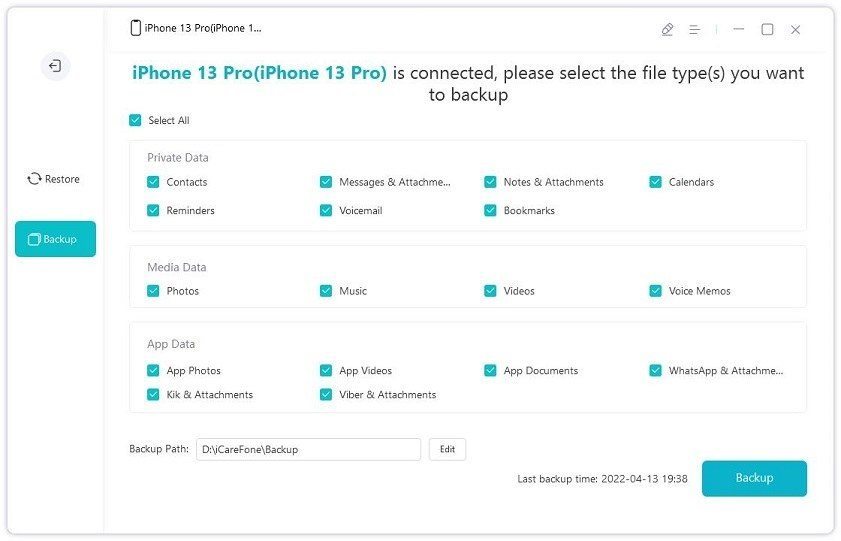


Speak Your Mind
Leave a Comment
Create your review for Tenorshare articles

Tenorshare iCareFone
Best Free iPhone Transfer & iOS Backup Tool
Easily, without iTunes



