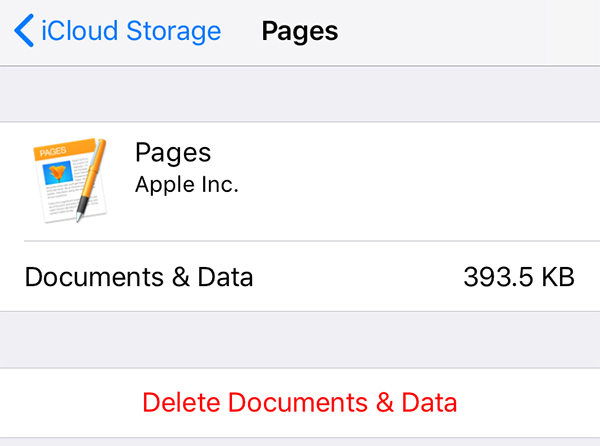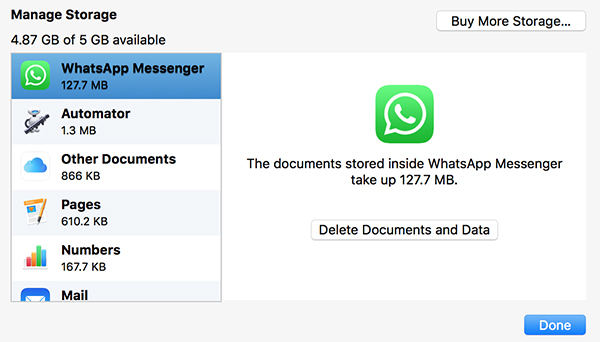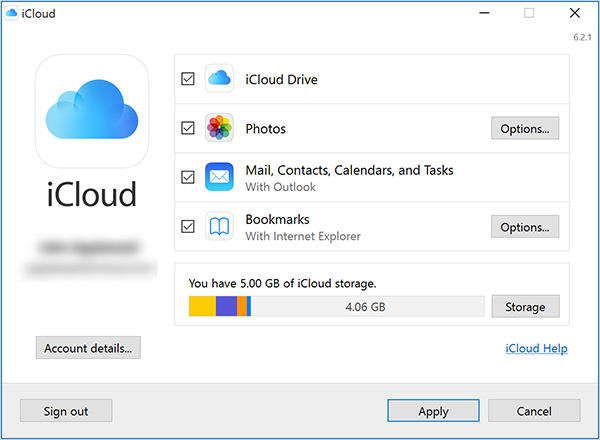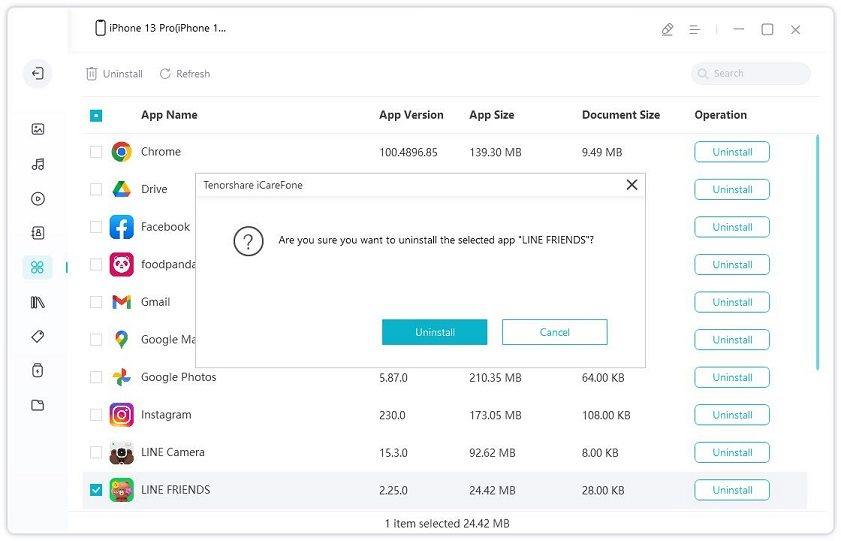How to Delete an App from iCloud in 3 Easy Ways
One of the ways to free-up space in your iCloud account is to remove the apps that you have chosen to store there. There are various methods on how to delete an app from iCloud and these can be performed on almost all the devices out there. You can use your iOS-based devices, your Mac, and even your Windows computer to delete app from iCloud.
The procedure to delete apps vary with the type of device you have. Luckily, the following guide covers the procedure for most devices out there, so you can easily and quickly get rid of all the unwanted apps from your iCloud account.
- Part 1. How to Delete an App From iCloud on iPhone, iPad, and iPod?
- Part 2. How to Delete App from iCloud on macOS?
- Part 3. How to Delete an App from iCloud on Windows?
- Part 4. If You Want to Hide Unwanted Apps from iCloud
- One More Tip: One Click to Uninstall iPhone Apps in Bulk
Part 1. How to Delete an App From iCloud on iPhone, iPad, and iPod?
It is totally possible to remove app from iCloud on an iOS-based device such as an iPhone, iPad, or iPod. All you basically need to do is open a feature on your device and then choose an appropriate option to remove the apps from your iCloud account.
The following shows how to delete app from iCloud on an iPhone or other iOS-based devices.
- Launch the Settings app and tap on your name at the top and then choose iCloud.
Tap on the Manage Storage option on the following screen.

- You will see a list of all of your iCloud apps. Tap on the one you want to remove from your iCloud account.
On the screen that follows, tap on the Delete Documents & Data option to remove the app from your account.

Your chosen app should now be removed from your account.
Part 2. How to Delete App from iCloud on macOS?
You can delete apps from your iCloud account on a Mac machine as well, and it is because your Mac is also linked to your Apple account. You basically need to access the settings menu and then select an option there to remove your chosen apps from your iCloud account.
- Click on the Apple logo at the top-left corner and choose System Preferences.
Select iCloud on the following screen.

Click on Manage at the bottom of your screen.

Select the app you wish to delete from the left sidebar. Then, click on Delete Documents and Data on the right-hand side pane.

That is how to delete app data from iCloud using a macOS machine.
Part 3. How to Delete an App from iCloud on Windows?
If you use a non-Apple device like a Windows computer, you will be glad to know that you can delete apps from your iCloud account using your Windows PC, too. It is because the iCloud is now available as a standalone app for the Windows machines.
- Download and install the iCloud for Windows app on your PC.
- Log-in to your account in the app.
Click on the Storage in the app.

- Select the app you want to remove and hit Delete Documents and Data.
That is how to permanently delete an app from iCloud using a Windows computer.
Part 4. If You Want to Hide Unwanted Apps from iCloud
If you are removing apps from your iCloud account so that other people cannot see them, you can actually hide your apps and that way they will continue to exist but people will not see them.
Launch the iTunes app on your computer.

Click on the Account option at the top and select Purchased.

- Select the app you want to hide and click on the X icon on it.
Your chosen app will be hidden.
One More Tip: One Click to Uninstall iPhone Apps in Bulk
If you have accumulated a large number of apps on your iPhone and deleting them one by one is proving to be difficult, you can use a third-party app to wipe off many of your apps at once on your iPhone.
The software that helps you do it is called Tenorshare iCareFone. It is a fully-featured iOS management tool and you can use it to bulk delete all the apps installed on your iPhone in one go. The following are the steps on how to do it on your iPhone.
The following is how you use this app to backup and restore your social apps data.
- Get the latest version of the software and install it on your computer.
- Connect your iPhone to your computer using an original USB cable.
Open the software and click on the option that says Manage at the top.

- You will then be able to view the contents of your iPhone on your screen. Select Apps from the left sidebar to view your apps.
To bulk delete your apps, select them all and click on the Uninstall option.

All of your chosen apps will be removed from your iPhone.
Summary
If you find that your iCloud account is becoming too big to manage, then it is a good idea to get rid of some of the unwanted apps from your account. Our guide above on how to remove an app from iCloud should help you do it from most of your devices including non-Apple devices.
Speak Your Mind
Leave a Comment
Create your review for Tenorshare articles

Tenorshare iCareFone
Best Free iPhone Transfer & iOS Backup Tool
Easily, without iTunes