Top 3 iPad iCloud Error Messages and How to Fix Them
If you have an Apple iPad, you are likely using Apple’s cloud service called iCloud on your device. The service lets you access a number of features that help you work seamlessly on your iOS devices. Some of the features include the ability to sync calendars, contacts, photos, and so on.
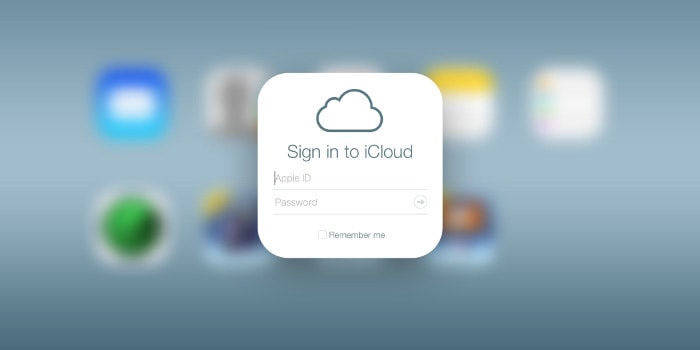
While iCloud errors are rare if you’ve setup the things properly, you will occasionally come across some errors and they may leave you wondering what you did wrong that caused the errors.
When an error arises, the best thing you can do is troubleshoot the error and find a way to fix it. There are tons of resources on the Internet that can help you find the cause of the error and even offer you solutions so you can get the error fixed on your iPad.
In the following guide, you are going to learn how you can fix some of the common iCloud errors occurring on an iPad. With these fixes, you should be able to quickly get rid of the errors from your iPad and enjoy a smooth experience with your premium device.
iPad “iCloud backup could not be completed”
One of the common iCloud errors is the one that iPad stuck on the iCloud backup error message. The error is usually caused due to network issues or bandwidth limitations. As the error message implies, the backup could not be completed which means the data could not be sent from your device to the iCloud servers hence you got the error.
A simple solution to the issue is to reboot your device and make sure there are no limitations on your connection and that your connection is working fine. Usually, a reboot of your iPad will get the job done and the error will be gone.
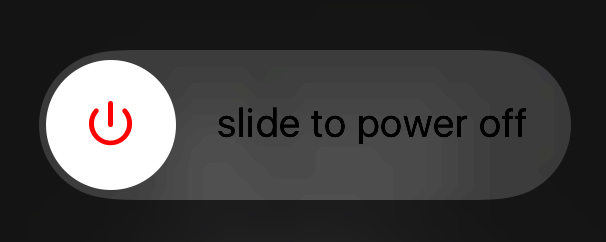
iPad “iCloud Authentication Failed”
If you are trying to sign-in to your iCloud account but you get an error that says authentication failed, then it probably means there’s an issue with your login credentials.
To fix the issue, head over to the Apple Accounts page and log-in using your account details. If it failed to log-in, reset your password and then you should be able to log-in on both the website and your iPad.
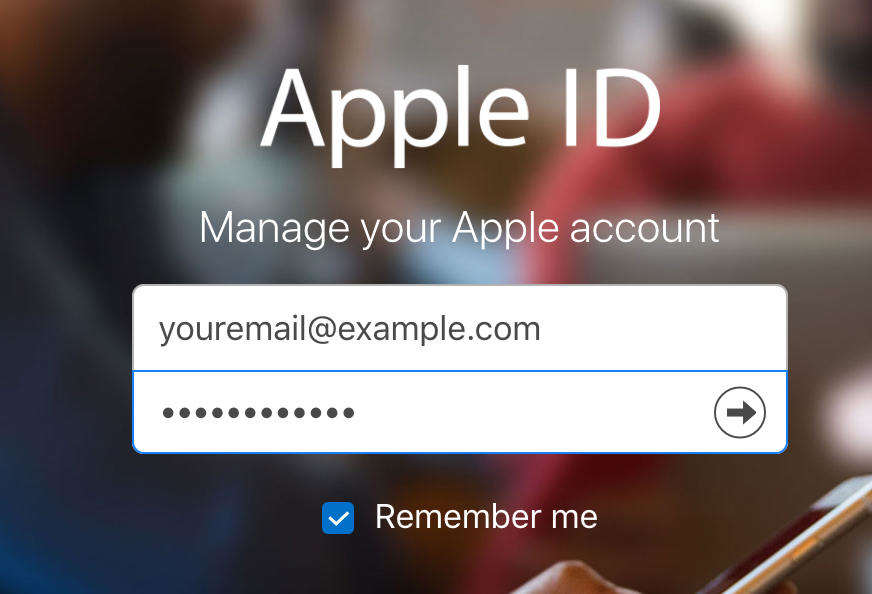
iPad “You have exceeded your provided storage amount”
If you get this error, it means you have fully used the memory space available in your iCloud account and you cannot add any more files in there.
iCloud offers 5GB of free storage and if you fill it up with your files and then try to add more files, you will get this error.
To fix the error, you will need to remove some of the files from your iCloud account to recover memory space, which you can then use to store your other files. You can access the iCloud account from your iPad and remove the files that you no longer use and that will make more space available for your files that you wish to upload to iCloud.
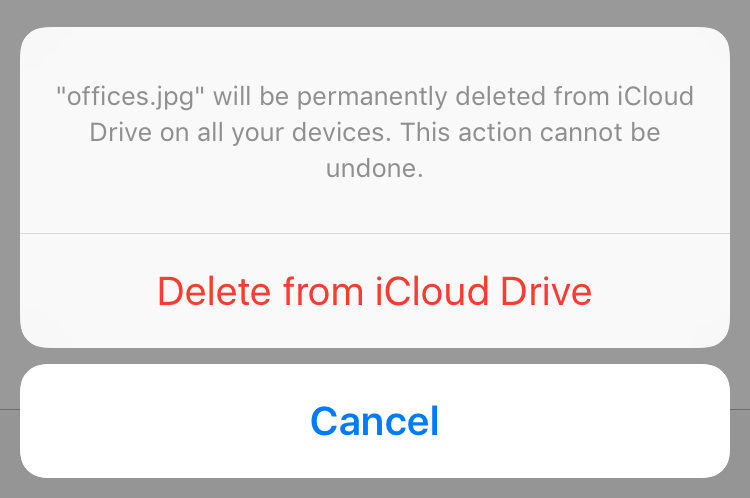
Those are some of the issues you could face with iCloud on your iPad but you now have fixes for all the issues you can get rid of them as soon as they show up on your device. If you happen to face other issues caused by iOS-related files corrupted, in this case, you need a professional iOS repair tool like Tenorshare ReiBoot to help you repair operating system and start over.


Speak Your Mind
Leave a Comment
Create your review for Tenorshare articles





