How to Fix iCloud Not Working on Windows 10
Apple recently made iCloud available on Windows 10. This is great news for people who own an iOS device (iPhone, iPad, iPod) but lack a Mac or MacBook and are restricted to using a Windows PC. However, the iCloud Windows app does not lack teething problems like icloud windows 10 not syncing and you can experience icloud crashes windows 10. Here are some common problems that iCloud Windows problems and how to fix them;
- Part 1: iCloud Cannot install on Windows 10
- Part 2: iCloud Can't sync on Windows 10
- Part 3: How to Recover Data from Stuck iCloud on Windows
Part 1: iCloud Cannot install on Windows 10
Sometimes, especially after upgrading a Windows 10 OS to the Anniversary update, icloud windows 10 wont install or stops working upon the upgrade. Here is what you have to do;
- 1. Start by uninstalling Outlook 2013 from your PC or fully uninstall Office 365 including Outlook. You can do this by clicking Start and searching for "Uninstall or change a program".
- 2. Sign out from iCloud Windows app.
- 3. Reboot the computer.
- 4. Download and install Windows Care Genius Windows Care Genius from Tenorshare. This software removes the iCloud app that is misbehaving plus any other Apple software and redundant files. Sometimes the registry files left behind can prevent a fresh install and result in the icloud has stopped working windows 10 error.
- 5. Reboot the Windows PC after uninstalling iCloud.
- 6. Install Office 365 or Outlook again.
- 7. Download iCloud afresh, install it and reboot the PC to save changes.
- 8. Sign in to iCloud for Windows using Apple ID and password.
- 9. Launch Outlook and wait for iCloud email, iCloud contacts, calendars and tasks to sync.
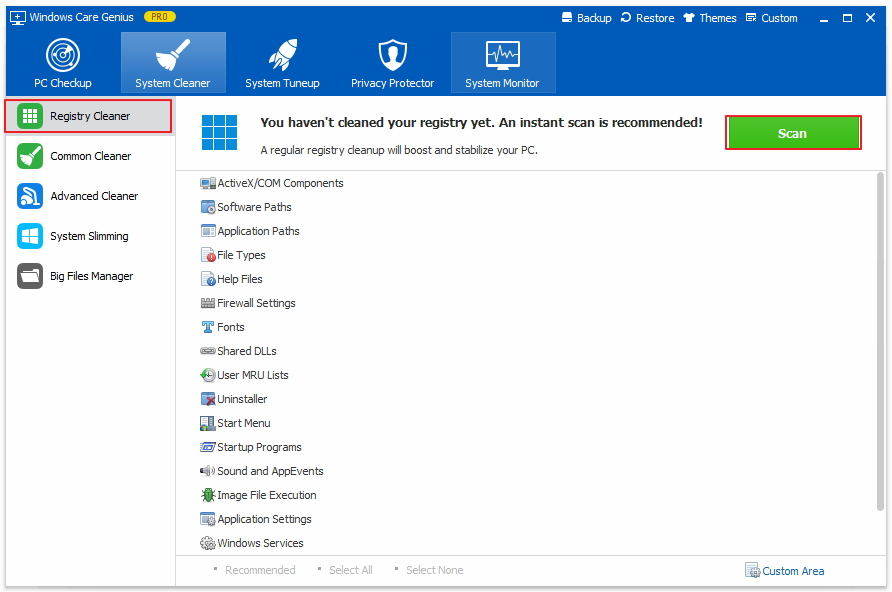
Part 2: iCloud Can't sync on Windows 10
Users can encounter a problem with the sync feature where sync icloud in windows 10 not working. For this fix, we assume you already downloaded and installed iCloud on your Windows PC. After installing, follow these steps to successfully sync:
- 1. Click the "Start" tab to open the Start menu.
- 2. On the Start menu, open Network and Internet. You can also access "Network and Internet" from the icon located on the right side of the desktop toolbar.
- 3. Open iCloud.
- 4. When prompted, enter your password and Apple ID.
- 5. Tick the checkboxes for the adjacent iCloud features you want to use.
- 6. Press the "Apply" button to sync.
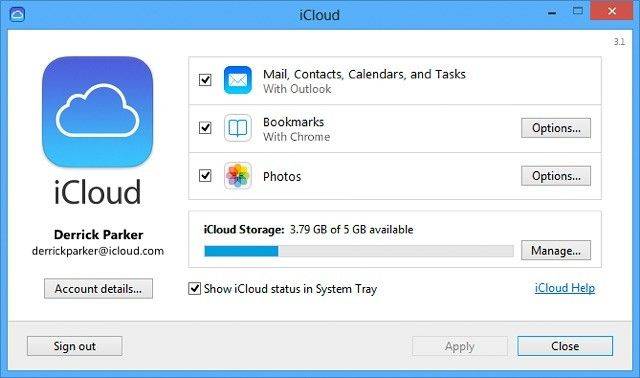
Part 3: How to Recover Data from Stuck iCloud on Windows
If the iCloud restore gets stuck before completing, your iCloud app can stall and stop working. On iOS devices like iPhone, the error causes the device to hang on estimating the remaining time. Follow these steps to revive the iCloud restore without losing data;
- 1. Download Tenorshare iPhone Data Recovery for Windows and install on your PC.
- 2. Launch the program and click on the iCloud icon on the top part of the interface. This will open iCloud recovery mode. Log in with your Apple ID and password.
- 3. Pick the backup file that you want and click on"Next". You can select specific file types before downloading.
- 4. Wait for the backup file top download and preview the files you want recovered or get all data recovered.


Summary
This article has shown you 2 ways to fix iCloud won't work on Windows 10 computer and introduced you an effective tool to get back iCloud backup data. If you have any further questions, please contact us by commenting below.


Speak Your Mind
Leave a Comment
Create your review for Tenorshare articles





