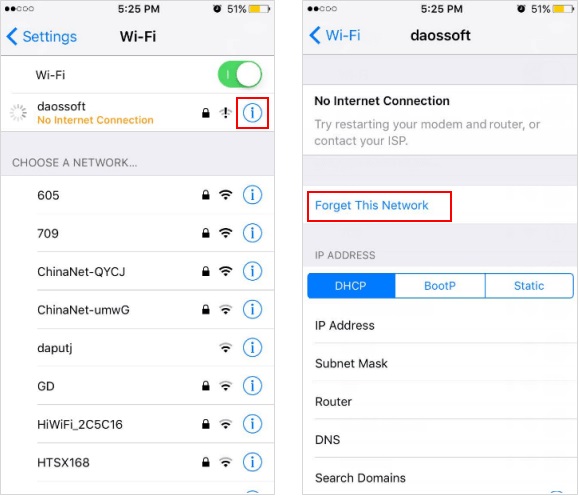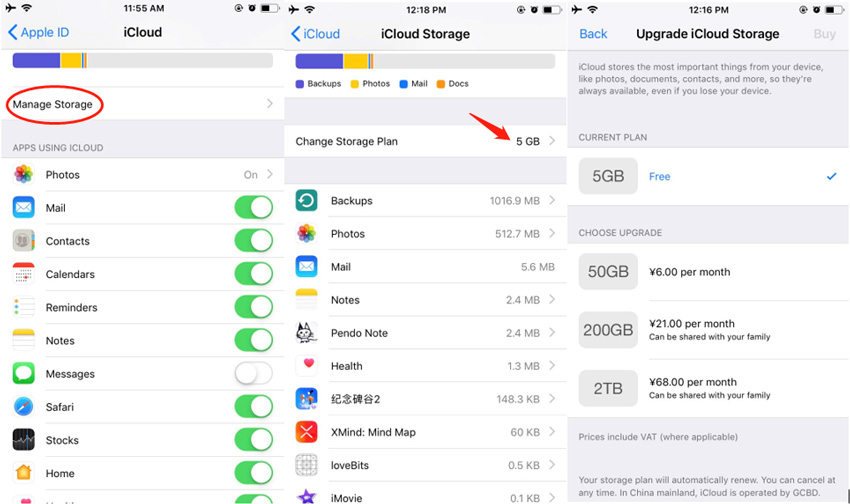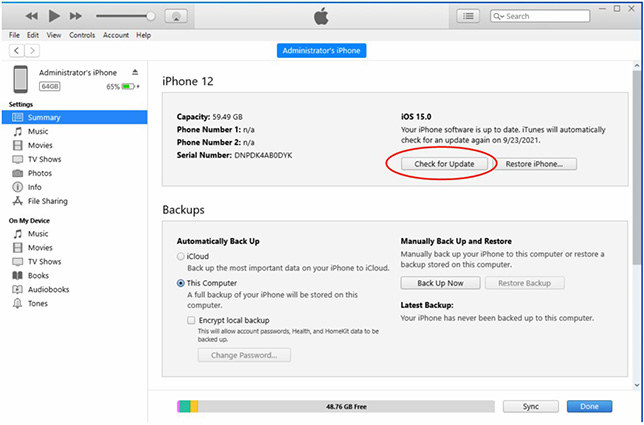Fix iCloud Backup Stuck on Estimating Time Remaining - Top 5 Ways for You
With the official release of iOS 15, everyone prefers to update their Apple devices asap, but before updating iOS. Backing up the iPhone can protect your important information because if you fail to update to iOS 15, everything remains in the backup.
However an error iCloud backup estimating time remaining may ruin all your plan. Don’t worry, if this happens to you, this article will save you.
- Part 1: Solve iCloud Backup Stuck on Estimated Time Remaining with 5 Ways
- Part 2: FAQS about iCloud Backup
- Extra Tip: Backup All your Data to PC without iCloud Stuck Problems
Part 1: Solve iCloud Bcakup Stuck on Estimating Time Remaining with 5 Ways
Even though backing up the data to the cloud is super-easy, many times, iCloud is stuck on “backing up estimating time remaining”. Here we have the top 6 ways to solve iCloud backup stuck on estimating time remaining.
- Way 1. Restart iPhone / iPad
- Way 2. Check WiFi Connection
- Way 3. Ensure Enough iCloud Storage
- Way 4. Reset Network Settings
- Way 5. Update to the Latest iOS 15 Version
Way 1. Restart iPhone / iPad
Restarting the iPhone is one of the primary solutions of he error “ iPhone backup estimating time remaining”. You can restart your iPhone/ iPad by adopting the following ways:
- Go to the settings and tap on General.
Scroll down to find “Shut Down” and tap on it. Slide the red bar to the right.

- Then wait for 30 seconds and press the battery button to turn on it again.
Way 2. Check WiFi Connection
iCloud backup requires stable internet. In any case, if your WiFi is slow or unstable, the backup progress will stop, and you will be unable to perform even a single step.
So, if you want to protect your backup from backup estimating time remaining alert, you need to ensure your iPhone connection before starting the backup. You can restart your WiFi router if your internet instability persists longer.
- Go to Settings and then tap on WLAN.
Then tap the “i” icon and choose “Forget This Network”.

- Then connect WiFi again.
3. Ensure Enough iCloud Storage
Apart from the poor internet connection, the iPhone backup stuck on estimating time remaining may also due to insufficient iCloud storage. If you have plenty of data for backup, but on the other hand, if your iCloud is running out of space, your backup process will not proceed on.
If you have found that the iCloud storage is less than required, you can simply clean some of the iCloud backup files, or you can also buy extra storage.
You can follow the given steps for checking iCloud storage.
- Navigate to Settings > iCloud
- Then you’ll see a storage bar, you can see your iCloud storage usage status here.
If your iCloud Storage is noe enough. You can tap on Manage storage to free up some storage, or you can tap on Change Storage Plan.

4. Reset Network Settings
To use iCloud, you'll need a network, and the task may get stuck if there is a network issue. As we said above, you should connect to a fast-speed internet. However, error may still exit even if you’ve connected a stable and fast-speed internet. If that happens, you may need to reset your network:
- Go to iPhone Settings and tap on General.
- Scroll down to find “Transfer or Reset iPhone” and tap on it.
Then tap “Reset” and choose “Reset Network Settings”.

After that, connect to a WiFi network and try again to restore from iCloud stuck on estimating.
5. Update to the Latest iOS 15 Version through iTunes
If all of the previous options fail, you can use iTunes on your computer to update iOS 15. You can also update your iOS directly in your iPhone setting, but since your iCloud is stuck, we suggest you use iTunes to avoid some other errors during the update process.
- Take a cable and use it to connect your iPhone to your PC. (Ensure the latest version of iTunes.) Launch iTunes and select the device icon from the left-hand menu.
On the right side of this screen, tap Summary, then "Check for Update”.

With this method of updating to the latest iOS 15 version, you can tackle the problem of backup stuck. Try this another way to deal with the iPhone stuck on estimating time remaining backup.
Part 2: FAQS about iCloud Backup
We collected some frequently asked questions and give answers for them in this part. Hope these answers will clear up your doubts.1. Why is my iCloud backup taking over 12 hours?
If the network speed is unstable, a small amount of data will take you a lot of time for backup. If your phone has occupied a lot of storage space and if you have too much data for backup, then the time exceeds 12 hours.
2. How do I see my backup on iCloud?
You can locat your iCloud backup on your iPhone by following the steps: Go to settings > Appele ID > iCloud > Manage Storage > Backups. You can see some details about your iCloud backup.
3. How to Delete iCloud Backup?
To delta iCloud Backup, you can perform the following steps.
- Go to Settings and then tap iCloud.
- Press Manage Storage > Backups.
- Press the device name whose backup you want to delete.
- Hit the Delete Backup > Turn Off & Delete.
Extra Tip: Backup All your Data to PC without iCloud Stuck Problems
Even though iCloud is Apple’s proprietary solution to backup and restore data, it doesn’t always work the way users intend it to work. That’s where iCareFone comes into play.
iCareFone is a handy application that you can install on your computer to perform all kinds of data-management tasks. For instance, you can backup your iPhone before you attempt to factory reset it; you can move your data from an iOS device to your PC, or you can move your itunes music files to iPhone. There are endless ways to manage data with iCareFone.
However, this article only talks about how you can backup your device data with iCareFone to avoid unnecessary problems. Follow the below-mentioned steps to do that.
Download and install iCareFone on your PC, then connect your device with the PC. Enter your passcode for safe and successful unlock; after the device’s connected, you can choose the "Backup & Restore" option from the top menu.

All the files will be ticked automatically, but you can also manually select the files types according to your choice. Then click Backup.

The entire process will take a short time only. Once you are done with the steps, you can choose to view backup data as well.

So, by following these hassle-free, short, and convenient steps, your backup will be done with the help of Tenorshare iCareFone. This is a perfect backup method to restore from iCloud time remaining estimating problem.
Conclusion
It is always safe to backup your precious data because you can lose it at any time, even while updating your software. iCloud is normally used for backing up data, but no matter how careful you are, unfortunately, the iCloud backup stuck on estimating time remaining will sometimes happen.
Therefore, we have provided you with ultimate solutions to fix this issue; additionally, we have also explained the step-by-step guide of Tenorshare iCareFone because it is always reliable to backup all your data to PC by using Tenorshare iCareFone.
Speak Your Mind
Leave a Comment
Create your review for Tenorshare articles

Tenorshare iCareFone
Best Free iPhone Transfer & iOS Backup Tool
Easily, without iTunes