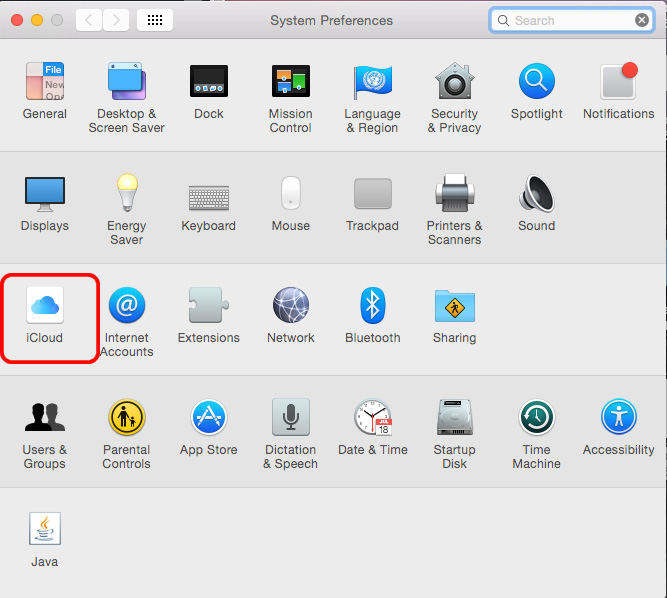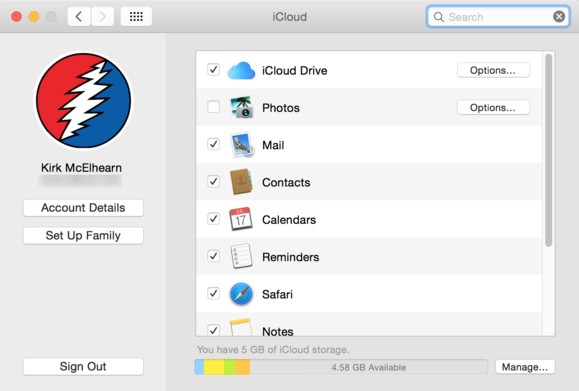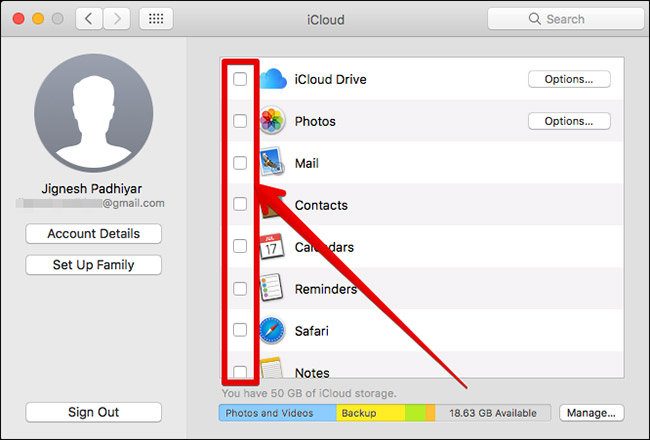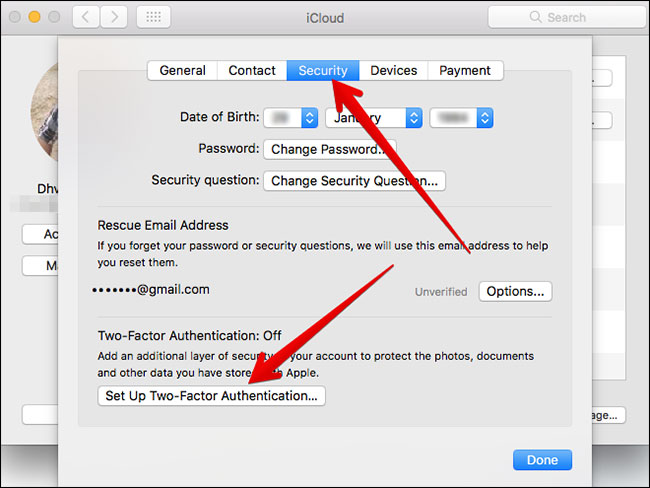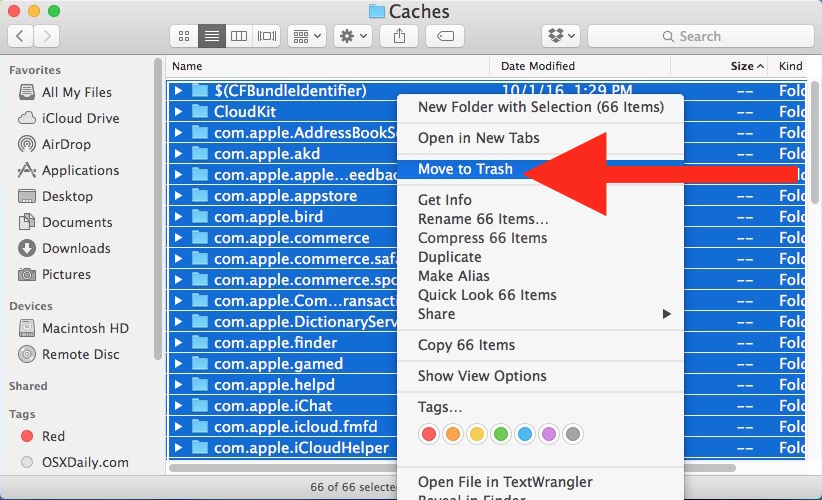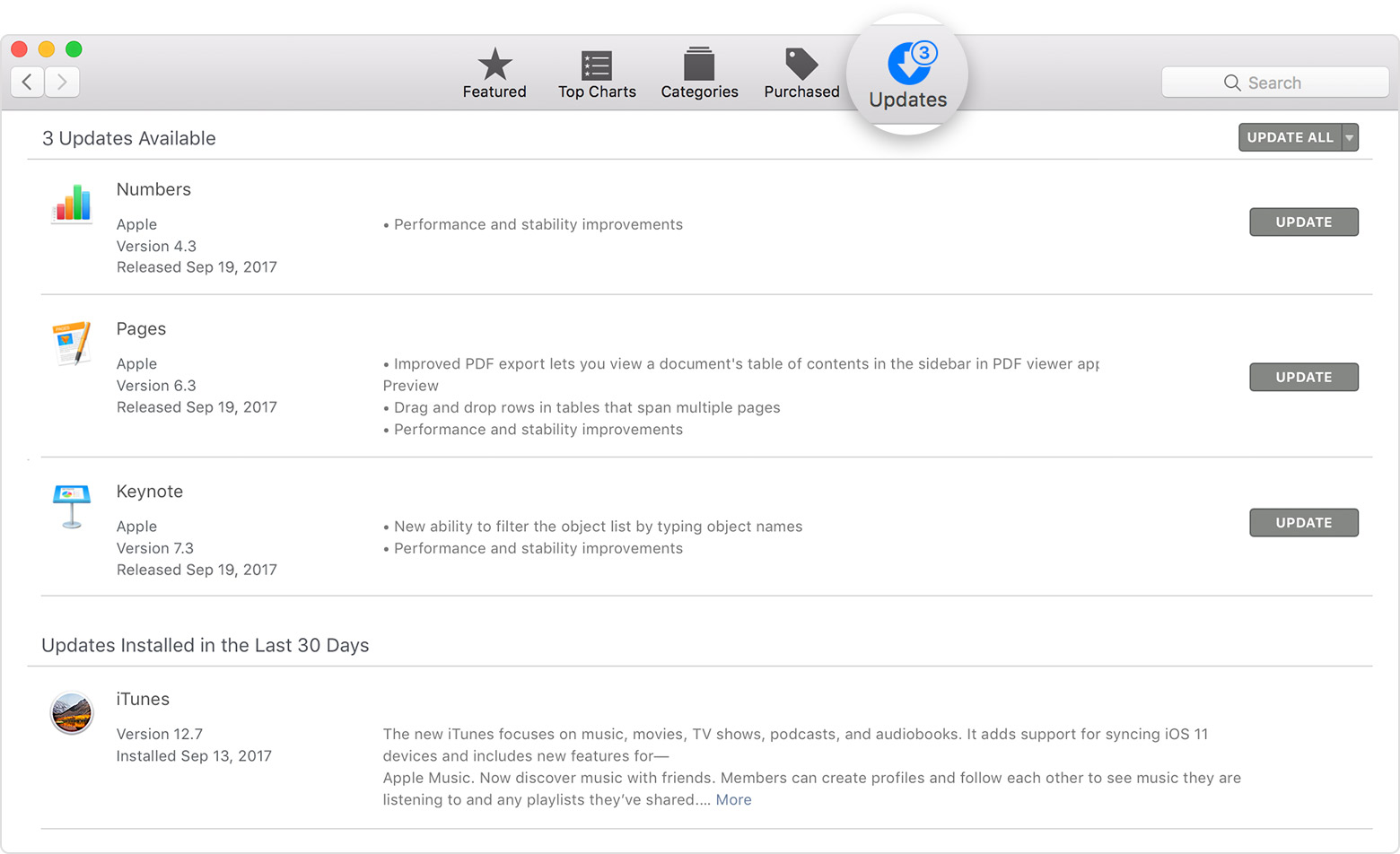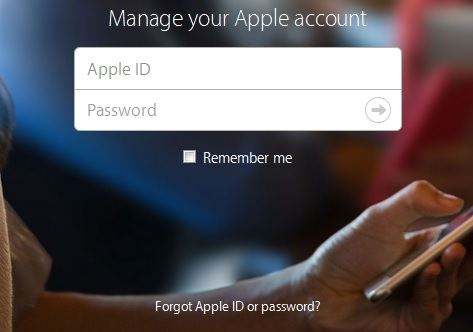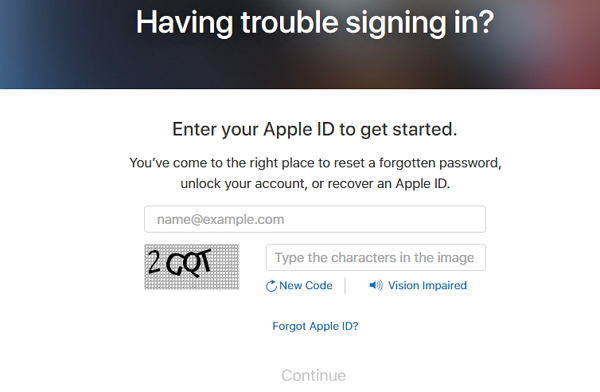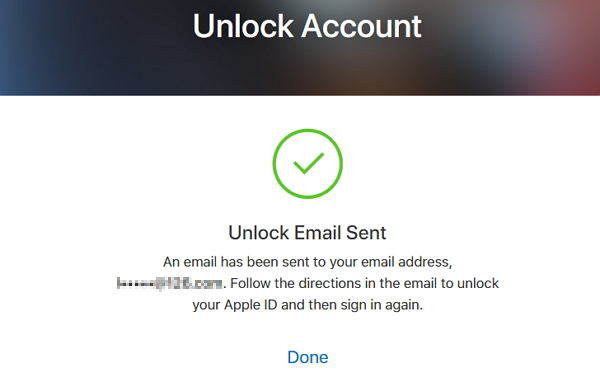Fixing iCloud Password Doesn't Work on Mac Error
A few weeks ago I faced a problem, my iCloud stopped working. If I log-in to my iCloud account a few minutes later a new message pops-up and asks me to sign-in again. Actually, then I realized it was not only me, a large number of users have faced this problem. The iCloud password not working on Mac is basically a iCloud login loop bug. So, I thought of taking my Mac to the nearest service center but then I found very helpful solutions on the Internet and I thought of sharing this to help other users. I was struggling with this problem for over a week but that list of solutions literally solved my iCloud problem overnight. Read the article below to fix your iCloud login loop bug too.
- Way 1: Sign out iCloud and Sign in Again
- Way 2: Disable iCloud Sync on Mac
- Way 3: Make Sure Two-step Verification is Enabled
- Way 4: Delete iCloud Cache Files
- Way 5: Check for Software Updates
- Way 6: Reset iCloud Password on Mac
Way 1: Sign out iCloud and Sign in Again
There are a few problems that occur on iOS devices that may seem impossible to solve but if you search the Internet thoroughly you may find a few simple solutions that you can try at home. Suppose, your Mac keeps asking for iCloud password, even though you are entering the right password the message keeps popping up. Just follow these steps and it may solve the issue right away.
- On your Mac and go to "Apple Menu".
- Now, go to "System Preferences".
Then select the "iCloud".

- Now, click "Sign Out" option.
Then close the Preference panel. Wait for a while and try to sign back again to see if this problem is solved.

If this doesn't solve the issue, go to the next step.
Way 2: Disable iCloud Sync on Mac
The second possible way you can fix this problem is by turning off iCloud sync on your Mac. So, if iCloud keeps asking for password Mac then follow the instructions below:
- Open your Mac and go to System Preferences.
Enter iCloud and uncheck all the options.

Way 3: Make Sure Two-step Verification is Enabled
If your iCloud password doesn't work on Mac you need to make sure that the two-step authentication is enabled. Two-step Verification is an added layer of security settings for your account. To troubleshoot it, you have to visit the official website of Apple and sign in with your Apple ID credentials. Find the verification feature and see if it is enabled or disabled. If it's off, then you will have to enable Two-step Verification. This is how to do it on Mac:
- Go to "Menu" and then to "System Preferences".
- Now, tap "iCloud", and then get into "Account Details" by entering your Apple ID credentials.
Tap the "Security" tab and tap the "Two-Factor Authentication" option to turn it on.

If you are lucky this process will work and after that, your iCloud problem should be solved.
Way 4: Delete iCloud Cache Files
Still, If iCloud not accepting password Mac, you can delete the cache files to see if that works. Follow the steps below to do that:
- Open your Mac and launch Finder.
- Then select your User folder.
- Now, open the Finder window and select Options.
- Choose "Show Library Folder". This way you can see your User Library Folder.
- Now, choose Library and move a few things to the trash.
Here is the list of files you need to send to trash…
- In the ~/Library/ folder, delete the "Caches" folder.
- In the ~/Library/Application Support/ folder, delete the folder "iCloud".
In the ~/Library/Preferences/ folder, trash this file: MobileMeAccounts.plist".

Sometimes, this solves the issue and you stop getting any error messages. If not, carry on with the article.
Way 5: Check for Software Updates
When this big problem occurs, many users have said and reported that updating your iCloud or MacOS can help matters. So, to do that:
- You need to go to App Store.
- Tap Updates on the toolbar.
Now, select the respective update buttons to install updates right away.

- For Automatic Updates, go to Apple Menu and then navigate to System Preferences and turn on the Automatic Update option.
This will ensure that if or when a new update is available you will know and it will get updated automatically.
Reset iCloud Password
You can also try resetting your iCloud password, to fix iCloud login loop bug. Resetting password is very easy on Mac. As it completely resets and replaces the previous password, this can be the ultimate solution that you can go for to tackle the issue. Just follow the steps below and you will get it done quickly!
- Open your Mac, launch Safari and open Apple ID account page.
Now tap "Forgot Apple ID or password." If you have two-factor verification enabled provide your number.

- Put in your Apple ID and the option your password, and then tap Continue.
Now, you have to select a method on how to reset your password. The first option is to use security questions and other one is use Gmail to get the confirmation code.

Choose one of the above and then proceed and follow the on-screen instructions to do it easily. If you choose email, a "Reset your Apple ID" link will be sent to your recovery email. You will have open that link and reset your password.

After this, you will have to end the process by logging in into iCloud from Mac again and then you will be able to reset the iCloud password successfully. Resetting your iCloud password from your Mac can be a viable solution to fix the iCloud problem.
Summary
It is not really a fun experience to get stuck in iCloud login loop. I hope one of the above solutions should stop iCloud password prompt Mac. Unfortunately, if it has not then you have to backup and restore your device if you are using an iPhone. If you are using a Mac, then you may have a corrupted user account.
Also during the process, if you have lost any sensitive files then you can use Tenorshare Any Data Recovery for Mac app on your Mac to recover that lost data easily. It is professional Mac and Windows data recovery tool which is very effective and fast. Highly recommended!
- Recover data deleted, formatted or lost on Mac;
- Restore files from hard drive and external storage devices;
- Recover data from failed/crashed/dead MacBook;
- Fully supported latest macOS 10.15 Catalina;
Speak Your Mind
Leave a Comment
Create your review for Tenorshare articles