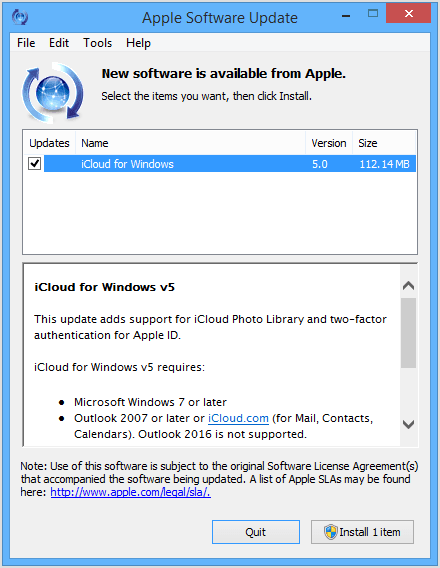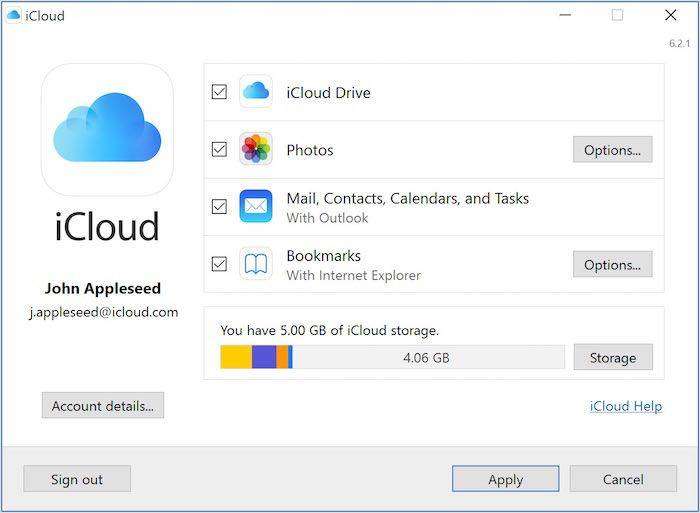How to Fix iCloud Photos Not Syncing Windows 10
Even though it's heavily associated to Apple's ecosystem, iCloud is also available for Windows users. There are plenty of Windows users who love to take pictures and videos using their iPhones. If they do nothing, these media will be backed up to iCloud Photos under the users' accounts by default.
As the old saying goes, "even the best ones have flaws". And iCloud is no different. One of the most common iCloud errors on Windows is that iCloud Photos cannot sync with the server. If you experience the problem, here's the way to fix that.
1. Update iCloud for Windows
Before you do anything else, check whether you have the latest version of iCloud. If you don't, do an update. You won't believe how many problems were fixed just by doing a simple update.
You can either download the update here or you can also do it from within Windows itself.
- Enter 'Apple' in the Cortana search box and select Apple Software Update to open the window below.
- Then click the iCloud for Windows checkbox.
Press the Install 1 item button to update iCloud.

2. Turn on iCloud Photos
If you get iCloud Photos error on Window 10, the first thing that you need to do is to make sure that you are logged in to iCloud using your Apple ID. Then you also need to enable iCloud Photos for your account.
To do that:
- Open iCloud for Windows software and click the Open iCloud Settings text.
- Then select the Photos checkbox.
Press the Options button for Photos to open further settings.

Check the "iCloud Photo Library" and "Download New Photos and Videos to My PC".

3. Enable Photo Stream
If you still get the error after enabling iCloud and iCloud Photos, you should try to enable the photo stream download. You can just go to the Photos Options pane again, and then check the box next to My Photo Stream. Once done, click Done to save the changes.

4. Restart iCloud
If the above methods not solve the problem, you should try to restart iCloud. It may works sometime for the iCloud photos cannot sync with Windows issue.
Open the Task Manager by right-clicking the taskbar and selecting Task Manager.

Select the iCloud Drive and iCloud Photostreams processes, iCloud Photo Library and press their End task buttons to close them.

- Click Apple Computer and open the Media Center directory in File Explorer, and delete everything in the Media Center folder.
- Reboot or Log out and back into Windows 10.
- Now open the iCloud control panel again, and double-check the Photos options to ensure they're configured correctly.
5. Why Not Backup Your Data to Local Computer without iCloud
Those who's been around tech items know that there's no such thing as an error-free system. That's why you should never rely only on one service to keep your data. You should remember the basic: utilize the local hard drive to backup your data.
You can protect your iPhone data to the local storage with the help of iCareFone. It will backup iOS data to computer without iTunes or iCloud. Actually other than doing the backup and restore of the iOS device, this tool can also transfer music and photos between computer and iPhone, clear junk files and speed up iPhone and iPad, block in-app ads, and fix iOS stuck. By the way, iPhone 12/12 Pro Max is supported!


- Free backup everything you need on iPhone/iPad/iPod
- Transfer music, photos, videos, contacts, SMS without limitation
- Selectively restore files without erasing current data
- 1-Click to transfer photos from iPhone to PC/Mac
- Sopport the latest iOS 18 and iPhone 16
Speak Your Mind
Leave a Comment
Create your review for Tenorshare articles

Tenorshare iCareFone
Best Free iPhone Transfer & iOS Backup Tool
Easily, without iTunes