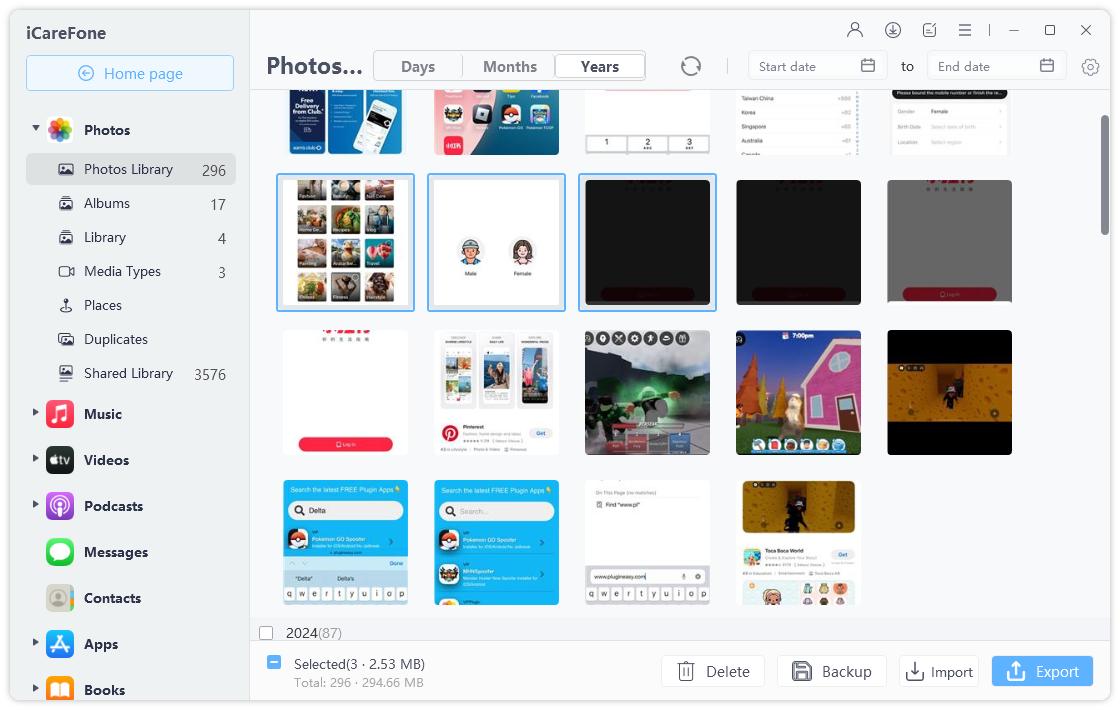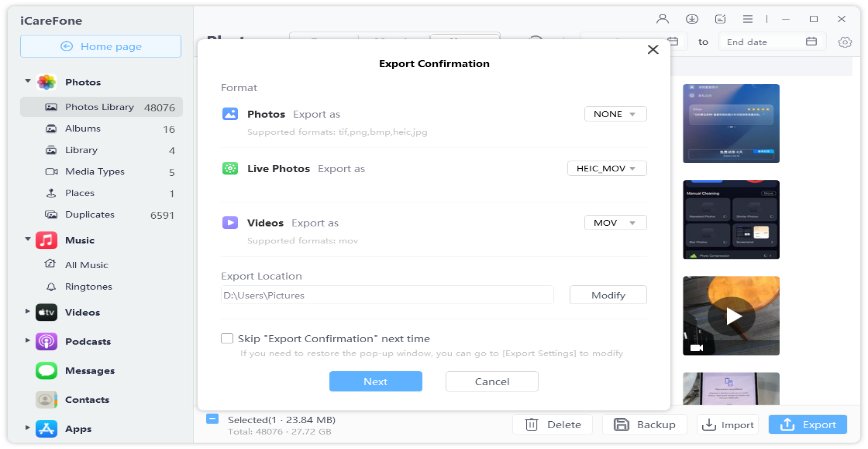Proven Solutions to Shared Album Not Showing Up
When you have multiple apple devices or you and your friends and family use Apple devices, it's easy to share content with each other. Apple has always focused on introducing features to make this user experience comfortable and convenient, like iCloud Shared Album. But we saw a lot of questions about Shared Album not showing on the Internet, so we wrote the following article.
Part 1: What is A Shared Album
We share pictures and videos with friends and family a lot of times. Direct messaging is one thing, another one exclusive to Apple device users is a Shared Album. It was once called iCloud Photo Sharing, allowing you and your loved ones, to add pictures and videos to an album, like and comment on it. But there are inevitably some problems. For example, shared album not showing up on iPhones is a commonly reported problem. No worries, that can be solved in various ways. Let us discuss it later.
Part 2: 6 Solutions to iCloud Shared Album Not Showing
Share Album support several formats of photos and videos, so check and make sure that your shared pictures and videos are supported at first. Then in the following text, we will share with you six easy solutions for shared album not showing up.
- 1. Turn on Share Ablum off and on
- 2. Update Software to Latest Version
- 3. Make Sure Enough Strorage
- 4. Keep Internet Connected
- 5. Turn Off Low Power Mode
- 6. Check Apple System Status Page
1.Turn Shared Album off and on
The first and most direct, when facing Shared Album not showing, just turn it off and then re-enable this feature. It can solve this problem in most times. Pick up your iPhone, iPod or iPad, open settings. lick on iCloud > Photos and locate shared album. Turn it off and then on once again.
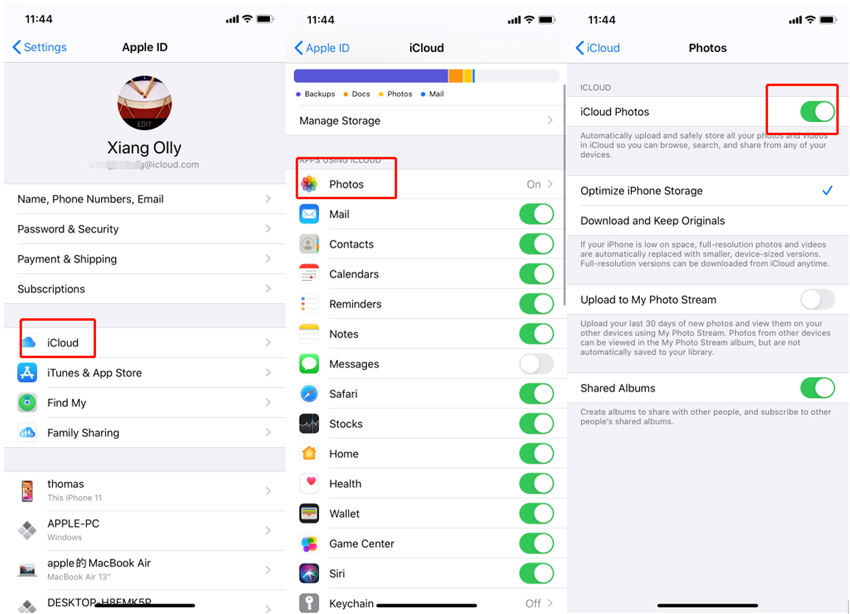
2.Update Software to Latest Version
Many times, phones start experiencing faults and errors when their operating system has gone out of date. In such cases, the best thing to do is to update your mobile’s software. It is also true for Shared Album not working. For your iPhone, just go to settings and check iOS update. Download and install the latest one.
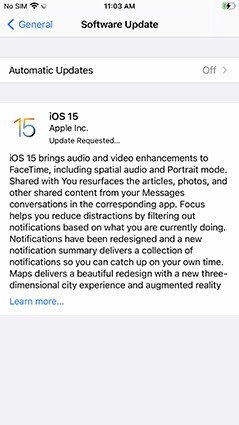
3.Make Sure Enough Storage
Apple’s Shared Album accommodates almost 5000 pictures and videos. This is a huge number of items, however if your usage is a lot then this could be the cause of Shared Album not working on your iPhone. You will have to delete some of the older stuff in order to hold newer pictures and resolve your problem.
4.Keep Internet Connected
Shared Album works through iCloud, which means that for its proper working you need an internet connection that is stable. If you have internet connectivity issues, this could be the reason of Shared Album invite not showing up. If your Wi-Fi is acting up, switch to mobile data and see if your issue is solved.
5.Turn Off Low Power Mode
In low power mode, some features like background app refresh will be reduced or turned off. So iCloud activity and continuous syncing could be restricted. Turning it on may result in Shared Album not showing. So just turn it off to let Shared Ablum work seamlessly again.
Open Settings, go to battery and then turn off the toggle for low power mode.
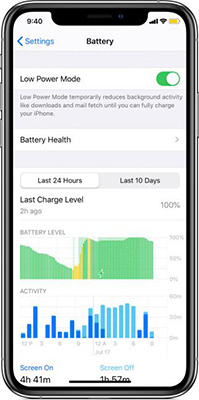
6.Check Apple System Status Page
Occasionally, the problem is not caused due to an error at the user’s end, rather it’s the services that are facing a complication. Apple has reserved a page on its website, where all the services are displayed alongside their status, i.e., if it’s working properly or facing an issue. Go to https://www.apple.com/support/systemstatus/ and check if Photos is down. If such is the case, then you need to wait for Apple to fix the problem.
Part 3: FAQs about Shared Album
Q1: How to accept a shared album
If a person has shared an album with you, you have to accept the invitation before browsing. To accept the invite, open Photos and go to “For You” tab. The invitation should appear at the top. Tap accept.
Q2: How to view a shared album
Shared Albums are incorporated into the Photos App. Open it, locate albums and scroll down until you find the shared albums.
Part 4: Alternative to Share Photos between iOS and Mac
There are many ways to share photos between Apple devices, like iCloud share album, AirDrop, and iTunes, but when you have a large files of not only photos but other stuff including music and videos, Tenorshare iCareFone is an alternative software.
It can share all photos from iPhone to Mac in one-click. It helps manage, backup and restore iPhone/iPad data, and also transfer data between iOS devices, and between iOS and PC&Mac.
The following points are going to cover how to use iCareFone for transferring data between iOS devices and your Mac.
- Download iCareFone on your Mac and install it. Run the program and connect your iPhone using the lightning-fast cable.
Once the device is connected, go to the top menu and click on Manage.

In the left menu, there are listed the file types that can be sent or received to your iPhone. As we want to share photos, that is what we will select.

In order to export photos from your iPhone to Mac, click on the export button and decide the destination where you want to save the photos.

- If you want to share photos to other iOS devices, or from Mac to iPhone, then connect the device and do the same step but choose Import this time.
Conclusion
Shared Album not showing is a routine problem that does not point towards a bug in the operating system, rather issues of internet or just the service being down. Turning the device or shared albums off and other simple methods above resolves problems most of the time. If you want to other software to share photos rather than shared albums, iCareFone is also a great option, which allows one to easily share stuff between iOS and Mac devices.
Speak Your Mind
Leave a Comment
Create your review for Tenorshare articles

Tenorshare iCareFone
Best Free iPhone Transfer & iOS Backup Tool
Easily, without iTunes