iCloud Backup: What You Need to Know
If you've ever lost data from your iOS devices, you must know clearly how important it is to backup your iPhone, iPad and iPod. Apple gives you 2 options for backup: back up with iTunes and backup with iCloud. Once you enable iCloud backup, it will automatically back up for you whenever you're connected to a Wi-Fi network.
What is iCloud backup?
iCloud backup is a way for backup offered by Apple. With your device information backed up in iCloud, you can easily set up a new device or restore information on one you already have. If you accidently deleted important data on your device, you can rely on the backup to get them back. Here's what iCloud backs up for you:
- Photos and videos in your Camera Roll
- Purchased history for music, movies, TV shows, apps, and books
- Device settings and app data
- Home screen and app organization
- iMessage, text (SMS), and MMS messages
- Ringtones
- Visual Voicemail
How to turn on iCloud backup
You need to first enable iCloud before iCloud backs up your iPhone, iPad or iPod data. There are 2 ways to turn on iCloud backup:
From a computer: This requires you to connect your device to your computer and you can then enable iCloud backup from iTunes. In iTunes, just click the device's name, and then go to Summary tab. In the Backup section, choose the iCloud option.
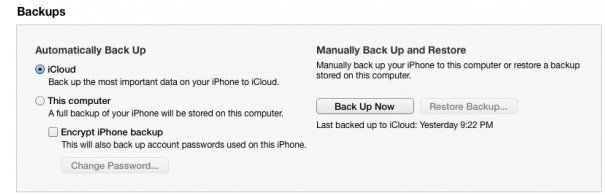
From your iPhone, iPad or iPod: On your iPhone, iPad or iPod, go to Settings > iCloud > Storage & Backup. Just switch the iCloud Backup on.
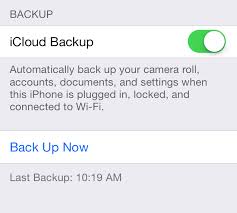
How to restore from iCloud backup, iOS 12 Supported
Make sure you've updated your device to the latest version of iOS, if you want to restore from a recent backup of another device, such as a lost or broken device. This is the same as restoring from iTunes backup. I think Tenorshare UltData is the best tool to recover lost data from iCloud backup
Restore from an iCloud backup
1. Login to iCloud

Step 2: Choose Specific iCloud Backup
After you log into the iCloud account, all backups associated with this Apple ID will be listed. You can check the details (name, date, version, and size) of each backup file. Choose the backup that contains your lost data and click "Next" button.

Step 3: Pick up File Types to Download and Scan
In the next window, you are allowed to select file types for downloading and scanning. To speed up the process, you can just download those file types that you need. Click "Next" button to start downloading these items from cloud.

Step 4. You can Preview Data and then Recover from iCloud Backup

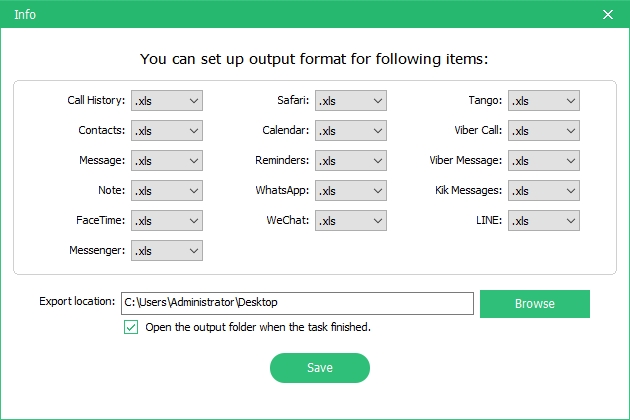
What happens after restoring from iCloud backup
After restoring from iCloud backup , your settings and accounts are restored from the iCloud backup you chose. Your device restarts and begins downloading your purchased music, movies, TV shows, apps, books, Camera Roll, and other content. If your device can't download the version of an app that was backed up, it downloads the latest version.
Your purchased content is automatically downloaded from the iTunes Store, App Store, or iBooks Store based on iTunes in the Cloud availability by country. Previous purchases may be unavailable if they have been refunded or are no longer available in the store.
Besides backing up important data, iOS 7 (and above) users and those running Marveriks (and above) can use iCloud Keychain to save the password and username you choose so that next time you come back, these will be automatically entered for you.
Speak Your Mind
Leave a Comment
Create your review for Tenorshare articles







