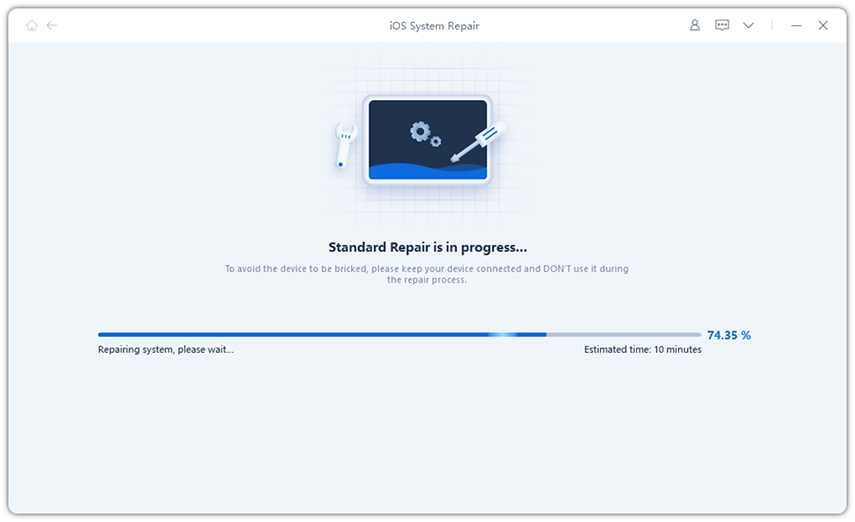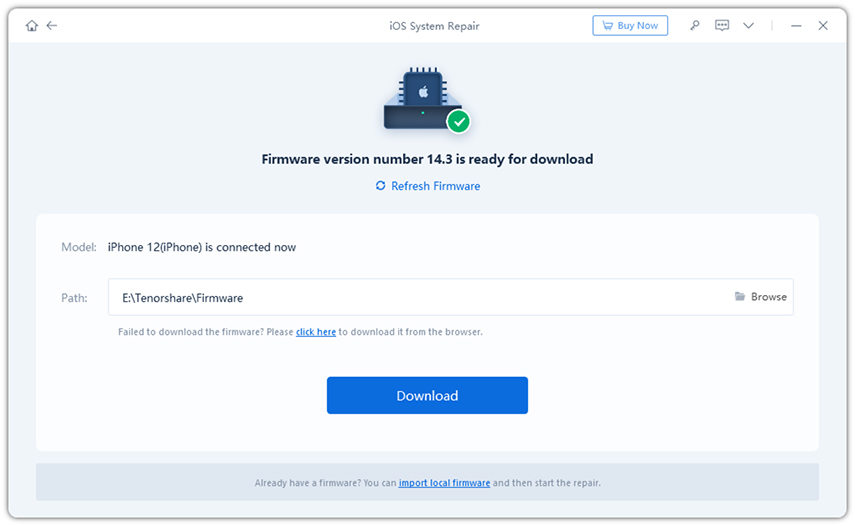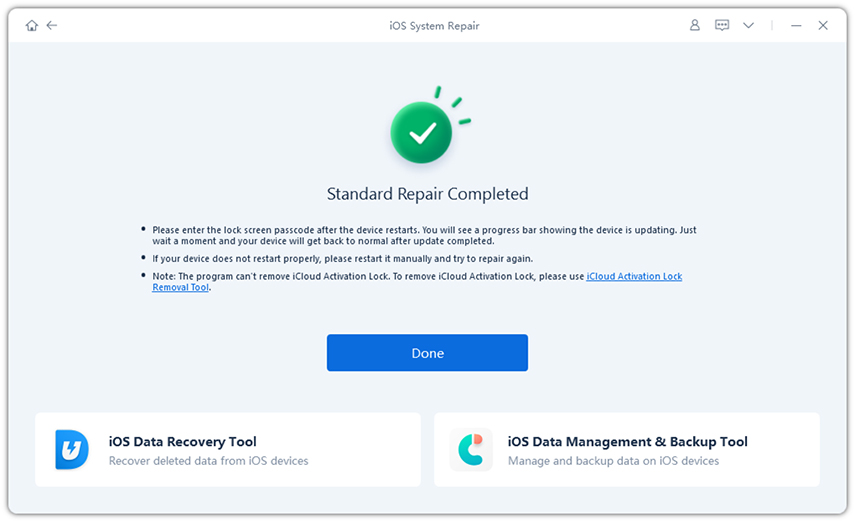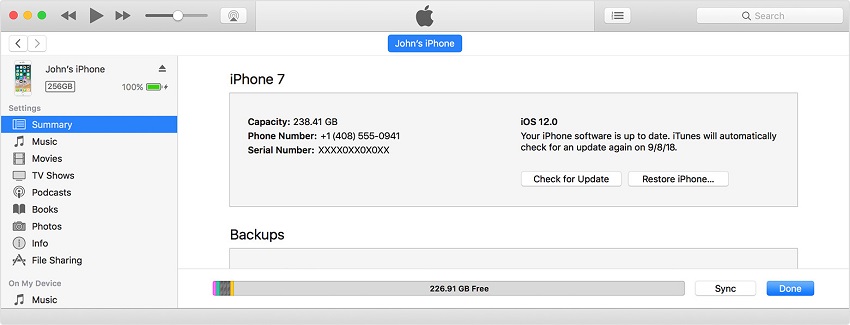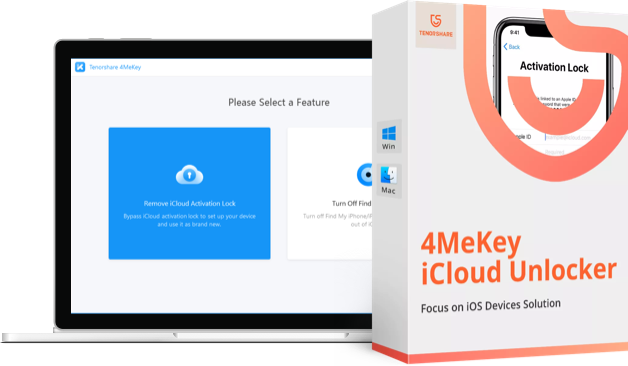How to Fix iPhone Stuck on Updating iCloud Settings
“Updating iCloud settings forever. I tried setting up my new iPhone 11 Pro (using automatic setup with my old iPhone nearby) and it has now been on a blank screen with the words 'Updating iCloud settings...'
-- From Cnet
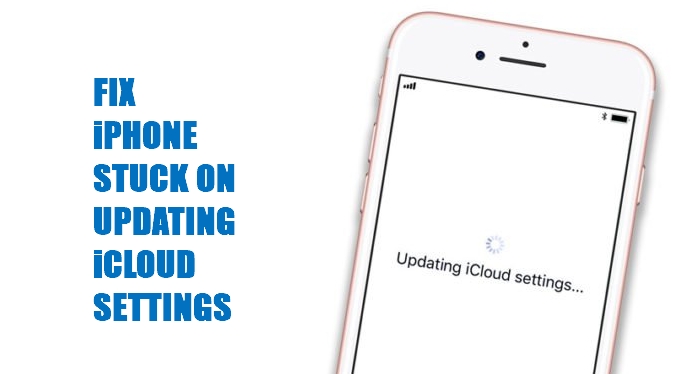
Have you ever got stuck on updating iCloud settings stuck when setting up iPhone 11/XS/X/8/7 after they updated the device to iOS 13.5.1/12/11 or restored backup from iTunes/iCloud? In this post, we've gathered all the possible solutions to fix iPhone stuck on update iCloud settings stuck/verification failed/unauthorized effectively.
- Part 1: The Most Advanced Way: Repair iOS System with Tenorshare ReiBoot
- Part 2: 5 Traditioal Ways to Fix iPhone Stuck on Updating iCloud Settings
- Part 3: Why is My New iPhone Stuck on Updating iCloud Settings?
- Part 4: FAQs about iCloud Upate
The Most Advanced Way: Fix iOS System with ReiBoot
If you are still facing iPad/iPhone stuck on updating icloud settings/verification failed/unauthorized, you can use iPhone system recovery software ReiBoot to repair the operating system without any data loss. This powerful program can fix all iOS stuck, including stuck on iTunes logo, Apple logo, black screen, blue screen, etc. Moreover, your iPhone will update to the latest iOS after system recovery. Download and install this amazing tool and follow the steps to see how it works.
Run Tenorshare ReiBoot and connect iPhone to computer. The program will detect your device immediately. Select "Fix All iOS Stuck" on the main interface and click "Fix Now" to proceed.

Click "Download" button to download the latest firmware package online.

Click "Start Repair" after finishing downloading firmware. The program will repair your iPhone/iPad/iPod successfully. Then, you can go ahead to set up your device smoothly.

Other 5 Common Ways to Fix Updating iCloud Settings Stuck
- Way #1. Restart/Force Restart Your iPhone
- Way #2. Check Network Connection
- Way #3. Skip iCloud Setup
- Way #4: Use iTunes to Update
- Way #5. Revisit Apple Server Later
Way #1. Restart/Force Restart Your iPhone
Restarting iPhone XS/XR/X/8/7/6/5 will reset your network settings and clear app caches, which may help you fix updating iCloud settings stuck. Just press and hold the side/power button to slide to power off, and then press and hold the power button again until you see the Apple logo.
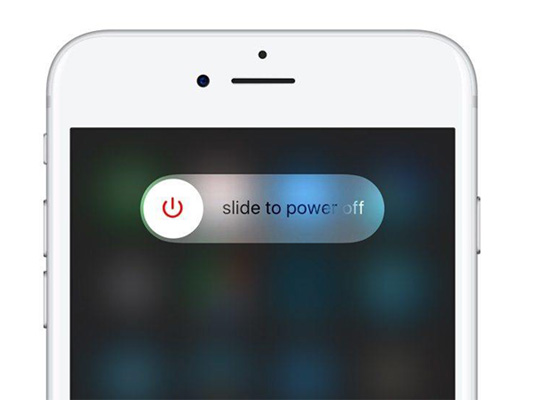
If a simple restart doesn't help, please force restart your iPhone/iPad/iPod.
For iPhone 8/X: Quickly press and release volume up and volume down button in order. Then press and hold the wake/sleep (on/off) button until you see the Apple logo.
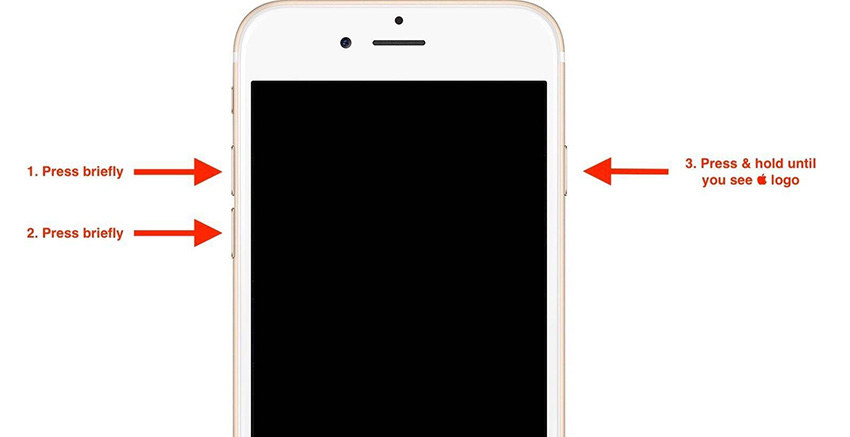
For iPhone 7: Press and hold the Sleep/Wake button + Volume Down button for 10 seconds.
For iPhone 6s/6/5s/5, iPad, iPod touch: Press and hold the Sleep/Wake button + Home button for 10 seconds.
Way #2. Check Network Connection
How long does updating iCloud settings take on iPhone/iPad? Sometimes, a bad internet connection will result in updating iCloud settings forever or taking too long. Check your router is on and get closed to it to ensure that you have an good internet connection.
Way #3. Skip iCloud Setup
When updating is done, it will appear the screen on your iPhone, "Press Home to finish setting up iOS 11" >>> "Update completed" >>> "Sign into iCloud: Enter the Apple ID password for your email". Just click "Cancel" to skip the iCloud setup and it'll get you into your phone directly without hanging in updating iCloud settings iOS 11/10/9/8/7. You can always do iCloud setup later.
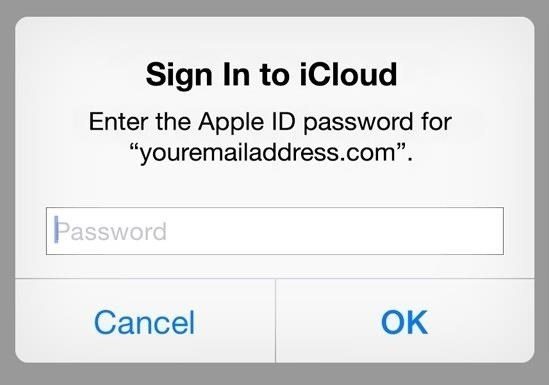
Way #4. Use iTunes to Solve Updating iCloud Settings Stuck
When you run into update icloud settings stuck, you can use iTunes to update your device. And here are the steps to update iPhone/iPad/iPod with iTunes.
- Ensure that your iTunes version is up to date. If not, please open iTunes -> go to Help -> Check for Update to get the newest iTunes. For Mac users, navigate to iTunes > Check for Updates.
- Connect your iPhone to computer via the original cable or Apple-supported cable.
- Open iTunes, select your iPhone under Devices menu when the device is detected by iTunes.
Click "Check for Update" and then click "Download and Update" to update your iPhone in iTunes.

Don't Miss:
How to Restore IPSW from iTunesWay #5: Revisit Apple Server Later
Also, iCloud won't stop or finish setting up could be caused by busy Apple servers as a lot of Apple users could have been visiting Apple's server at the same time. This is a temporary issue and you can try again later to set up your iPhone.
This post has shown you how to fix iPhone XS/XR/8/8 Plus/X/7/7 Plus/6s/6/5s/5 stuck on updating iCloud settings with detailed instructions. Hope the methods above are helpful for you. If you have any further questions, please feel free to leave your comment below.
Why is My New iPhone Stuck on Updating iCloud Settings?
There are a lot of reasons behind this issue, such as new iphone stuck on updating iCloud settings. Some possible are listed below:
- Poor or unstable network connection.
- Insufficient iPhone storage.
- Extremely low battery power.
- Error with Apple server.
- iOS glitches or minor bugs.
FAQs about iCloud Update and Backup
1. How long does it take to update iCloud settings?
There is no accurate answer for this question. Usually under common circumstances, it wolud be soon finished within minutes. However, accidental error with Apple server causing update icloud settings stuck will take you one hour or even forever.
2. How do I get rid of updated Apple ID settings?
- Check if you have signed into with right Apple ID
- Log out of Apple ID and in again Your Apple ID
- Check you iCloud services in Apple's system status.
3. Why is my phone stuck on verifying update?
There might be some minor bugs or error with iOS system or Apple server. Or your iPhone in poor network connection(unstable Wi-Fi).
- Disable Find My iPhone/iPad/iPod touch without password;
- 100% working to sign out of iCloud without password quickly.;
- Most efficiently remove Apple ID from iPhone/iPad/iPod touch without knowing the previous owner;
- Support iOS devices from iPhone 6S to iPhone X (iOS 12.0-iOS 16.7)
Speak Your Mind
Leave a Comment
Create your review for Tenorshare articles