How to Set Up and Use iCloud Keychain on iPhone and iPad
iCloud Keychain helps you avoid the hassle of remembering passwords of all your accounts as you can just enter those once on any of your iCloud enable device and it gets synced to all the others. Keychain automatically enters these passwords for various of your Apple devices so you are automatically logged in to your favorite websites and accounts.
Before you can use Keychain, you need to first set it up on your devices. It is pretty easy to set this up on your iOS enabled devices and it is even easier to do that if you follow our guide below that goes on to show how iCloud Keychain can be set up and used on an iPhone and iPad.
After you have followed the below guide, Keychain should be all up and running across your devices and you should see it in action on your device for yourself.
Part 1. Setting Up iCloud Keychain on An iPhone/iPad
Step 1. The first thing you will need to do is enable Keychain on your iOS device which can be done right from the settings menu of your device.
Step 2. Open Settings and tap on the iCloud banner that contains your account information. Then, select iCloud on the following screen and tap on Keychain to open Keychain settings menu.
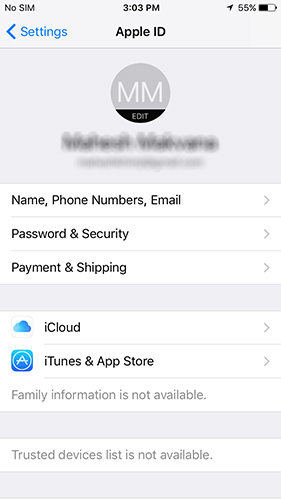
Step 3. When you are on the Keychain settings page, turn the toggle to the ON position so that Keychain is enabled. You will be prompted to enter your Apple ID password. Do so and move forward.
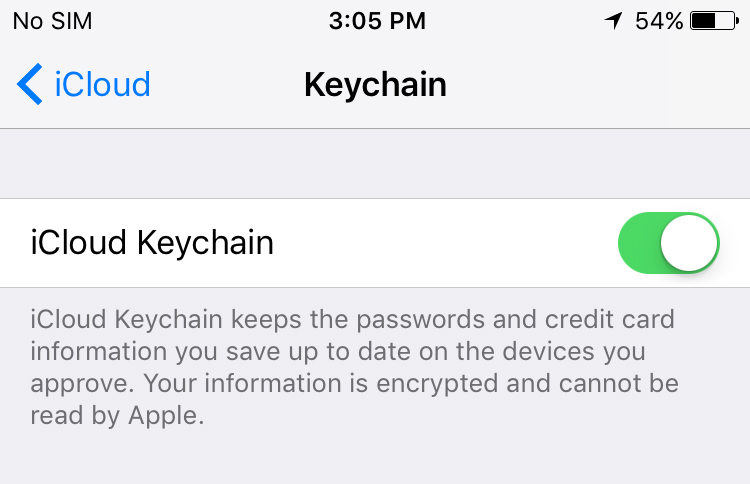
You can then follow the on-screen instructions to fully set up iCloud Keychain on your iPhone or iPad. You will be asked to create a passcode to access Keychain on your device. You should do that as it helps you keep your Keychain protected from other users.
Now that Keychain has been set up on your device, you can start using it to store confidential information for your various website accounts. It will remember all this information and will pre-fill it for you whenever required.
The iCloud Keychain has been set up on this device of yours and you can now do the same procedure that you did with this device to set up Keychain on your other devices. This way, your passwords and such other information will be shared across all your devices so that you don't need to remember each and every one of your passwords to log in to a website.
Part 2. Using iCloud Keychain on iPhone and iPad
Guide 1. How to Create Random Password in Safari
Step 1. Open Safari on your iPhone and iPad.
Step 2. Visit the website that you want to create a login password.
Step 3. Select the password box and tap Suggest Password on the keyboard.
Step 4. Tap Suggested Password to login.
Guide 2. How to Stop Safari from Auto Filling Passwords and Credit Cards
You can folllow these steps to stop Safri from auto filling passwords: Settings -> Safari -> AutoFill -> Use Contact Info -> Names and Passwords -> Credit Cards.
Guide 3. How to Add/Delete Credit Card Information
You can follow these steps to add credit card information: Settings -> Safari -> AutoFill -> Saved Credit Cards -> Touch ID -> Add Credit Card -> Done.
You can follow these steps to delete credit card information: Settings -> Safari -> AutoFill ->Saved Credit Cards -> Touch ID -> tap a credit card -> Edit -> Delete Credit Card - > Delete.
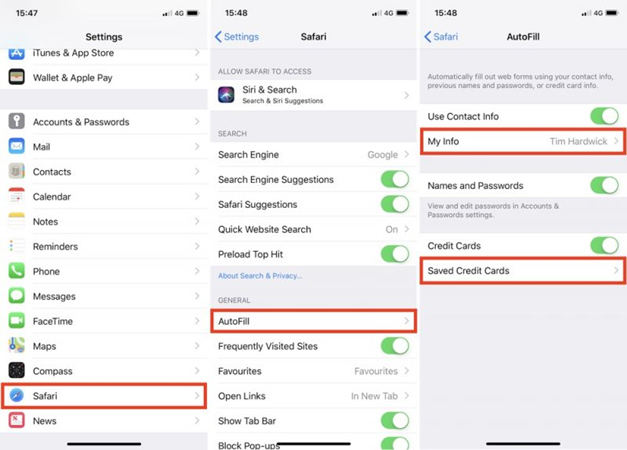
Guide 4. How to Access/Delete Saved Passwords
You can follow these steps to access password: Settings -> Accounts & Passwords -> App & Website Passwords.
You can follow these steps to delete passwords: Settings -> Accounts & Passwords -> App & Website Passwords -> use Touch ID -> login details -> Edit -> tap the password you want to delete -> Delete.
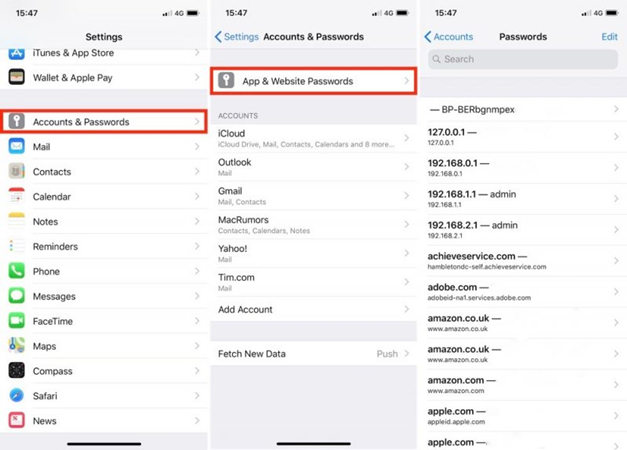
Guide 5. How to Add Personal Information
You can follow these steps to add contact card: Settings -> Safari -> AutoFill -> My Info -> Contact Card.
We hope these guides help you set up and use iCloud Keychain on your iPhone and iPad.
Part 3. Alternative to Keychain - Tenorshare 4uKey - Password Manager
As an alternative to iCloud Keychain, enorshare 4uKey - Password Manager does will in finding saved password information in iPhone or iPad. You can use it to find Wi-Fi password, mail account password, website and app login password, Apple ID and credit card information, and even export your password information to other password managers like 1Password, LastPass, Dashlane, Keeper and browsers like Chrome.
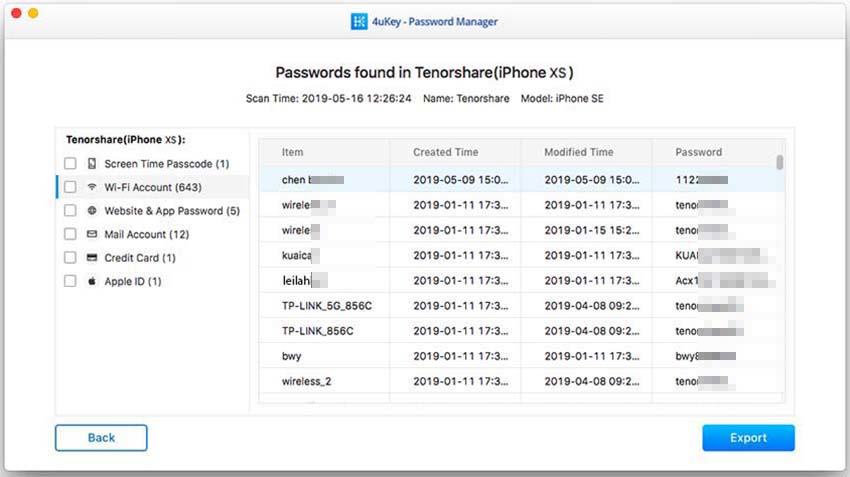
Bonus Tips: Don't Forget to Backup Data on iPhone/iPad
With all of these things happening on your iOS device, you might want to create a backup of your device that you can restore in case something goes wrong. A backup is highly recommended when you are making changes to your device so that you can restore your device to a working condition when things start to go south.
While you can always use iTunes to make a backup of your device, there are other apps as well that help you easily backup your iOS devices. One of these apps is called iCareFone by Tenorshare. The iCareFone app helps you create full backups of your iOS device so that your important data is always safe and secure on your computer. If you don't want to create a full backup, it also lets you select what you wish to be backed up and it does the processes accordingly.
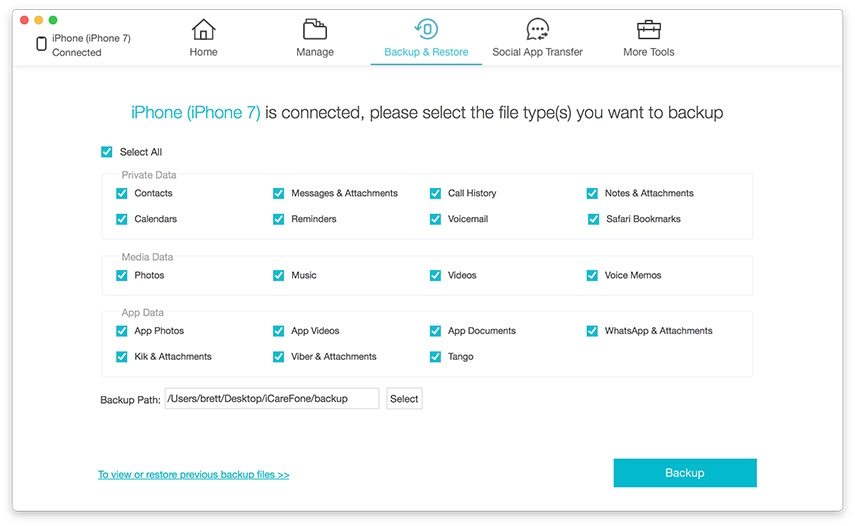
Speak Your Mind
Leave a Comment
Create your review for Tenorshare articles

Tenorshare iCareFone
Best Free iPhone Transfer & iOS Backup Tool
Easily, without iTunes





